Come filtrare valori univoci in Excel
Microsoft Office Microsoft Microsoft Excel Eroe Eccellere / / April 05, 2021
Ultimo aggiornamento il

Ci sono diverse cose che potremmo dover fare per analizzare i dati nei nostri fogli di calcolo Excel. Potrebbe essere semplice come trovare duplicati o qualcosa di più complesso come rispondere alle domande "what if" utilizzando la funzione Goal Seek.
Fortunatamente, Microsoft Excel offre strumenti come i filtri per individuare quei pezzi di dati di base come i duplicati di cui sopra. Allo stesso tempo, puoi utilizzare i filtri per trovare i valori univoci e opposti. Inoltre, se sfrutti la funzione di filtro avanzato, puoi visualizzare i dati che trovi in un punto specifico.
Qui, ti mostreremo due modi per filtrare quei valori univoci in Excel. Quindi, puoi usare quello che funziona meglio per la tua situazione.
Come filtrare valori univoci specifici in Excel
Puoi filtrare valori univoci specifici per i tuoi dati per qualsiasi cosa, dai numeri al testo. Ad esempio, potresti avere un foglio di indirizzi email dei dipendenti e desideri trovare quelli senza il dominio della tua azienda. O forse hai numeri di telefono per i clienti e vuoi vedere quelli al di fuori del tuo prefisso.
Utilizzando un filtro di base in Excel con l'impostazione "diverso da", è possibile individuare facilmente questi tipi di dati.
- Seleziona le colonne a cui desideri applicare un filtro nel foglio.
- Vai al Dati scheda e fare clic Filtro nella sezione Ordina e filtra della barra multifunzione. Questo applicherà una freccia all'intestazione della colonna per il filtro.
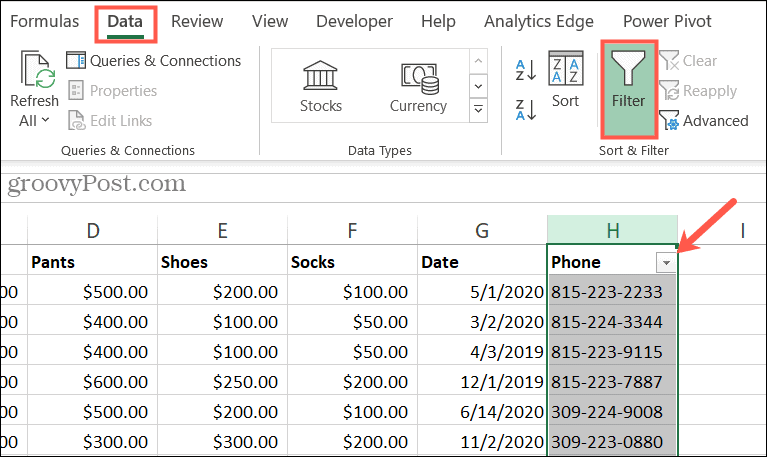
- Clicca il freccia per visualizzare il filtro e spostare il cursore su Numero, Data, o Filtri di testo a seconda del tipo di dati.
- Nel menu a comparsa, seleziona Non è uguale. Se non vedi questa opzione, scegli Filtro personalizzato in fondo.
- Conferma i primi spettacoli a discesa non è uguale e quindi immettere il valore nella casella a destra.
- Clic ok.
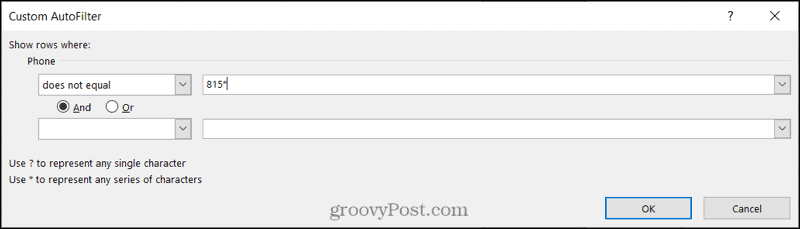
Vedrai il tuo foglio aggiornato per visualizzare i dati che contengono quei valori univoci.

E quando hai finito di utilizzare il filtro, fai di nuovo clic sul pulsante Filtro nella barra multifunzione per disattivarlo. Il tuo foglio tornerà quindi alla normalità.
Come filtrare qualsiasi valore univoco in Excel
Per un altro modo per trovare valori univoci, puoi utilizzare un filtro avanzato. Funziona in modo leggermente diverso in quanto localizzerà tutti valori distintivi nell'intervallo di dati. Ciò è utile quando ti aspetti che tutti i dati siano esattamente gli stessi. Ed è utile anche per trovare errori. Ad esempio, forse hai cambiato i prezzi di un prodotto e vuoi vedere se te ne sei perso uno. O forse vuoi individuare gli errori di ortografia per il nome di una società.
Utilizzando il filtro avanzato, puoi vedere i valori in una posizione diversa, come le celle adiacenti. Ma puoi anche visualizzarli all'interno dell'elenco di dati che selezioni, se preferisci.
- Seleziona le celle a cui desideri applicare un filtro nel foglio. Tieni presente che se scegli l'intera colonna, questo filtrerà un'intestazione di colonna se ne hai una.
- Vai al Dati scheda e fare clic Avanzate nella sezione Ordina e filtra della barra multifunzione.
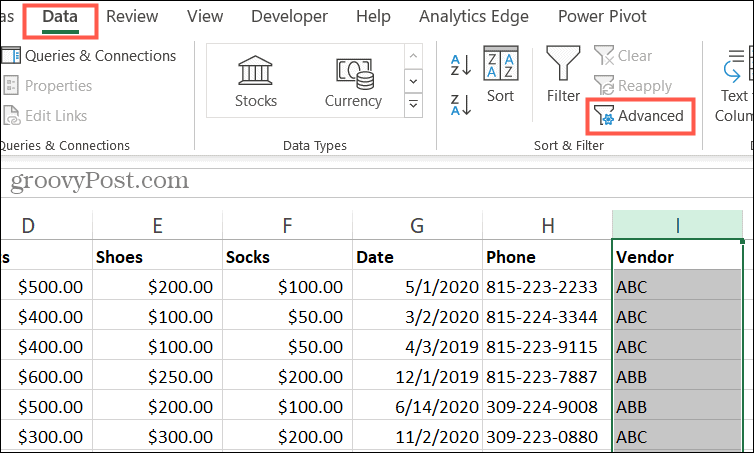
- Nella finestra a comparsa Filtro avanzato, scegli la posizione per i dati filtrati in Azione. Puoi scegliere Filtra l'elenco, sul posto o Copia in un'altra posizione (vedi più sotto). Se decidi di copiare in un altro punto, vai al file Copia a casella e inserisci la posizione. Ad esempio, puoi scegliere un intervallo di celle a destra trascinando le celle.
- Confermare la Intervallo elenco per essere sicuro di filtrare i dati esatti che desideri.
- Seleziona la casella per Solo record unici. Questa è la parte più importante del filtro per trovare quei valori distintivi.
- Clic ok.
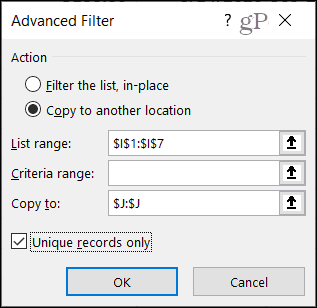
Una cosa da considerare Passaggio 3 è che se copi i risultati del filtro in un'altra posizione, potrebbe essere più difficile regolare i dati se necessario. Filtrando l'elenco sul posto, il tuo foglio si aggiornerà in modo che tutti i dati pertinenti saranno ancora "allegati" e visualizzabili come nello screenshot seguente.

Nello screenshot qui sotto, i dati filtrati sono stati copiati nelle celle a destra. Puoi vedere qui che tutto ciò che ricevi sono i valori unici. Il resto del foglio rimane lo stesso.

Quindi, a seconda del tipo di valori univoci che cerchi, assicurati di scegliere l'azione nel menu a comparsa Filtro avanzato per la posizione dei risultati del filtro che funziona meglio per te.
Trova rapidamente i dati quando filtri valori univoci in Excel
Se hai un foglio di calcolo lungo, i filtri possono aiutarti a trovare i dati di cui hai bisogno molto più velocemente di una revisione riga per riga. E per quei dati davvero distintivi, tieni a mente questi due tipi di filtri.
E se usi Fogli Google oltre a Excel, dai un'occhiata come creare e utilizzare le visualizzazioni filtrate in Fogli.
Come cancellare la cache di Google Chrome, i cookie e la cronologia di navigazione
Chrome fa un ottimo lavoro di memorizzazione della cronologia di navigazione, della cache e dei cookie per ottimizzare le prestazioni del browser online. Ecco come ...
Corrispondenza dei prezzi in negozio: come ottenere i prezzi online durante gli acquisti in negozio
Acquistare in negozio non significa che devi pagare prezzi più alti. Grazie alle garanzie di corrispondenza dei prezzi, puoi ottenere sconti online mentre fai acquisti in ...
Come regalare un abbonamento Disney Plus con una carta regalo digitale
Se ti sei divertito con Disney Plus e desideri condividerlo con altri, ecco come acquistare un abbonamento Disney + Gift per ...
La tua guida alla condivisione di documenti in Documenti, Fogli e Presentazioni Google
Puoi collaborare facilmente con le app basate sul Web di Google. Ecco la tua guida alla condivisione in Documenti, Fogli e Presentazioni Google con le autorizzazioni ...



