Come impedire a Excel di arrotondare i numeri nel foglio di calcolo
Microsoft Office Microsoft Microsoft Excel Eroe Eccellere / / March 25, 2021
Ultimo aggiornamento il

Se hai un Microsoft Excel foglio di calcolo con cifre che utilizzano cifre decimali, potresti notare che i tuoi numeri si arrotondano per eccesso. Ciò accade più di frequente quando ci sono molte cifre a destra della cifra decimale.
Anche se questo può andare bene per cose come la valuta in cui preferisci arrotondare gli importi, può essere dannoso per calcoli scientifici o simili in cui deve essere mostrato quel numero esatto. L'allargamento della larghezza della colonna non risolve il problema. Quindi qui, ti mostreremo due modi per impedire a Excel di arrotondare i tuoi numeri.
Come aumentare rapidamente la cifra decimale per una cella
Se hai solo poche celle contenenti numeri decimali statici, puoi interrompere rapidamente l'arrotondamento.
- Seleziona la cella o il gruppo di celle con i numeri arrotondati.
- Vai al Casa tab.
- Spostati in Numero sezione della barra multifunzione e fare clic su Aumenta decimale Puoi premere quel pulsante tutte le volte che vuoi in modo che la cella visualizzi tutte le cifre a destra del punto decimale. Puoi andare anche oltre, se lo desideri, il che aggiungerà zeri alla fine del tuo numero e si adatterà alle modifiche future che potresti apportare.
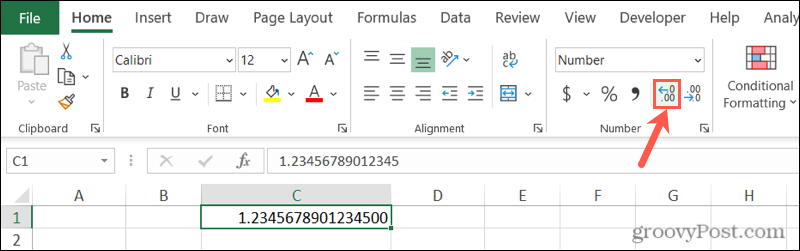
Proprio accanto al pulsante Aumenta decimali c'è il file Diminuisci decimale pulsante. Quindi puoi usare anche questa opzione se preferisci tornare ai numeri arrotondati.
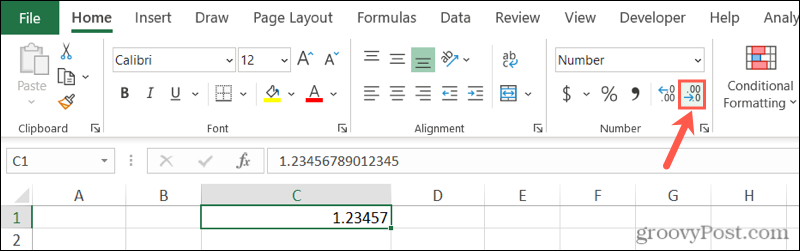
Come impostare una posizione decimale specifica per le celle
Il pulsante Aumenta decimali ti offre un modo semplice e veloce per fare spazio alle tue cifre. Ma se hai molte celle, un intero foglio o hai bisogno di posizioni decimali diverse per varie sezioni, puoi impostare una certa posizione decimale.
Esistono cinque categorie di formato cella in Excel che utilizzano punti decimali e sono Numero, Valuta, Contabilità, Percentuale e Scientifico. A seconda del tipo di dati che stai utilizzando, puoi selezionarne uno qualsiasi e impostare una posizione decimale esatta.
Seleziona le celle che desideri formattare ed esegui una delle seguenti operazioni:
- Fai clic con il pulsante destro del mouse sul gruppo e scegli Formato celle.
- Fare clic sulla casella a discesa nella sezione Numeri della barra multifunzione e selezionare Più formati numerici in fondo.
- Avvia la finestra di dialogo Numbers facendo clic su freccia in basso a destra di quella sezione del nastro. (Non disponibile in Excel per Mac.)
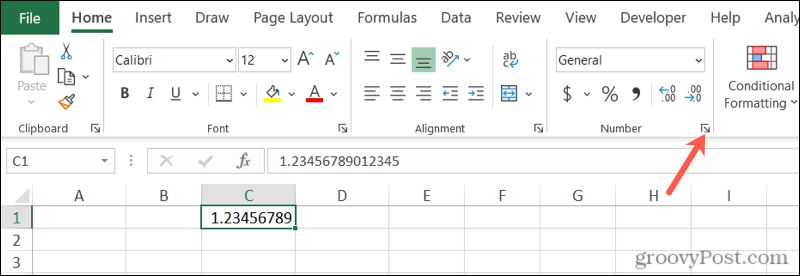
Tutte le azioni precedenti visualizzeranno la finestra Formato celle. Quando si apre, scegli il file Numero tab. Seleziona la categoria che desideri utilizzare a sinistra, quindi utilizza il file Decimali casella per impostare il numero di cifre che devono seguire il punto decimale. Puoi vedere un'anteprima del primo numero nel tuo gruppo di celle mentre aumenti le cifre decimali nella casella Campione.
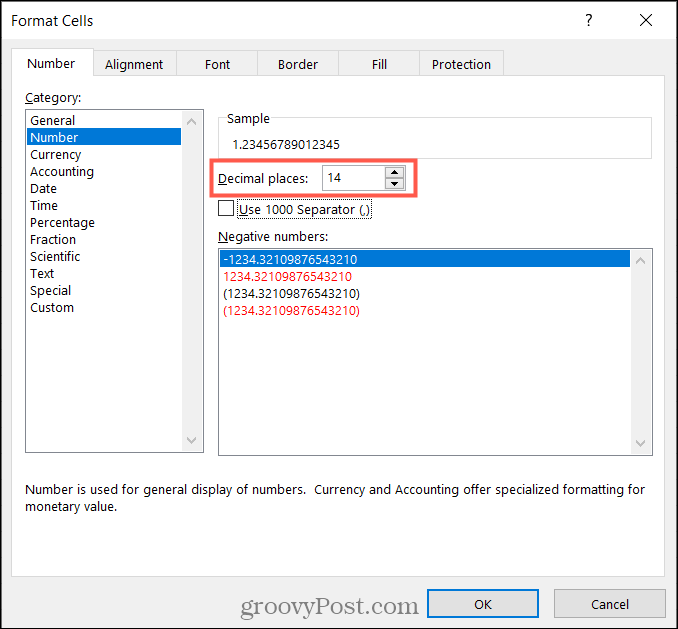
Mentre hai la finestra Formato celle aperta, puoi personalizzare altre opzioni a seconda della categoria di formato che scegli. Ad esempio, puoi scegliere un separatore 1000 per i numeri o un simbolo per la valuta.
Clic ok quando hai finito, vedrai che le modifiche vengono applicate immediatamente.
Regola la larghezza della colonna
Se noti dopo aver aumentato le posizioni decimali che vengono visualizzati i simboli numerici (#), dovrai aumentare anche la larghezza delle colonne. Ogni volta che hai dati in una cella che non è abbastanza ampia da contenerli, vedrai questo simbolo. Puoi modificare la larghezza della colonna in diversi modi.
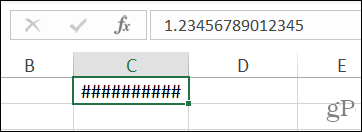
Posiziona il cursore sul lato destro dell'intestazione della colonna e poi:
- Trascina la freccia a doppia punta a destra e rilascia. Puoi continuare a farlo quanto necessario finché non vedi tutti i numeri.
- Doppio click quando vedi la freccia a doppia punta. Questo ridimensionerà automaticamente la colonna per contenere il numero più lungo.
- Fare clic con il tasto destro, Selezionare Larghezza della colonna, immettere un valore di setpoint per la dimensione e fare clic ok.
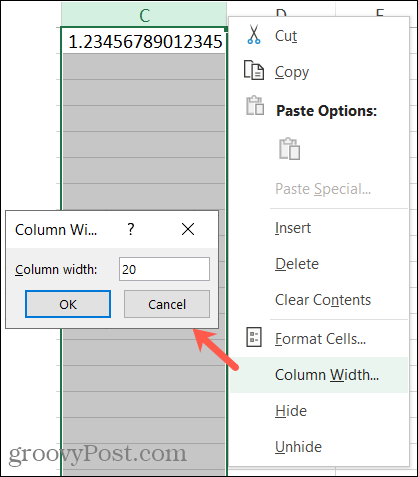
Ottieni i tuoi numeri decimali esatti in Excel
È una bella caratteristica avere Excel che arrotonda automaticamente i numeri, ma non è sempre pratico. Quindi ricorda quanto è facile aumentare le cifre decimali e impedire a Excel di arrotondare i numeri quando necessario.
Per ulteriori informazioni sull'utilizzo di Excel, dai un'occhiata a come calcolare una variazione percentuale o come lavorare con colonne e righe.
Come cancellare la cache di Google Chrome, i cookie e la cronologia di navigazione
Chrome fa un ottimo lavoro di memorizzazione della cronologia di navigazione, della cache e dei cookie per ottimizzare le prestazioni del browser online. Ecco come ...
Corrispondenza dei prezzi in negozio: come ottenere i prezzi online durante gli acquisti in negozio
Acquistare in negozio non significa dover pagare prezzi più alti. Grazie alle garanzie di corrispondenza dei prezzi, puoi ottenere sconti online mentre fai acquisti in ...
Come regalare un abbonamento Disney Plus con una carta regalo digitale
Se ti sei divertito con Disney Plus e vuoi condividerlo con altri, ecco come acquistare un abbonamento Disney + Gift per ...
La tua guida alla condivisione di documenti in Documenti, Fogli e Presentazioni Google
Puoi collaborare facilmente con le app basate sul Web di Google. Ecco la tua guida alla condivisione in Documenti, Fogli e Presentazioni Google con le autorizzazioni ...
