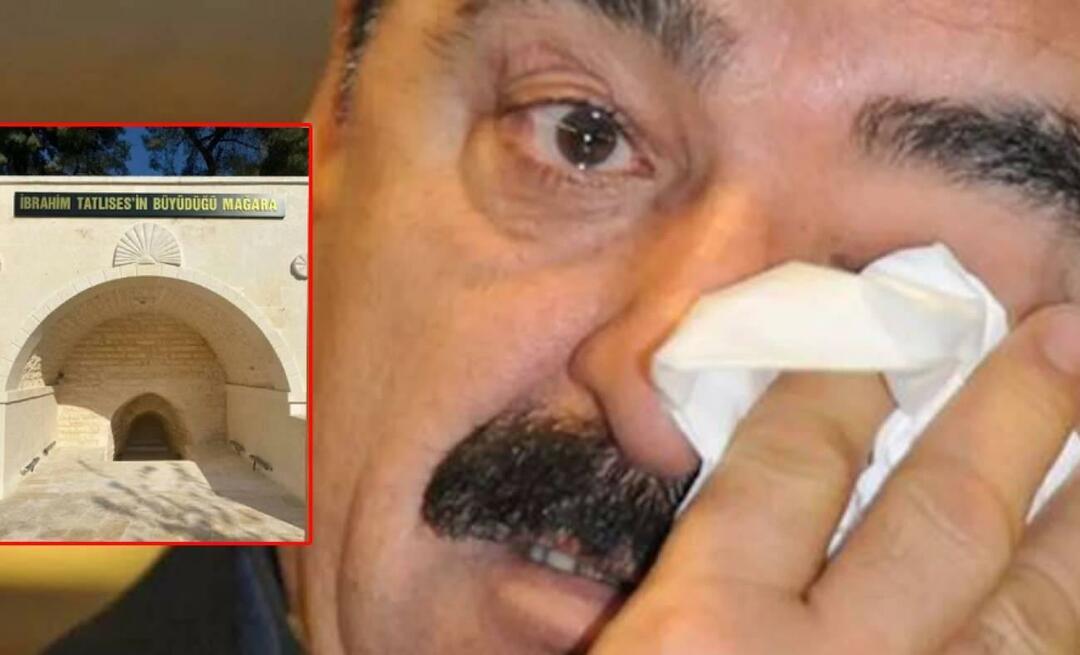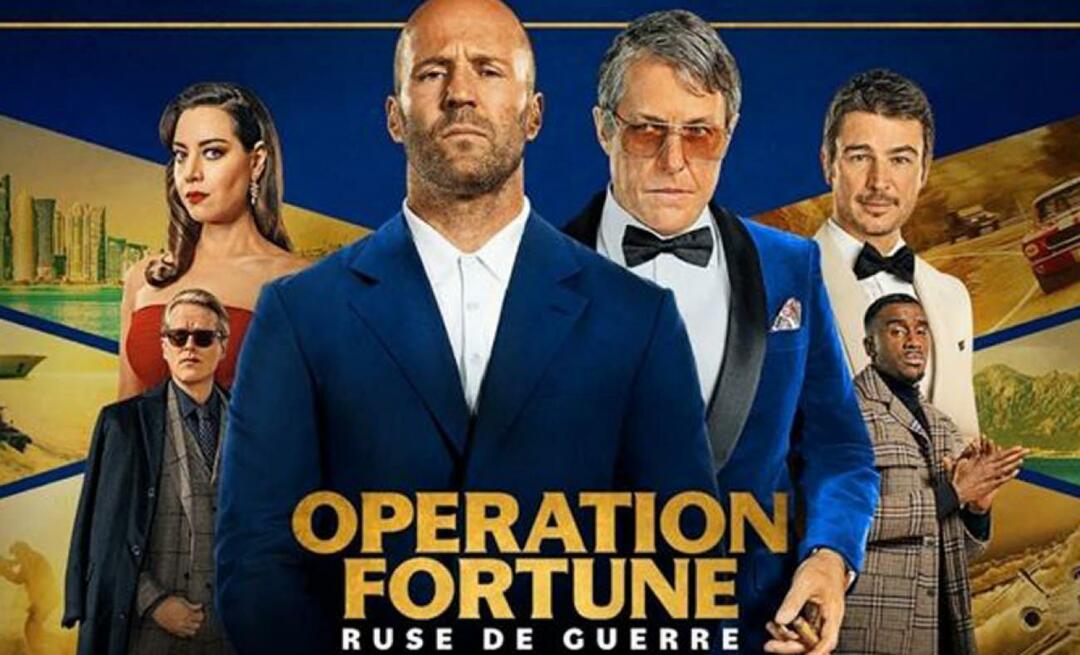Come aggiungere il pannello di controllo al menu Start in Windows 10
Microsoft Windows 10 Eroe / / March 17, 2021
Ultimo aggiornamento il

Il pannello di controllo è un'area di Windows 10 a cui le persone in genere devono accedere abbastanza frequentemente. Lo usi per configurare la maggior parte dell'hardware e del software sul tuo sistema. Ma l'accesso al pannello di controllo classico richiede pochi passaggi e non è particolarmente comodo da trovare.
Per fortuna, ci sono alcuni modi in cui puoi aggiungere il pannello di controllo al file Menu di avvio in Windows 10. Imparerai alcuni metodi e potrai scegliere quello che preferisci in base a dove desideri bloccare il pannello di controllo.
Aggiungi pannello di controllo a Start
Il problema che molte persone hanno notato nell'ultima versione di Windows 10 è che quando fai clic su Menu iniziale, non vedi più il file Pannello di controllo elencato ovunque.
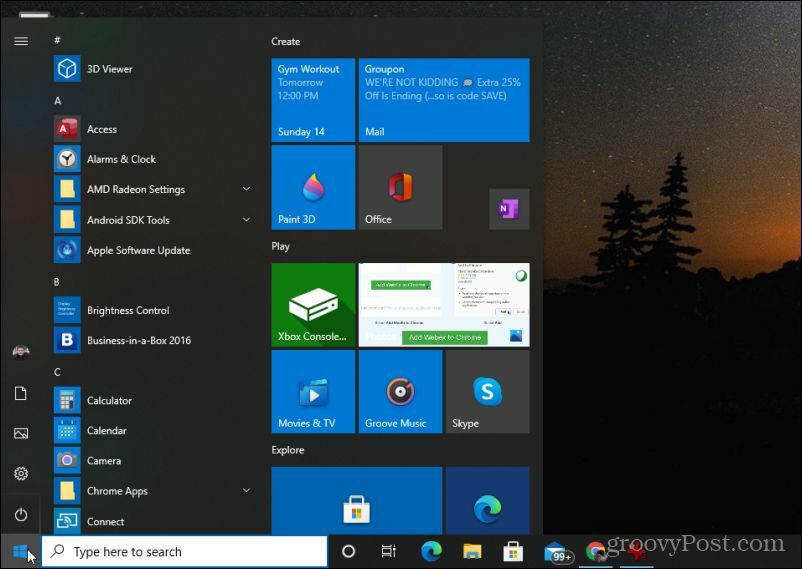
Non temere, in realtà c'è una soluzione molto rapida per questo.
1. Seleziona il pulsante del menu Start o premi il tasto Windows e genere:Pannello di controllo. Vedrai l'app del pannello di controllo elencata qui.
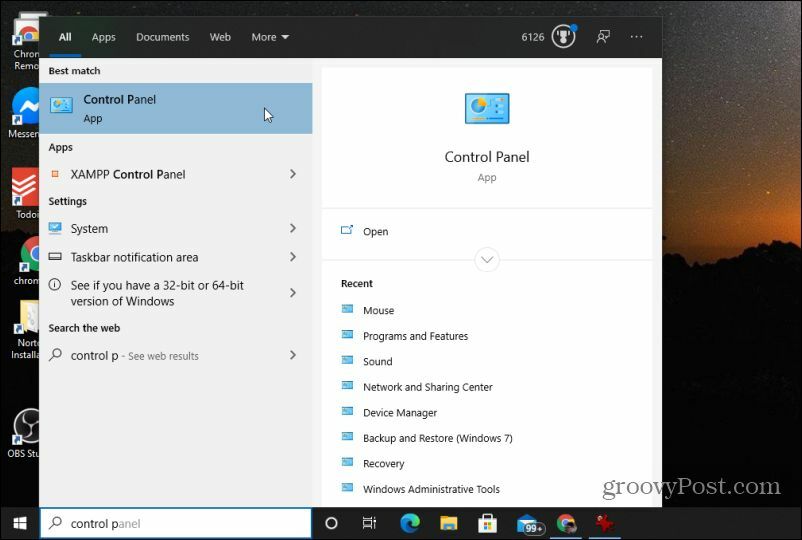
2. Fare clic con il pulsante destro del mouse sull'app Pannello di controllo e selezionare Pin per iniziare.
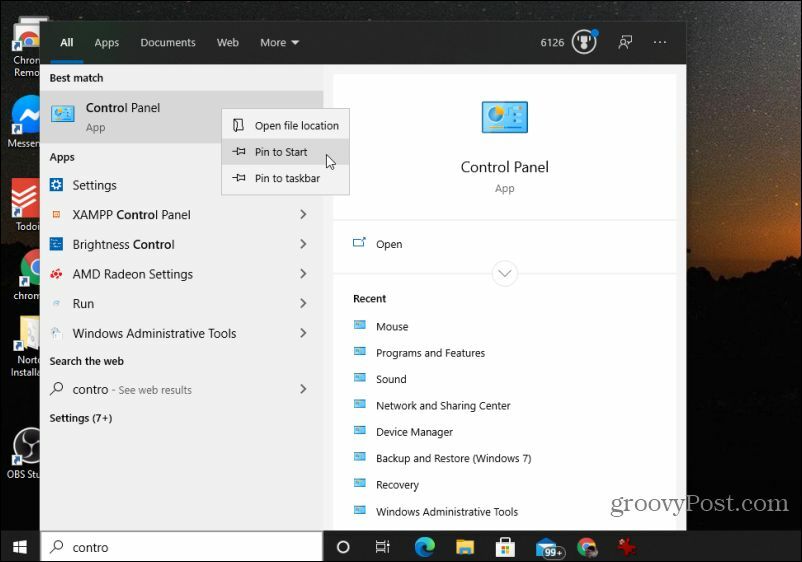
Ora, la prossima volta che selezioni il menu Start, vedrai la casella Pannello di controllo appuntata sul lato destro.
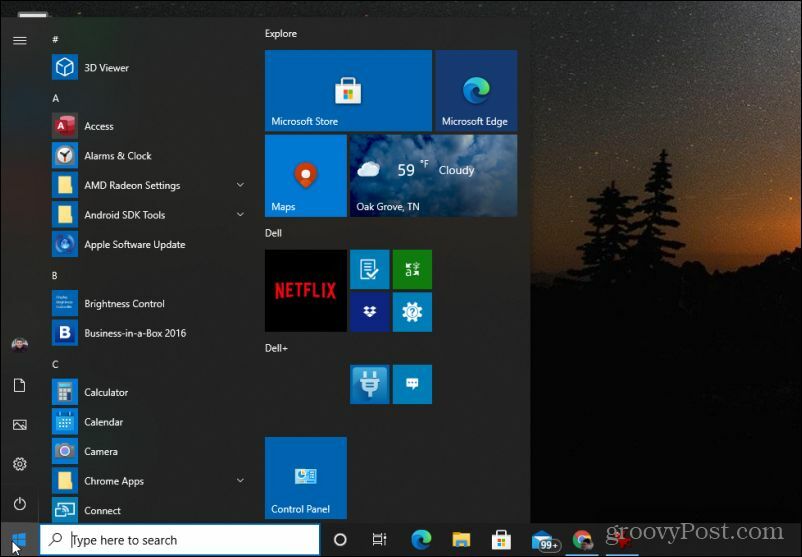
Per accedere rapidamente al pannello di controllo ora bastano due clic del mouse.
Aggiungi il pannello di controllo al menu di avvio sinistro (sorta di)
Uno dei più fastidiosi aggiornamenti su Windows 10 è che non è più possibile accedere a una finestra "Barra delle applicazioni e proprietà del menu Start" per aggiungere il Pannello di controllo al menu Start di sinistra. Noterai che ora quando fai clic con il pulsante destro del mouse sulla barra delle applicazioni, non è presente un file Proprietà opzione.
È possibile personalizzare il menu a sinistra facendo clic con il pulsante destro del mouse sulla barra delle applicazioni e scegliendo Impostazioni della barra delle applicazioni. Nella finestra delle impostazioni della barra delle applicazioni, seleziona Inizio dal menu di sinistra.
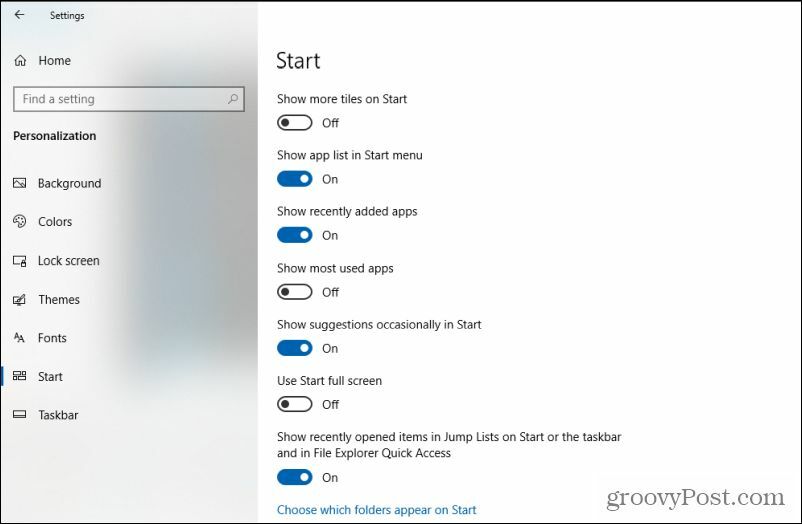
Per personalizzare gli elementi visualizzati nel menu Start di sinistra, selezionare Scegli quali cartelle visualizzare su Start in fondo a questo elenco. Questo aprirà un nuovo menu.
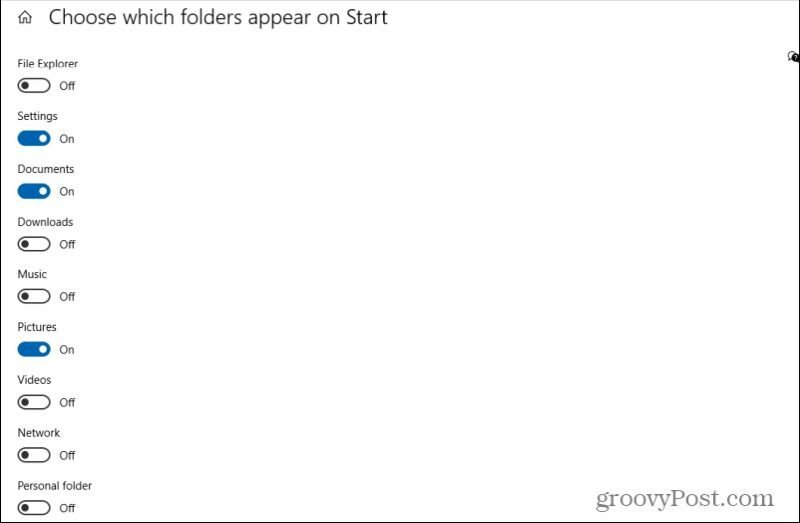
Questo elenco include tutte le cose che possono essere incluse nel menu Start di sinistra. Come puoi vedere, questo elenco è ora piuttosto limitato e non include il pannello di controllo.
Tuttavia, esiste una soluzione alternativa che puoi utilizzare in modo da poter comunque accedere rapidamente al Pannello di controllo dal menu a sinistra. Cambia l'interruttore per Cartella personale per Su.
Ora, quando selezioni il menu Start, vedrai che c'è un link al tuo Cartella personale.
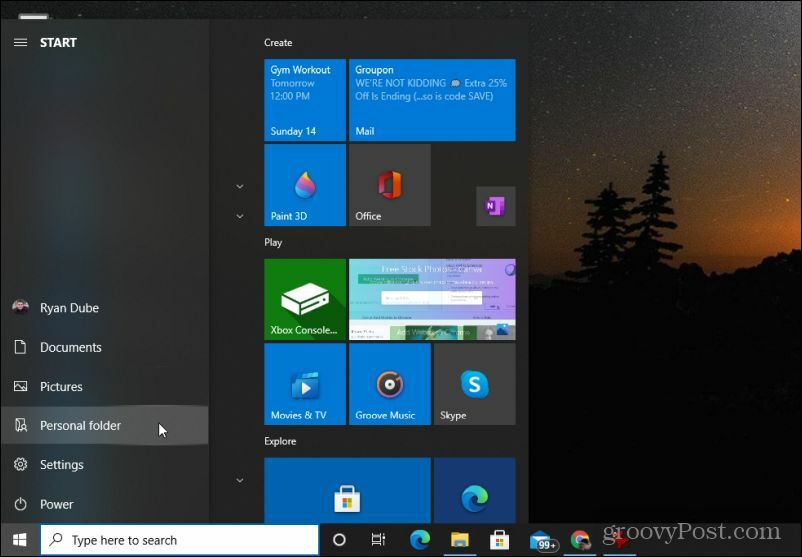
In che modo questo aiuta? Bene, ora tutto ciò che devi fare è aggiungere un collegamento al tuo pannello di controllo all'interno della tua cartella personale.
Selezionare Cartella personale. All'interno di questa cartella, fai clic con il pulsante destro del mouse e seleziona Nuovo, quindi seleziona Scorciatoia.
Genere:% windir% / System32 / control.exe nel campo del percorso e selezionare Il prossimo.
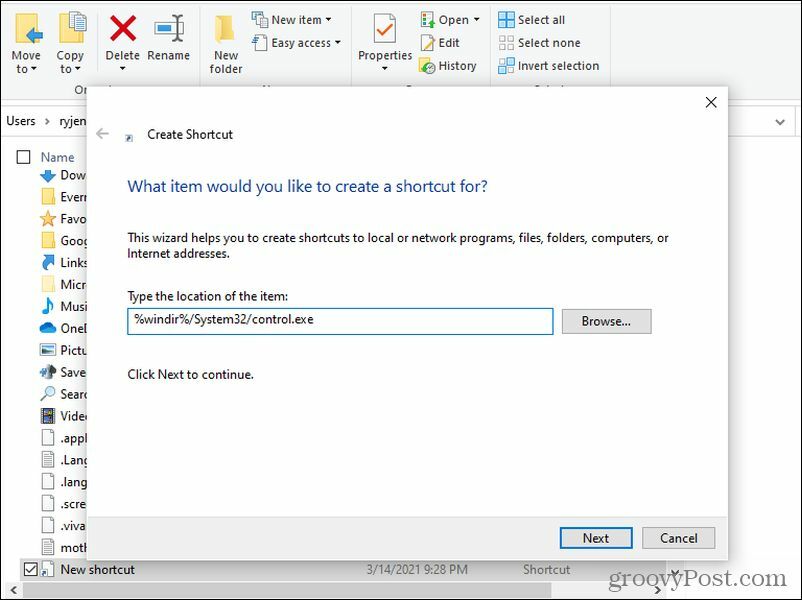
Mantenere control.exe come nome del collegamento e selezionare finire.
Ora, ogni volta che selezioni il tuo file Cartella personale nel menu Start, puoi semplicemente selezionare control.exe per aprire il pannello di controllo.
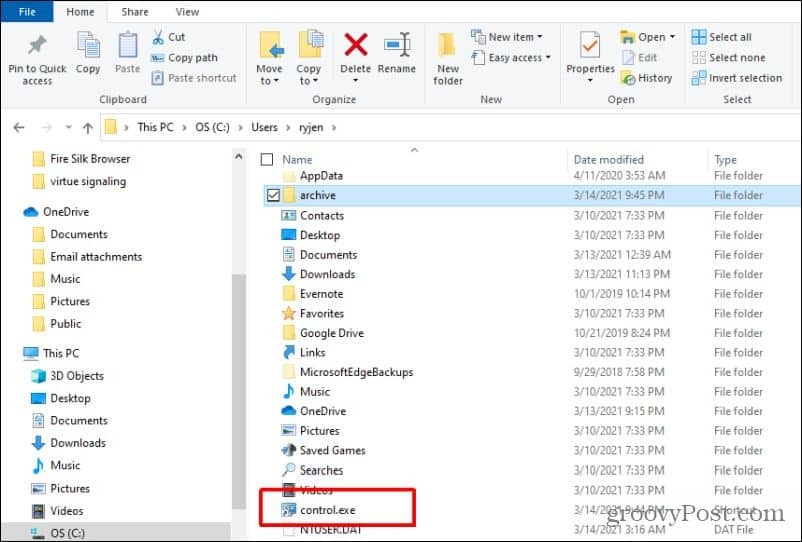
Non è perfetto, ma almeno ti consente comunque di accedere rapidamente al pannello di controllo dal menu Start di sinistra.
Aggiungi pannello di controllo al desktop Fare clic con il pulsante destro del mouse
Un altro trucco utile è aggiungere l'accesso al pannello di controllo direttamente dal menu di scelta rapida sul desktop. Non è esattamente il menu Start, ma è un modo rapido per accedere al pannello di controllo in pochi clic.
Prima di questa modifica, se fai clic con il pulsante destro del mouse in un punto qualsiasi del desktop, vedrai che il pannello di controllo non è disponibile.
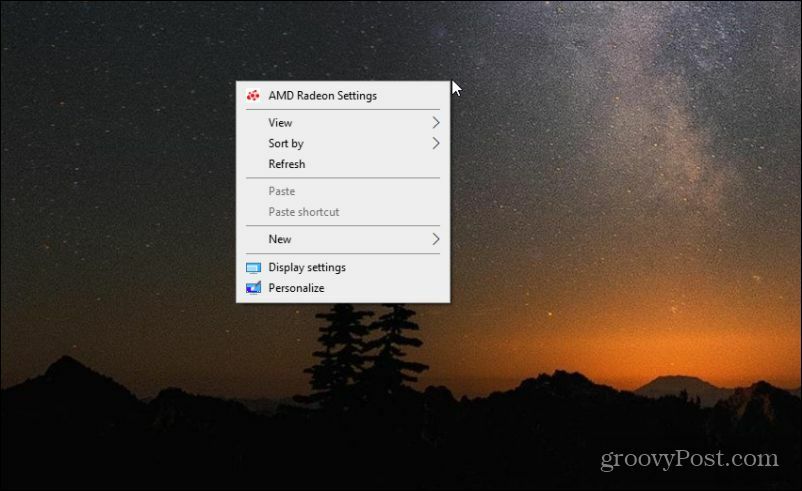
Ma puoi aggiungerlo aggiungendo una semplice modifica al registro.
1. Seleziona il menu Start. Digita "Regedit" e seleziona il file App dell'Editor del Registro di sistema.
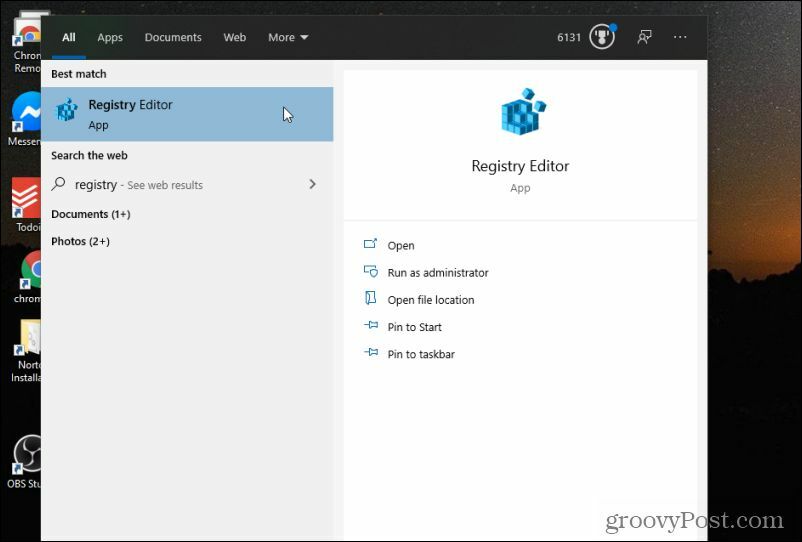
2. Selezionare sì per consentire le autorizzazioni per modificare il tuo sistema.
3. Nell'Editor del Registro di sistema, vai a HKEY_CLASSES_ROOT \ Directory \ Background \ shell.
4. Fare clic con il pulsante destro del mouse su Conchiglia elemento e seleziona Nuovoe quindi seleziona Chiave.
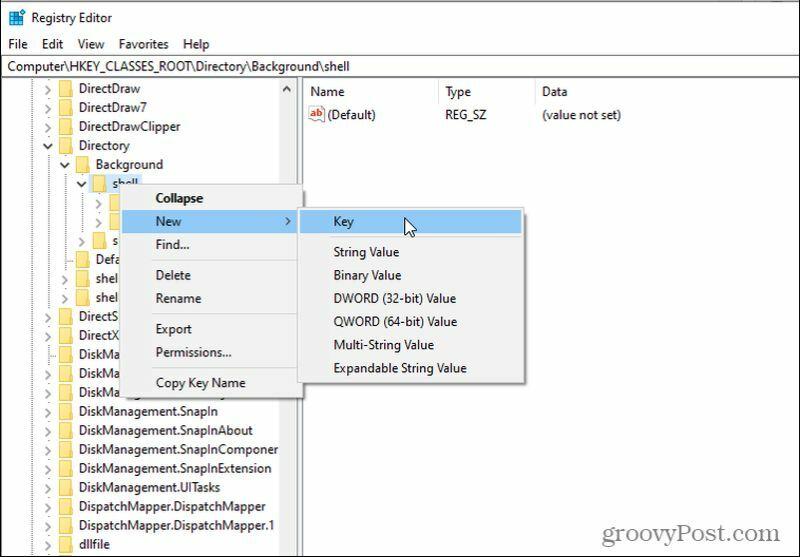
5. Assegna un nome alla nuova chiave Pannello di controllo. Fare clic con il pulsante destro del mouse su questa nuova cartella e selezionare Nuovo poi Chiave. Assegna un nome a questa nuova chiave comando.
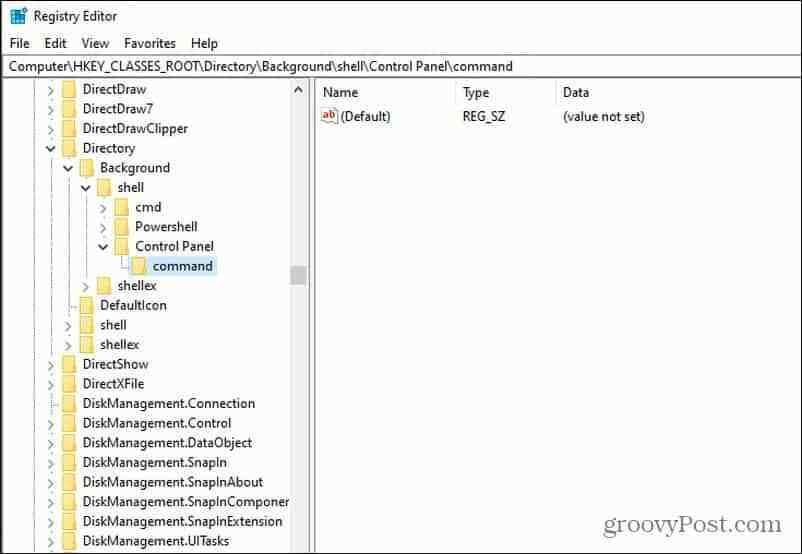
6. Doppio click Predefinito nel pannello di destra e digita nel campo Valore: rundll32.exe shell32.dll, Control_RunDLL
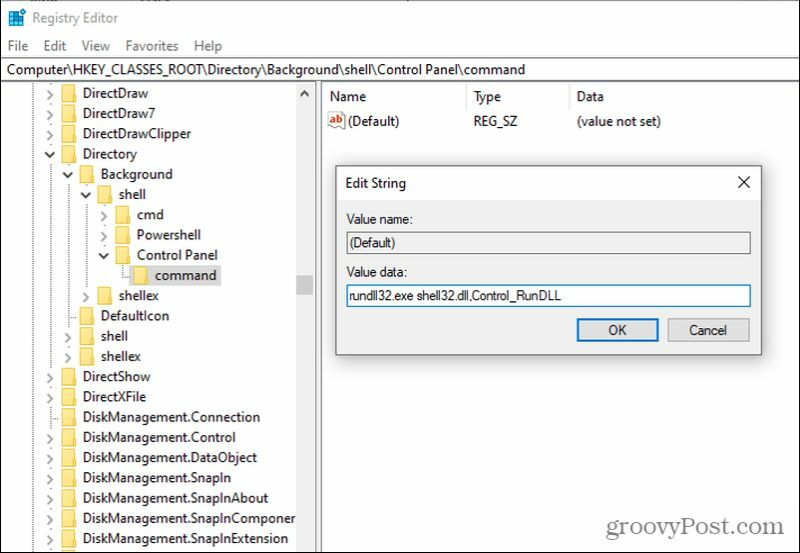
7. Selezionare ok quando hai fatto.
Le modifiche avranno effetto immediato. Ora, quando fai clic con il pulsante destro del mouse in un punto qualsiasi del desktop, vedrai che è disponibile un collegamento al pannello di controllo.
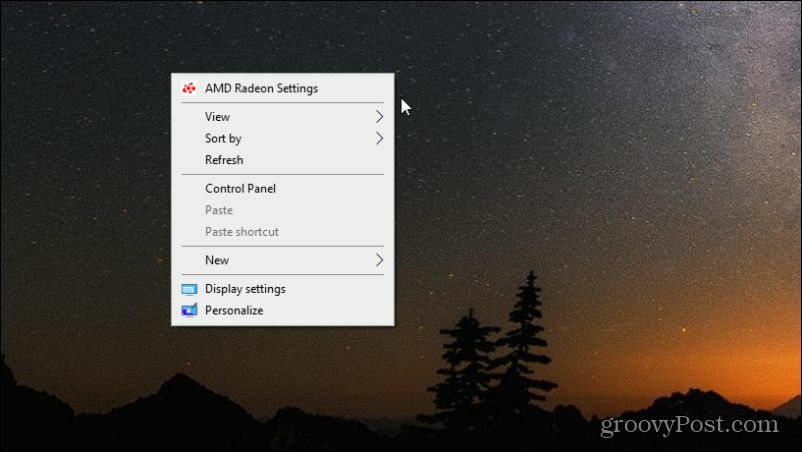
Ciò rende molto comodo accedere al pannello di controllo senza nemmeno dover aprire il menu Start. Non è nemmeno necessario ridurre a icona le finestre, basta spostarle quanto basta per vedere qualsiasi parte del desktop. Fare clic con il tasto destro e selezionare Pannello di controllo per aprirlo.
Accesso al pannello di controllo
È un peccato che Microsoft abbia rimosso una serie di modi utili e rapidi per farlo accedere al pannello di controllo, rispetto alle versioni di Windows come Windows 8, Windows 7e persino Windows XP. Tuttavia, utilizzando i suggerimenti sopra descritti puoi almeno creare alcune soluzioni di accesso rapido in modo da poter aprire il Pannello di controllo il più rapidamente possibile, ogni volta che ne hai bisogno.
Come cancellare la cache di Google Chrome, i cookie e la cronologia di navigazione
Chrome fa un ottimo lavoro di memorizzazione della cronologia di navigazione, della cache e dei cookie per ottimizzare le prestazioni del browser online. Ecco come ...
Corrispondenza dei prezzi in negozio: come ottenere i prezzi online durante gli acquisti in negozio
Acquistare in negozio non significa che devi pagare prezzi più alti. Grazie alle garanzie di corrispondenza dei prezzi, puoi ottenere sconti online mentre fai acquisti in ...
Come regalare un abbonamento Disney Plus con una carta regalo digitale
Se ti sei divertito con Disney Plus e vuoi condividerlo con altri, ecco come acquistare un abbonamento Disney + Gift per ...
La tua guida alla condivisione di documenti in Documenti, Fogli e Presentazioni Google
Puoi collaborare facilmente con le app basate sul Web di Google. Ecco la tua guida alla condivisione in Documenti, Fogli e Presentazioni Google con le autorizzazioni ...