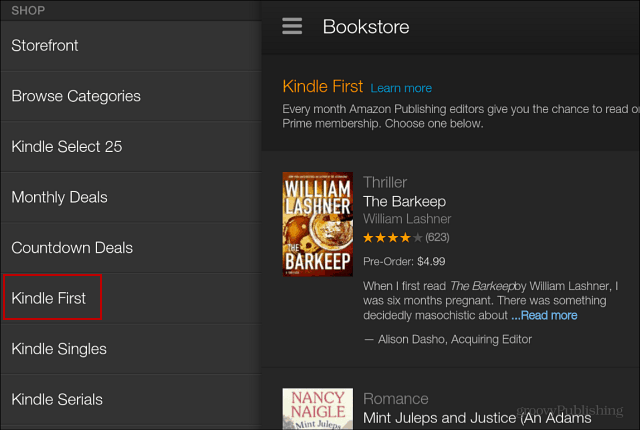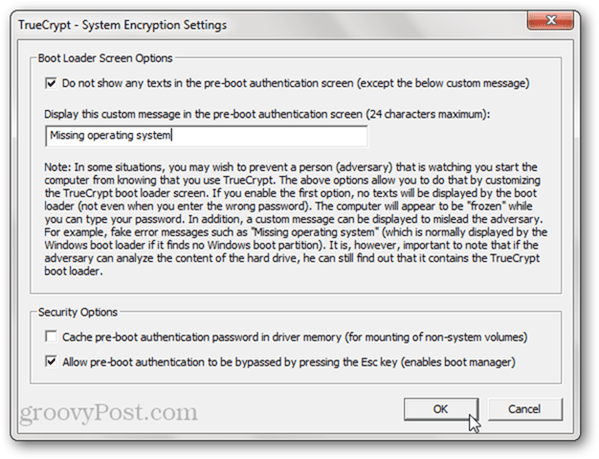Come utilizzare i mini grafici Sparkline di Excel
Microsoft Excel Eroe / / March 16, 2021
Ultimo aggiornamento il

Le sparkline di Excel sono una funzionalità straordinaria in Excel, che ti consente di creare grafici e file comunicare una grande quantità di informazioni in una singola cella. La funzionalità è stata una funzionalità nativa in Excel dal 2010; tuttavia, per qualsiasi motivo, la funzione non viene discussa molto spesso. Esaminiamo alcuni casi d'uso per Excel Sparkline e dimostriamo come possono aggiungere molto valore ai tuoi fogli di lavoro.
Per creare una cella Sparkline, avrai bisogno di un foglio di lavoro Excel con alcuni dati.
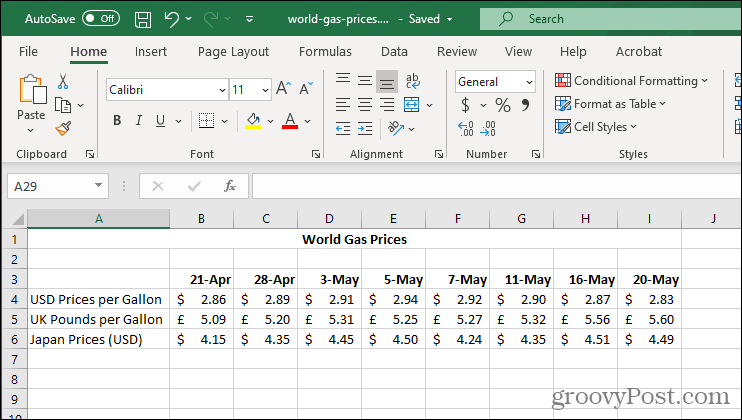
Come creare sparkline dai dati
Seleziona le celle in cui desideri posizionare i tuoi sparkline. Ricorda che per ogni riga o colonna di dati puoi utilizzare solo una cella.
NOTA: Una riga o colonna = 1 cella per sparkline.
Nel nostro esempio, creeremo tre grafici sparkline, quindi abbiamo selezionato tre celle.
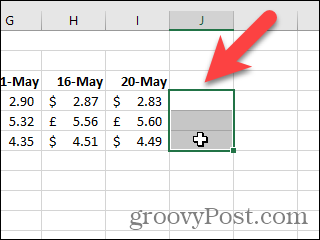
Clicca il Inserire tab. Quindi fare clic su Sparkline e seleziona un tipo di grafico sparkline. Per il nostro esempio, abbiamo scelto Linea.
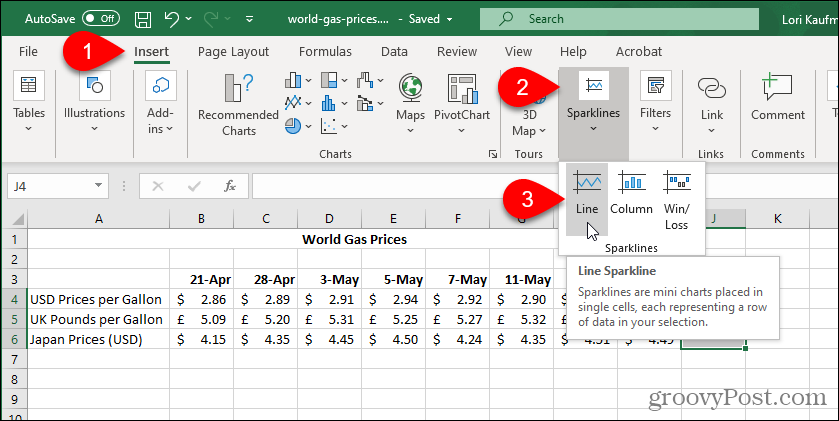
Il Crea sparkline viene visualizzata la finestra di dialogo. Nel foglio di lavoro trascinare sulle celle che si desidera includere nei grafici sparkline per selezionarle. I campi sul Crea sparkline la finestra di dialogo viene compilata automaticamente.
Clic ok.
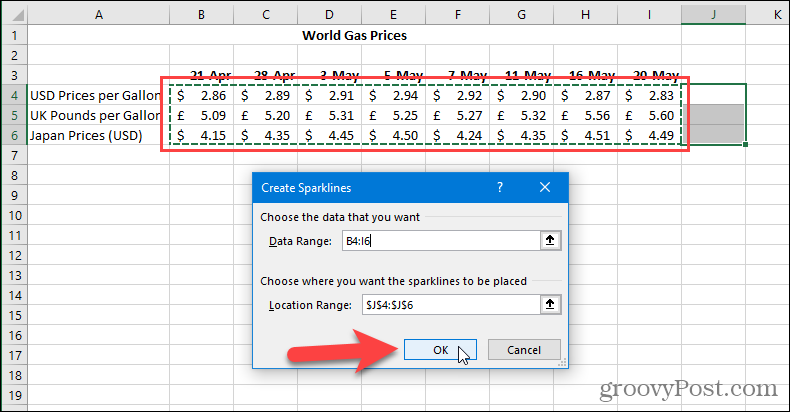
Usa il Sparkline scheda per personalizzare i grafici sparkline. Marcatori sono utili durante la creazione del file Linee stile dei grafici sparkline. Puoi anche modificare il file Stile e Colore dei grafici Sparklines.
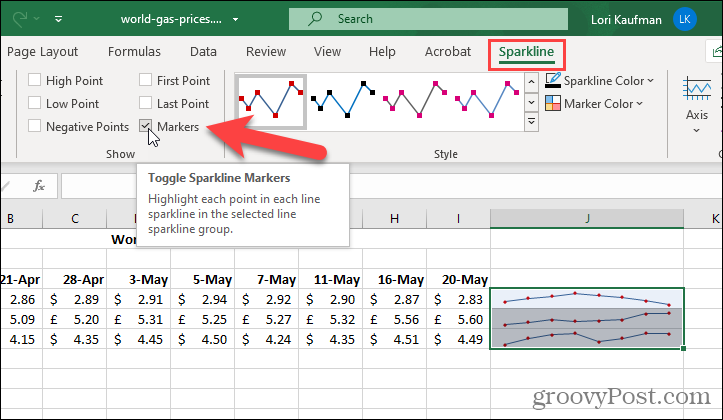
Il Asse Il pulsante nella scheda Sparkline fornisce ulteriori opzioni di personalizzazione.
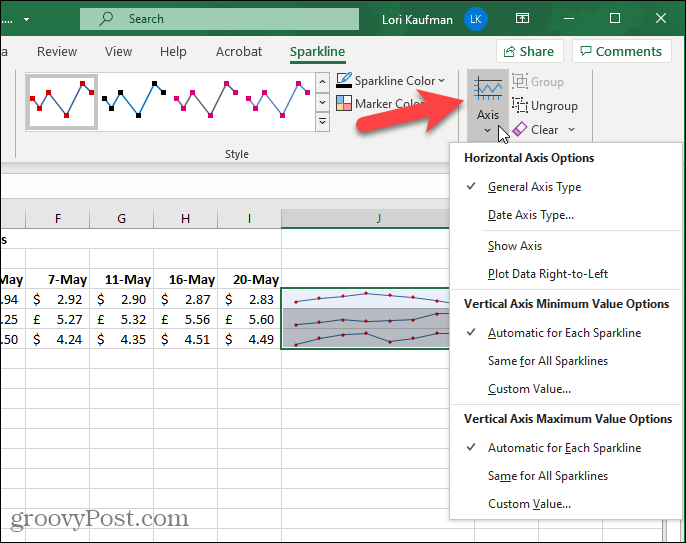
Puoi anche decidere se lo desideri Spettacolo alcune informazioni sui tuoi Sparkline, come i punti alti o bassi.
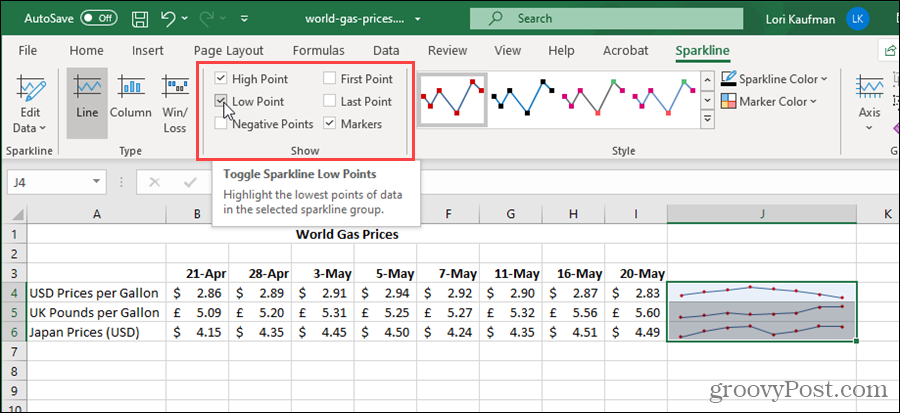
Puoi cambiare idea sul tipo di sparkline che desideri mostrare. Seleziona almeno una delle celle che contengono i tuoi sparkline.
NOTA: quando selezioni una delle celle selezionate per i tuoi sparkline, vengono connesse. Quando selezioni una delle celle Sparkline, vengono tutte selezionate. Tutte le modifiche apportate a uno vengono applicate a tutti.
Fare clic su un tipo diverso nel file genere sezione del Sparkline tab.
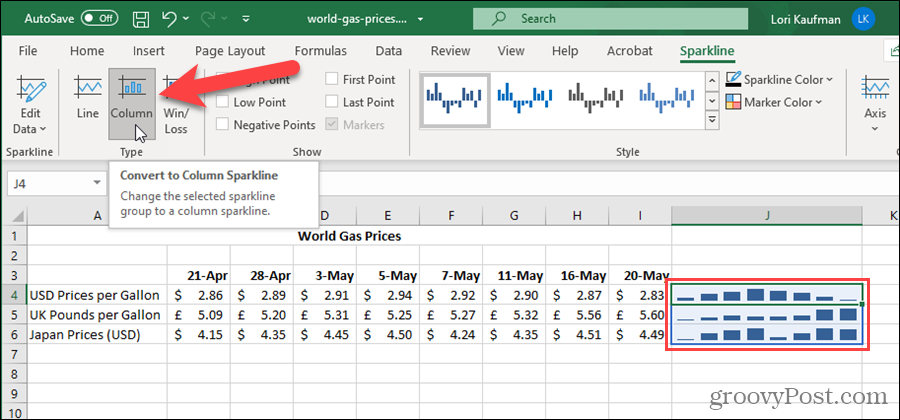
Come personalizzare un grafico sparkline di Excel con il colore
Excel sceglie i colori predefiniti per gli indicatori e le linee / barre sui grafici sparkline. Tuttavia, è possibile modificare il colore delle varie parti dei grafici sparkline.
Per il nostro esempio, renderemo i punti più alti arancioni invece che rossi. Seleziona almeno una delle celle che contengono i tuoi sparkline. Nella scheda Sparklines fare clic su Colore pennarello. Muovi il mouse sopra Punto più alto e quindi fare clic su arancia scatola (o qualsiasi colore tu scelga di usare).
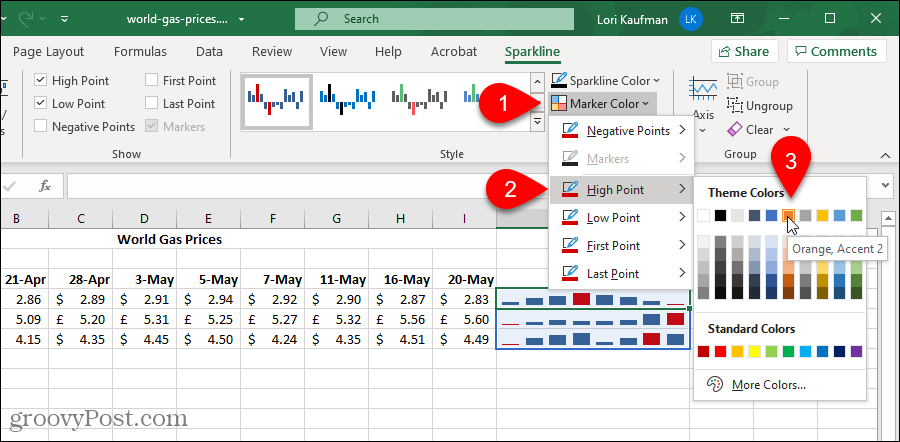
C'è un terzo tipo di sparkline chiamato Vittoria / sconfitta. Diamo un'occhiata a questo tipo di grafico sparkline.
Come utilizzare i grafici sparkline Win / Loss per visualizzare le tendenze dei dati
In poche parole, il Vittoria / sconfitta Sparkline mostra Profitto vs. Perdita o, Positivo vs. Negativo che può aiutarti a visualizzare le tendenze dei dati. Puoi anche personalizzare il file Vittoria / sconfitta Sparkline ha lo stesso aspetto in cui personalizzi il file Linea e Colonna tipi.
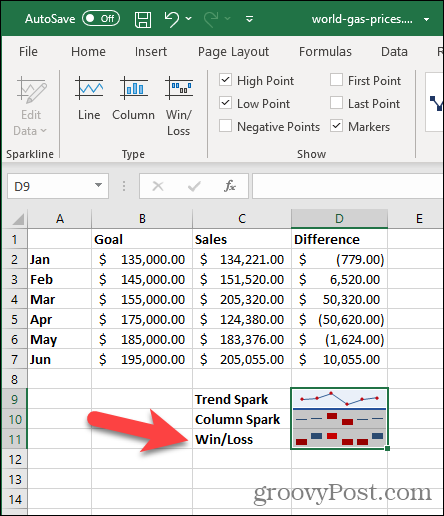
Metti in risalto i tuoi dati
Gli sparkline sono disponibili per le versioni Windows e Mac di Microsft Excel. I grafici standard in Microsoft Excel sono ottimi per le presentazioni, ma non c'è mai abbastanza spazio quando si cerca di inserirli in un foglio di lavoro insieme a tutti gli altri dati. Questo è il motivo per cui amiamo così tanto gli Sparkline. Occupano solo una singola cella e possono far emergere grandi quantità di dati, tendenze, scoperte. Per ancora più botto, aggiungi un po 'di colore e puoi davvero impressionare quelli del tuo pubblico!
Come cancellare la cache di Google Chrome, i cookie e la cronologia di navigazione
Chrome fa un ottimo lavoro di memorizzazione della cronologia di navigazione, della cache e dei cookie per ottimizzare le prestazioni del browser online. Ecco come ...
Corrispondenza dei prezzi in negozio: come ottenere i prezzi online durante gli acquisti in negozio
Acquistare in negozio non significa che devi pagare prezzi più alti. Grazie alle garanzie di corrispondenza dei prezzi, puoi ottenere sconti online mentre fai acquisti in ...
Come regalare un abbonamento Disney Plus con una carta regalo digitale
Se ti sei divertito con Disney Plus e desideri condividerlo con altri, ecco come acquistare un abbonamento Disney + Gift per ...
La tua guida alla condivisione di documenti in Documenti, Fogli e Presentazioni Google
Puoi collaborare facilmente con le app basate sul Web di Google. Ecco la tua guida alla condivisione in Documenti, Fogli e Presentazioni Google con le autorizzazioni ...