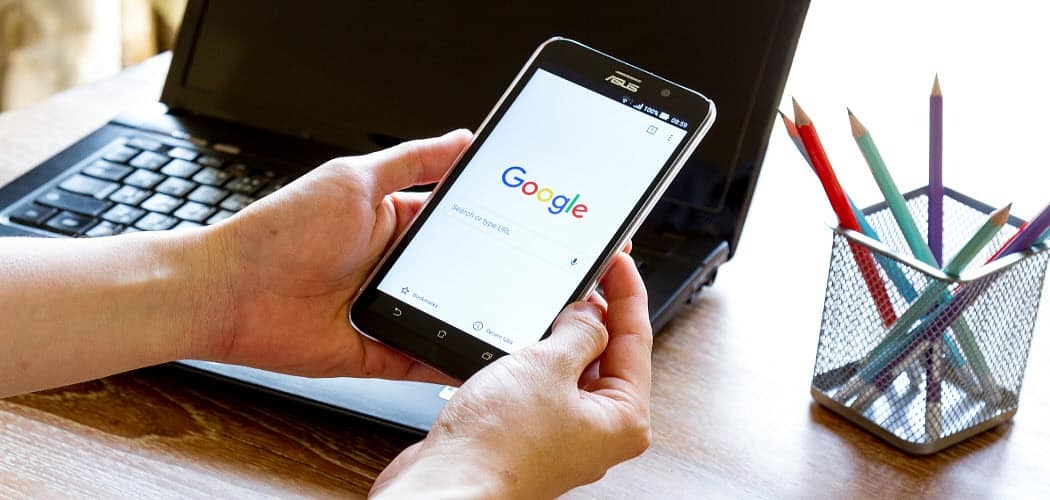Come acquisire uno screenshot su un Chromebook
Chrome Os Google Eroe Chromebook / / March 16, 2021
Ultimo aggiornamento il

Se sei un utente di Chromebook, a volte potresti voler catturare un'immagine del desktop o di un'area specifica dello schermo. Chrome OS ha alcune utili funzionalità di screenshot. Ecco come acquisire uno screenshot dell'intero desktop o di un'area specifica dello schermo.
Fai uno screenshot sul tuo Chromebook
Nota: Per scattare una foto devi sapere dove si trova il file F5 o il tasto "Mostra tutte le finestre aperte" è. Sulla maggior parte dei Chromebook, i tasti funzione non sono etichettati come se fossero su una tastiera Windows, ad esempio. Quindi, è importante che tu sappia dove si trova la chiave e che aspetto ha.
Il F5 su un Chromebook si trova nella fila di tasti in alto appena sopra il 6 tasto sulla riga dei numeri. Ecco cosa il file F5 la chiave ha l'aspetto del tuo Chromebook:
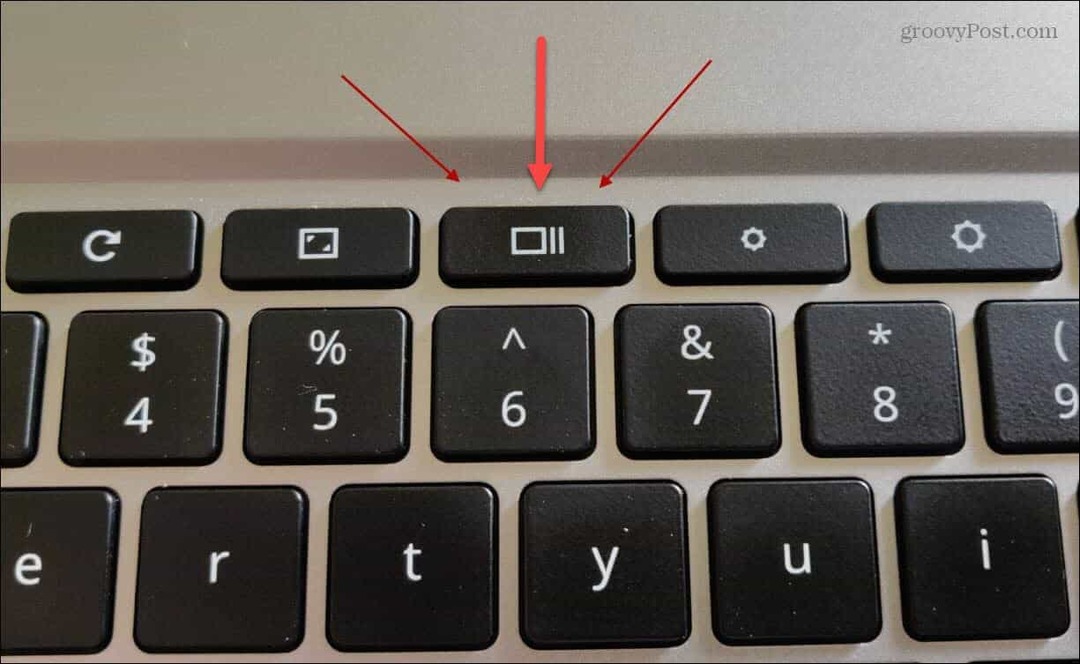
Screenshot dell'intero desktop
Per scattare una foto dell'intero desktop, tieni premuto Ctrl + F5. Dopo aver acquisito lo screenshot, verrà visualizzata una notifica nell'angolo inferiore destro dello schermo.
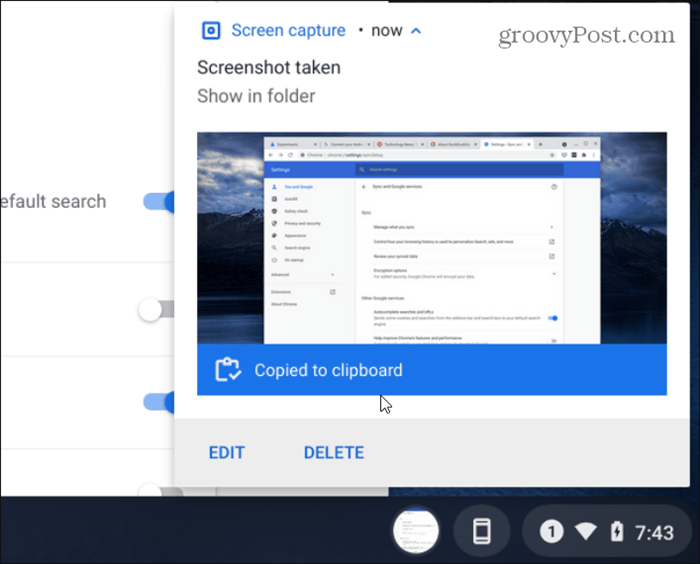
La notifica ti farà sapere che la ripresa è stata copiata negli appunti. Avrai anche la possibilità di modificare o eliminare la ripresa. Una volta copiato negli appunti, puoi incollarlo in un'email o in un'altra app.
Screenshot Seleziona aree
Invece di scattare una foto dell'intero desktop, puoi invece catturare un'area specifica dello schermo. Per farlo tieni premuto Ctrl + Maiusc + F5.
Quindi il cursore si trasformerà in una piccola icona a forma di croce. Rilascia i tasti e puoi quindi iniziare a selezionare l'area dello schermo che desideri catturare.
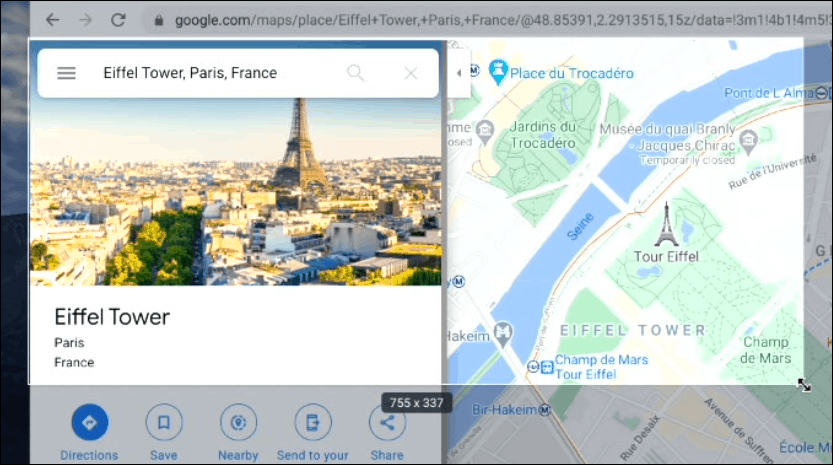
Questo fa apparire anche una barra degli strumenti nella parte inferiore dello schermo. Include opzioni come l'acquisizione di uno screenshot parziale o la ripresa di una finestra aperta. Da qui puoi attivare anche la funzione di registrazione dello schermo.
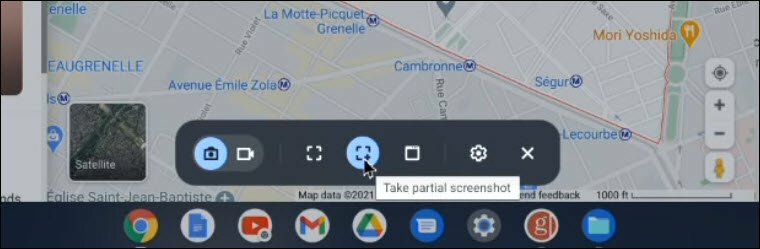
Relazionato:5 pro e contro dell'utilizzo di un Chromebook
Visualizza e modifica i tuoi screenshot sul tuo Chromebook
Tutti i tuoi screenshot e le registrazioni vengono aggiunti automaticamente al tuo file I miei file>Download cartella. Basta fare doppio clic su una ripresa per visualizzarla.
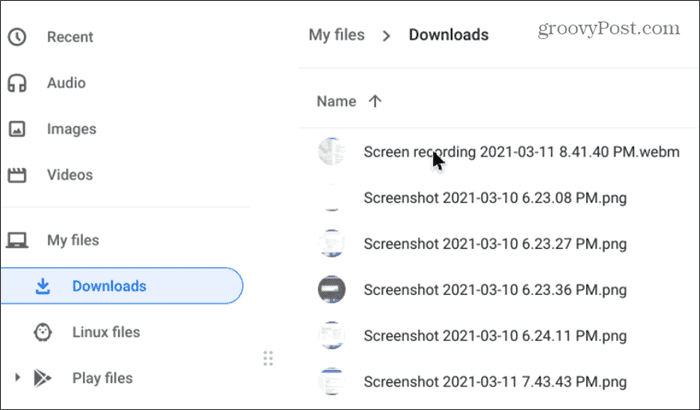
Lo scatto si aprirà nel visualizzatore di foto che include anche alcuni strumenti di modifica di base tra cui l'annotazione che è utile quando si scattano schermate. Puoi anche scegliere il file Più opzioni pulsante per stamparlo se necessario.
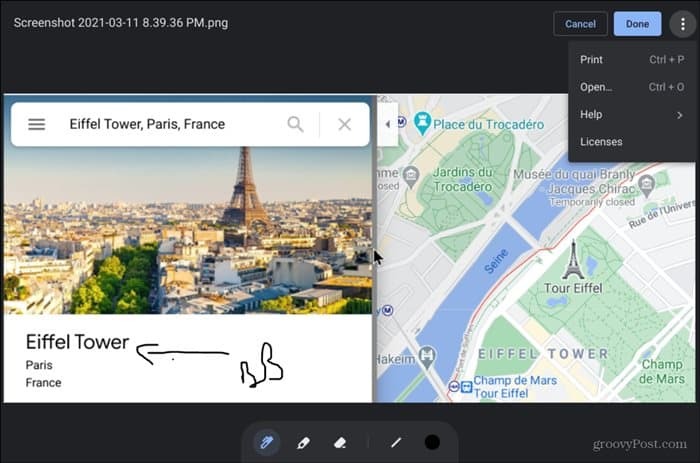
Puoi anche fare clic sulle icone di anteprima dello screenshot nell'angolo in basso a destra della barra delle applicazioni e vedere le ultime tre schermate acquisite.
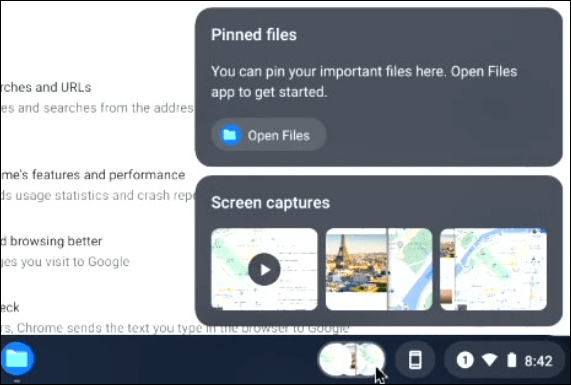
Relazionato:6 suggerimenti essenziali per Chromebook
Questo è tutto quello che c'è da fare. Fare uno screenshot su Chrome OS è facile da fare una volta che conosci le scorciatoie da tastiera per farlo. E se utilizzi un PC, controlla Scorciatoie da tastiera per screenshot di Windows 10.
Come cancellare la cache di Google Chrome, i cookie e la cronologia di navigazione
Chrome fa un ottimo lavoro di memorizzazione della cronologia di navigazione, della cache e dei cookie per ottimizzare le prestazioni del browser online. Ecco come ...
Corrispondenza dei prezzi in negozio: come ottenere i prezzi online durante gli acquisti in negozio
Acquistare in negozio non significa che devi pagare prezzi più alti. Grazie alle garanzie di corrispondenza dei prezzi, puoi ottenere sconti online mentre fai acquisti in ...
Come regalare un abbonamento Disney Plus con una carta regalo digitale
Se ti sei divertito con Disney Plus e desideri condividerlo con altri, ecco come acquistare un abbonamento Disney + Gift per ...
La tua guida alla condivisione di documenti in Documenti, Fogli e Presentazioni Google
Puoi collaborare facilmente con le app basate sul Web di Google. Ecco la tua guida alla condivisione in Documenti, Fogli e Presentazioni Google con le autorizzazioni ...