Come combinare le revisioni dei documenti in Microsoft Word
Microsoft Office Microsoft Word Microsoft Produttività Eroe Parola / / March 14, 2021
Ultimo aggiornamento il

Quando componi un documento in Microsoft Word su cui prevedi di lavorare con altri, alla fine dovrai prendere in considerazione le loro revisioni. Un modo per scrivere un documento è farlo utilizzare la funzionalità Rileva modifiche in Word. Ma questo non è sempre conveniente, soprattutto se non lo abiliti.
Un altro modo per unire la tua copia con le copie riviste dei tuoi autori è utilizzare la funzione Combina documenti. Ciò consente di visualizzare l'originale con le versioni riviste e vedere il documento finito combinato. È quindi possibile salvare ciò che si desidera da ciascuno come nuovo documento.
Quindi andiamo a questo! Ecco come combinare le revisioni dei documenti in Word.
Combina contro confronta
Word offre due funzionalità simili, Combina e Confronta. Discuteremo qui la funzione Combina che è appropriata per versioni di documenti di più autori.
Confronta funziona meglio per confrontare due documenti e vedere cosa è cambiato utilizzando un'opzione legale della linea nera. Per vedere come funziona la funzione Confronta, dai un'occhiata al nostro tutorial per
Combina documenti in Word
Se sei pronto per iniziare con la funzione Combina in Word, apri un documento per iniziare. Questa non deve essere una delle revisioni che intendi utilizzare.
- Vai al Revisione
- Sul lato destro, fai clic su Confrontare e seleziona Combina nell'elenco a discesa.
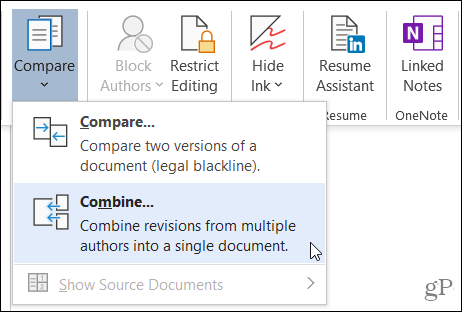
- Quando si apre la finestra Combina documenti, aggiungi entrambi i documenti iniziando con il documento originale a sinistra. Utilizzare l'elenco a discesa per i documenti recenti o fare clic sull'icona della cartella per cercare ciascuno di essi nel computer.
- Il Etichetta le modifiche non contrassegnate con le caselle vengono impostate per impostazione predefinita sui nomi degli autori, ma puoi modificarli per ogni documento, se lo desideri.
- Clicca il Di più per visualizzare ulteriori opzioni per combinare i documenti. Sotto Impostazioni di confronto, seleziona le caselle degli articoli che desideri. Sotto Mostra modifiche, utilizzare i pulsanti di opzione per selezionare il livello di modifiche da contrassegnare e Nuovo documento per visualizzare le modifiche, che mantiene intatte l'originale e la revisione.
- Al termine delle regolazioni, fare clic su ok.
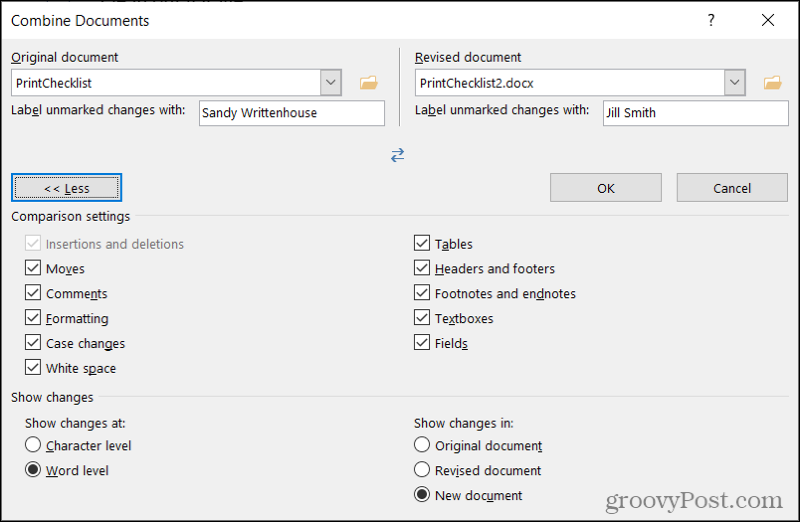
Vedrai quindi una visualizzazione in quattro parti dei risultati in un nuovo documento (passaggio 5 sopra).
- Revisioni: A sinistra ci sono le revisioni fatte e da chi. È possibile fare clic sulla freccia accanto al numero di revisioni per ulteriori dettagli.
- Documento combinato: Al centro c'è il documento combinato con tutte le revisioni contrassegnate.
- Documento originale: In alto a destra c'è il documento originale con il nome del file e l'etichetta.
- Documento revisionato: In basso a destra c'è il documento revisionato con il nome del file e l'etichetta.
Se utilizzi il mouse per scorrere, vedrai scorrere insieme le opzioni Combinato, Originale e Rivisto. Ciò ti consente di individuare facilmente somiglianze e differenze. Puoi anche usare la barra di scorrimento all'interno di una singola sezione per vederla.
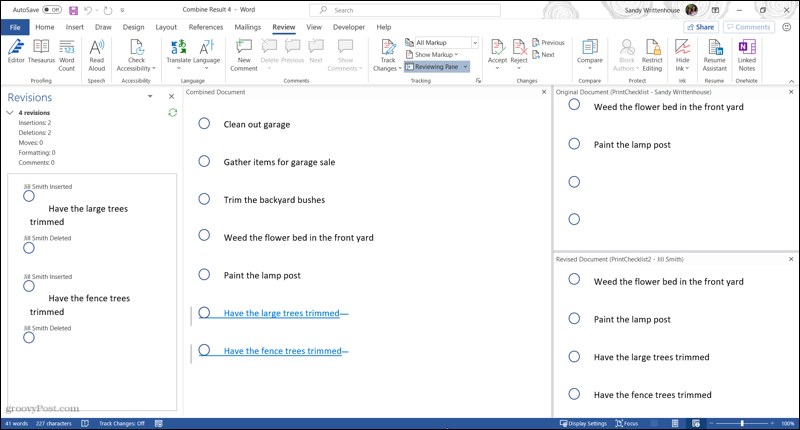
All'inizio può essere molto da capire. Quindi, se preferisci rimuovere le sezioni del documento Originale e Rivisto sul lato destro, è facile. Accedi al file Revisione scheda nuovamente e fare clic Confrontare nel nastro. Accanto a Mostra documenti di origine, scegli Nascondi documenti di origine.
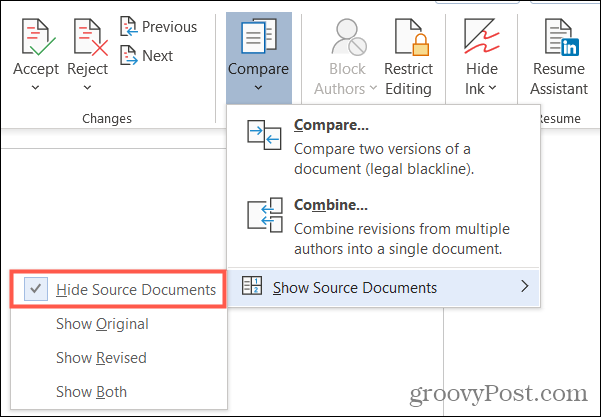
Noterai che puoi anche scegliere di mostrare solo l'originale o solo il revisionato, se lo desideri. Quando nascondi i documenti di origine, vedrai semplicemente le modifiche con linee verticali accanto a loro.
Se vuoi mantenere le revisioni nel documento Combinato, aprilo Revisione scheda ancora una volta e fare clic Accettare nella sezione Modifiche della barra multifunzione. È possibile utilizzare la casella a discesa per spostarsi individualmente attraverso ogni modifica o accettare tutte le modifiche.
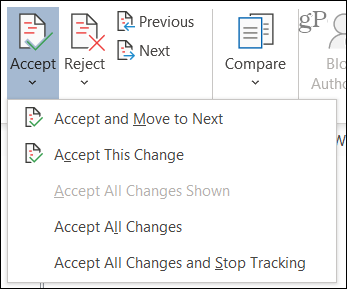
E, naturalmente, se non desideri mantenere le modifiche, fai clic su Rifiutare invece il pulsante. Di nuovo, puoi passare da una modifica all'altra o rifiutarle tutte.
Note sui documenti combinati
Da quando hai scelto Nuovo documento per visualizzare le modifiche nel passaggio 5 sopra, vedrai il nome del documento predefinito come "Combina risultato". Quindi, puoi usare Salva con nome se preferisci un nome diverso (File> Salva con nome) o salvarlo con il nome predefinito per continuare a lavorarci.
È possibile combinare solo due documenti di Word contemporaneamente utilizzando la funzione Combina. Quindi segui semplicemente gli stessi passaggi per combinare versioni aggiuntive con ciascun documento combinato salvato o l'originale secondo le tue preferenze.
Combina facilmente le revisioni dei documenti in Word
Sebbene Rileva modifiche sia una meravigliosa funzionalità di Word, non è per tutti. E se dimentichi di abilitarlo, o anche il tuo collaboratore lo dimentica, le cose possono complicarsi. Ma con la funzione Combina, non solo puoi vedere le differenze nelle revisioni, ma trasformarle in un documento finale unito.
Per ulteriori informazioni sull'utilizzo di Microsoft Word, dai un'occhiata a come tenere traccia del tempo di editing o come riorganizzare le pagine.
Come cancellare la cache di Google Chrome, i cookie e la cronologia di navigazione
Chrome fa un ottimo lavoro di memorizzazione della cronologia di navigazione, della cache e dei cookie per ottimizzare le prestazioni del browser online. Ecco come ...
Corrispondenza dei prezzi in negozio: come ottenere i prezzi online durante gli acquisti in negozio
Acquistare in negozio non significa che devi pagare prezzi più alti. Grazie alle garanzie di corrispondenza dei prezzi, puoi ottenere sconti online mentre fai acquisti in ...
Come regalare un abbonamento Disney Plus con una carta regalo digitale
Se ti sei divertito con Disney Plus e desideri condividerlo con altri, ecco come acquistare un abbonamento Disney + Gift per ...
La tua guida alla condivisione di documenti in Documenti, Fogli e Presentazioni Google
Puoi collaborare facilmente con le app basate sul Web di Google. Ecco la tua guida alla condivisione in Documenti, Fogli e Presentazioni Google con le autorizzazioni ...


