4 modi per guardare Netflix su più schermi contemporaneamente
Netflix Eroe Taglio Del Cavo / / March 14, 2021
Ultimo aggiornamento il
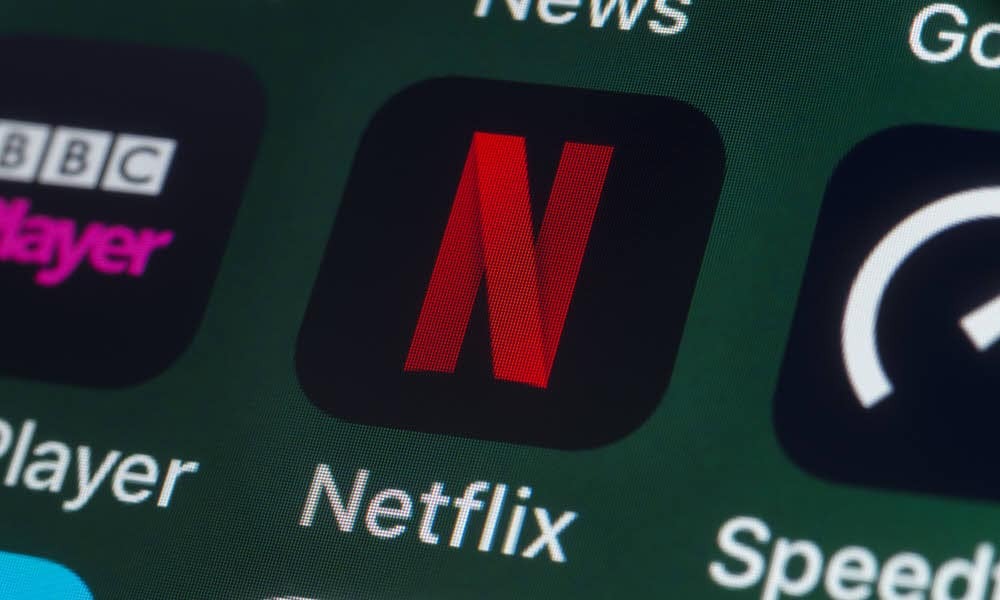
Avere una configurazione a doppio monitor è ottimo per guardando Netflix film o programmi TV mentre lavori su altri schermi. Ma cosa succede se si desidera guardare la stessa cosa sul display del computer che altre persone stanno guardando in televisione?
Questo potrebbe essere utile per molte ragioni. Forse la TV è dietro di te, quindi devi vedere lo stesso streaming Netflix su un display di fronte a te. O forse vuoi solo guardare la stessa cosa che le persone guardano su una TV in un'altra stanza.
Il problema è che quando trasmetti Netflix a una TV o Dispositivo Chromecast, Netflix disabilita il tuo video locale in modo che lo streaming venga visualizzato solo sulla TV e da nessun'altra parte.
Per fortuna, ci sono alcuni modi creativi per aggirare questo problema.
1. Usa uno splitter HDMI
Il modo più semplice e unico per aggirare i limiti di Netflix sugli schermi su cui puoi trasmettere è utilizzare uno splitter HDMI. Puoi trovare questi dispositivi disponibili su Amazon per ovunque da $ 10 a $ 30. Tutto ciò di cui hai bisogno è uno che divida un segnale HDMI in ingresso in due segnali di uscita identici.

Amazon.com Prezzo aggiornato il 2021-03-11 - Potremmo guadagnare una commissione per gli acquisti utilizzando i nostri link: Ulteriori informazioni
Esistono due modi per configurare questo sistema in modo da poter riprodurre in streaming Netflix su due schermi contemporaneamente.
Opzione 1: utilizzo di un dispositivo Chromecast
Di cosa avrai bisogno:
- Dispositivo Chromecast
- Splitter HDMI
- 2 cavi HDMI
Il primo passaggio è collegare lo splitter HDMI e il dispositivo Chromecast vicino a uno dei televisori.
- Collega il dispositivo Chromecast alla porta INPUT HDMI dello splitter HDMI.
- Utilizzare un cavo HDMI per collegare la porta OUTPUT 1 sullo splitter alla porta HDMI di ingresso sul primo televisore.
- Utilizzare un altro cavo HDMI per collegare la porta OUTPUT 2 dello splitter alla porta HDMI di ingresso sul secondo monitor TV o PC.
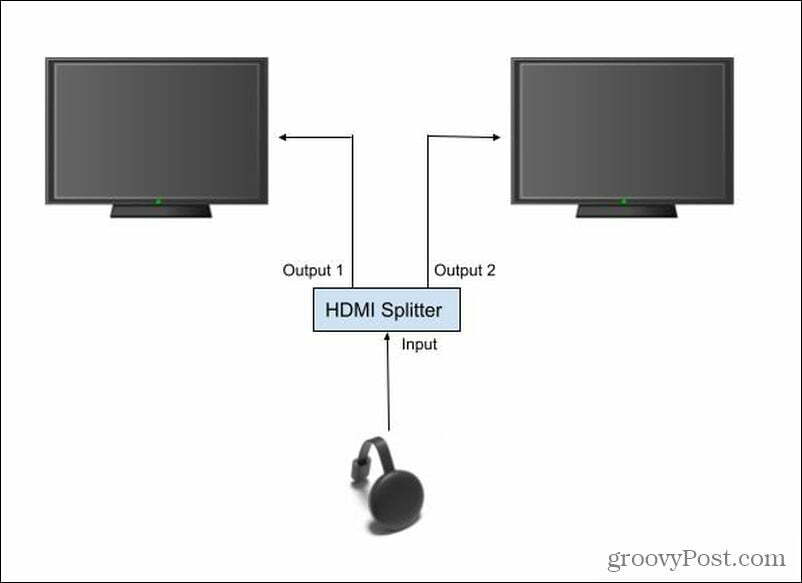
Se il monitor del PC che si desidera guardare è lontano dal televisore, potrebbe essere necessario acquistare un cavo HDMI di lunghezza estesa per raggiungere lo splitter HDMI al secondo monitor.
Ora puoi trasmettere qualsiasi contenuto Netflix a quel dispositivo Chromecast e verrà riprodotto su due display contemporaneamente.
Opzione 2: utilizzo solo di un laptop
Di cosa avrai bisogno:
- Il computer portatile
- Splitter HDMI
- 2 cavi HDMI
Il primo passo è collegare il laptop vicino a uno dei televisori.
- Collega la porta di uscita HDMI del laptop alla porta INPUT HDMI dello splitter HDMI.
- Utilizzare un cavo HDMI per collegare la porta OUTPUT 1 sullo splitter alla porta HDMI di ingresso sul primo televisore.
- Utilizzare un altro cavo HDMI per collegare la porta OUTPUT 2 dello splitter alla porta HDMI di ingresso sul secondo monitor TV o PC.
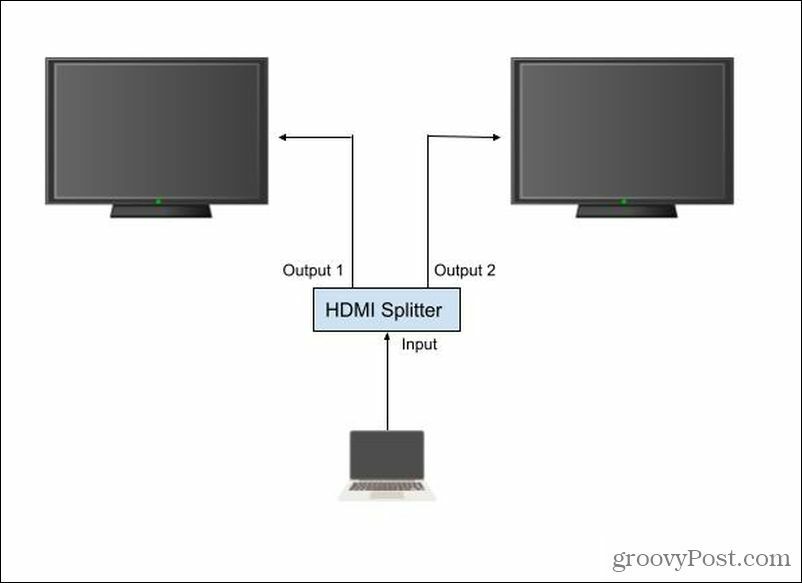
Ora aggiungi semplicemente i due nuovi display come monitor duplicati usando il file Impostazioni di visualizzazione sul tuo laptop Windows 10. Ora puoi riprodurre i contenuti Netflix su entrambi i display contemporaneamente.
In effetti, utilizzando questa configurazione, puoi eseguire lo streaming di contenuti Netflix su tre duplicando il desktop del laptop su tutti i display esterni. Il monitor del tuo laptop diventa quindi un terzo streaming Netflix.
Relazionato:Come regolare la qualità del video su Netflix
2. Trasmetti in streaming su più dispositivi e sincronizzali
Di cosa avrai bisogno:
- Laptop o dispositivo mobile
L'opzione più economica, se non desideri acquistare alcun hardware aggiuntivo, è avviare due stream Netflix dello stesso contenuto e quindi sincronizzare le sequenze temporali per entrambi gli stream. Sembra difficile, ma in realtà non lo è.
Prima di iniziare il processo di sincronizzazione, segui questi passaggi:
- Avvia il contenuto di Netflix sul tuo laptop o dispositivo mobile e visualizzalo su qualsiasi schermo tu voglia o trasmettilo a un televisore.
- Apri un'altra finestra del browser e avvia nuovamente lo stesso contenuto Netflix. Questo verrà visualizzato sul tuo dispositivo o su qualsiasi schermata su cui posizioni il browser.
Sul contenuto più avanti nella timeline, premere il pulsante di pausa. Attendi che la seconda schermata dei contenuti raggiunga il ritardo, quindi premi di nuovo Riproduci nella prima schermata dei contenuti.
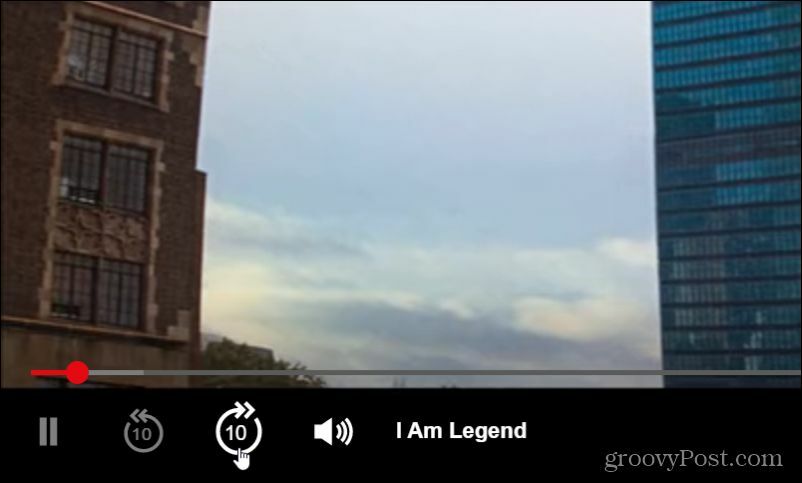
Se manchi il segno e il tuo primo flusso di contenuti è leggermente indietro o avanti rispetto al secondo, usa l'icona Avanti di 10 secondi per spostare di nuovo lo stream in avanti. Tenta di nuovo il trucco della sincronizzazione della pausa. Ripeti fino a quando le due sequenze temporali non sono sincronizzate abbastanza strettamente da entrambi i flussi di contenuto sono ben allineati.
Puoi utilizzare il suono del contenuto per allineare le sequenze temporali. Attendi un evento evidente nel film o nel programma TV che ti aiuterà a segnare quel momento nel tempo. Quando senti la stessa cosa nella seconda sequenza temporale, rilascia la pausa e i due flussi dovrebbero essere ben allineati.
Relazionato: Come utilizzare la funzione "Download per te" di Netflix
3. Proietta il tuo schermo con Windows 10
Di cosa avrai bisogno:
- Computer portatile Windows 10
- Qualsiasi Smart TV compatibile con Miracast
Un altro trucco utile se non si dispone di uno splitter HDMI e di un dispositivo Chromecast o di un secondo laptop con cui eseguire lo streaming è utilizzare la funzione Project Screen di Windows 10. Ciò è particolarmente utile se hai una smart TV che supporta Miracast (che la maggior parte lo sono).
Per fare ciò, seleziona l'area delle notifiche nell'angolo in basso a destra del tuo file desktop di Windows 10. Selezionare Collegare dal gruppo di icone.
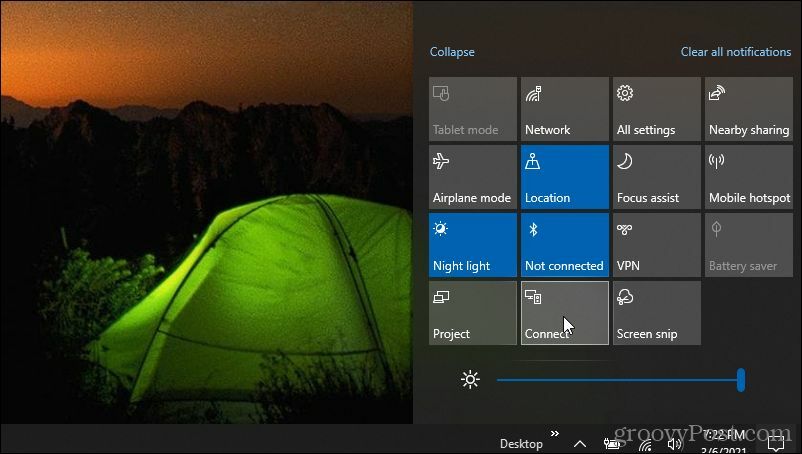
Verrà visualizzato un elenco di dispositivi sulla rete che sono in grado di farlo Flussi Miracast. Seleziona la TV su cui desideri eseguire lo streaming.
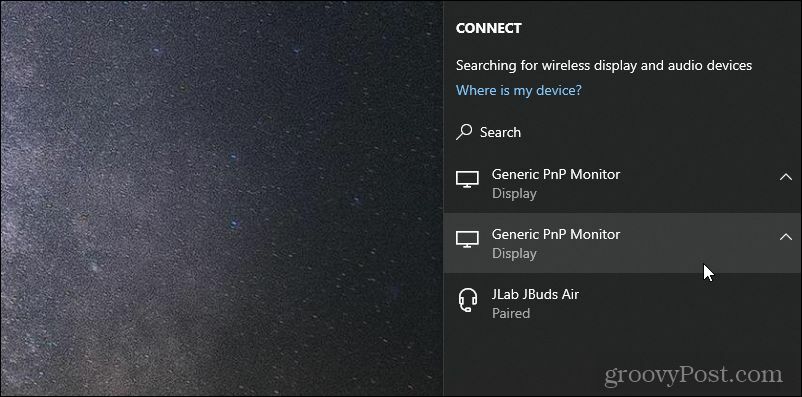
Avrai la possibilità di scegliere come eseguire lo streaming su quella TV: assicurati di selezionare l'opzione dello schermo duplicato.
Infine, puoi avviare Netflix sul tuo laptop e iniziare a riprodurre lo streaming su un monitor collegato al tuo laptop. Lo streaming verrà duplicato sulla TV a cui ti sei collegato utilizzando la procedura sopra.
4. Utilizza Chrome Remote Desktop
Se nessuna delle opzioni precedenti funziona per te e desideri disperatamente trasmettere Netflix su due schermi, è disponibile un'ultima opzione: Chrome Remote Desktop.
Di cosa avrai bisogno:
- Qualsiasi due dispositivi compatibili con Chrome Remote Desktop (Windows, Mac, Linux, Android o iOS)
- Due monitor o televisori
Per impostare tutto correttamente, dovrai collegare un dispositivo a ciascuno dei due monitor o TV.
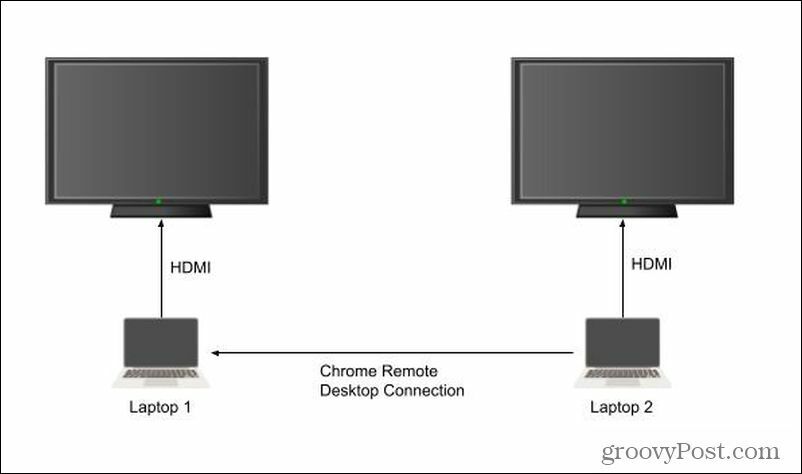
Collega ogni laptop al proprio display esterno tramite un cavo HDMI. Dal laptop 1, visita il Pagina web di Chrome Remote Desktop.
Selezionare Condividi il mio schermo.
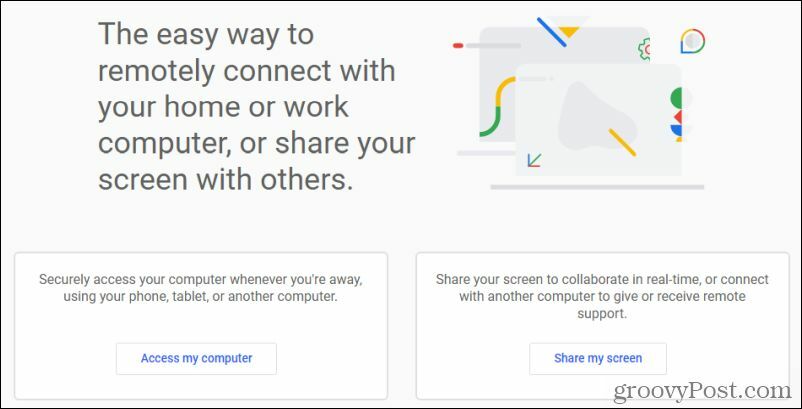
Nella schermata successiva, seleziona Genera codice. Questo visualizzerà un codice temporaneo. Sul laptop 2, visita lo stesso sito Web e seleziona Condividi il mio schermo. Nella pagina successiva, digita il codice di accesso nel file Codice d'accesso campo e selezionare Collegare.
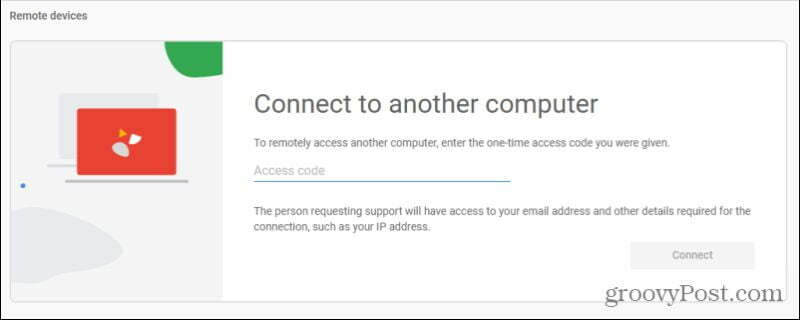
Questo ti mostrerà il display della TV sul laptop 1 tramite il browser Chrome. Ora puoi spostarlo sulla TV collegata al laptop 2 e renderlo a schermo intero.
Riproduci lo streaming Netflix sulla TV collegata del laptop 1 e verrà visualizzato anche sullo schermo della TV collegato al laptop 2.
Riproduzione di Netflix su più schermi
È un peccato che Netflix renda così difficile qualcosa di semplice come visualizzare un flusso su più schermi. È molto probabile che faccia parte del loro tentativo di impedire alle persone di aggirare il massimo limiti del dispositivo che vengono con i loro account. Tuttavia, l'utilizzo delle tecniche di cui sopra non è in conflitto con il tuo contratto utente poiché non stai trasmettendo in streaming contenuti unici su più dispositivi, ma solo lo stesso contenuto su più schermi.
Come cancellare la cache di Google Chrome, i cookie e la cronologia di navigazione
Chrome fa un ottimo lavoro di memorizzazione della cronologia di navigazione, della cache e dei cookie per ottimizzare le prestazioni del browser online. Ecco come ...
Corrispondenza dei prezzi in negozio: come ottenere i prezzi online durante gli acquisti in negozio
Acquistare in negozio non significa che devi pagare prezzi più alti. Grazie alle garanzie di corrispondenza dei prezzi, puoi ottenere sconti online mentre fai acquisti in ...
Come regalare un abbonamento Disney Plus con una carta regalo digitale
Se ti sei divertito con Disney Plus e desideri condividerlo con altri, ecco come acquistare un abbonamento Disney + Gift per ...
La tua guida alla condivisione di documenti in Documenti, Fogli e Presentazioni Google
Puoi collaborare facilmente con le app basate sul Web di Google. Ecco la tua guida alla condivisione in Documenti, Fogli e Presentazioni Google con le autorizzazioni ...
