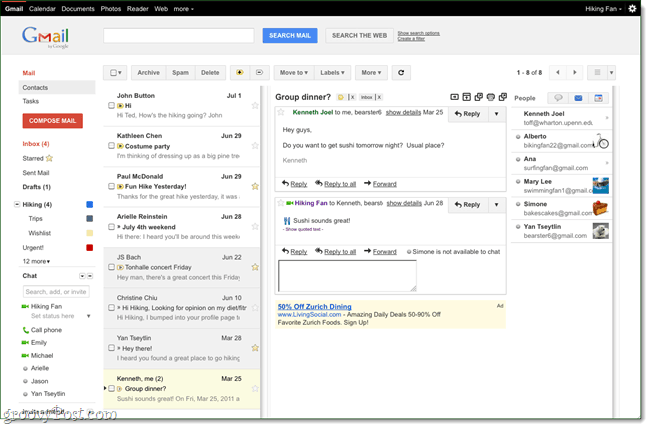Come esportare e importare segnalibri su Microsoft Edge
Microsoft Bordo Microsoft Eroe / / March 14, 2021
Ultimo aggiornamento il
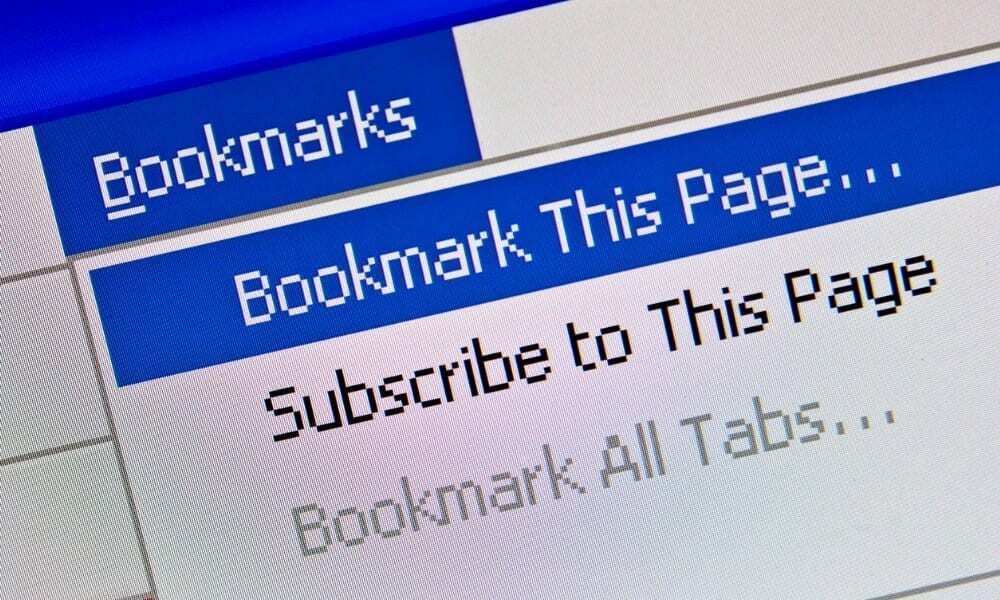
Tutti i browser ti consentono di esportare e importare segnalibri da altri browser. Di solito, è un compito facile utilizzando un semplice sistema di menu. Di solito, il browser ti chiederà di spostarli da un altro browser installato.
Tuttavia, potrebbero esserci momenti in cui è necessario spostarli manualmente su un altro computer. Oppure potresti voler esportare una copia e salvarla per utilizzarla in un altro momento. Qualunque sia il motivo, ecco come importare ed esportare manualmente i tuoi segnalibri su Microsoft Edge.
Esporta preferiti (segnalibri) in Microsoft Edge
Per iniziare, fai clic su Impostazioni e altro ancora pulsante (tre punti) nell'angolo in alto a destra dello schermo. Quindi fare clic su Preferiti dal menu.
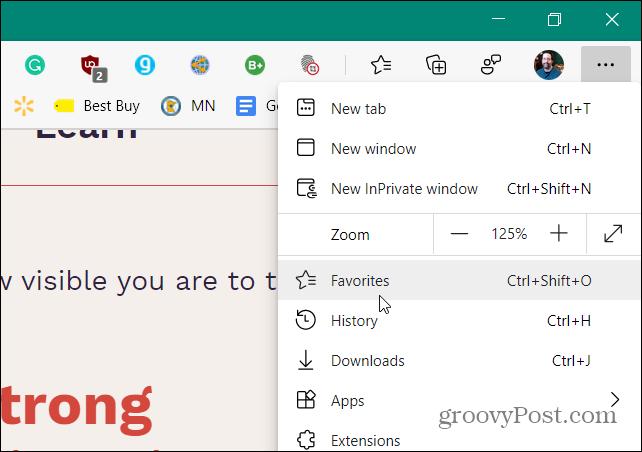
Successivamente, si aprirà il menu Preferiti e da lì fare clic su Più opzioni pulsante (tre punti) nell'angolo in alto a destra del menu. Quindi fare clic su Esporta preferiti.
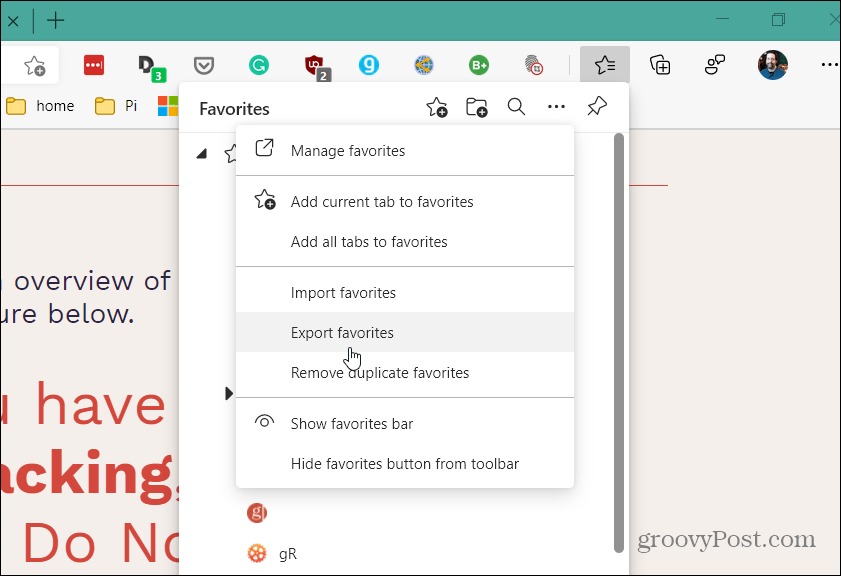
File Explorer si aprirà in modo da poter trovare una posizione comoda per archiviarli. Per impostazione predefinita, verrà etichettato "favourites_M_D_YY.html" ma puoi rinominare il file in qualcos'altro che funzioni per il tuo sistema di archiviazione.
Ad esempio, poiché lo sto facendo rapidamente, li metto sul desktop con il nome file predefinito. Se desideri portarli su un altro computer, inseriscili su un'unità flash, un percorso di rete o un archivio cloud.
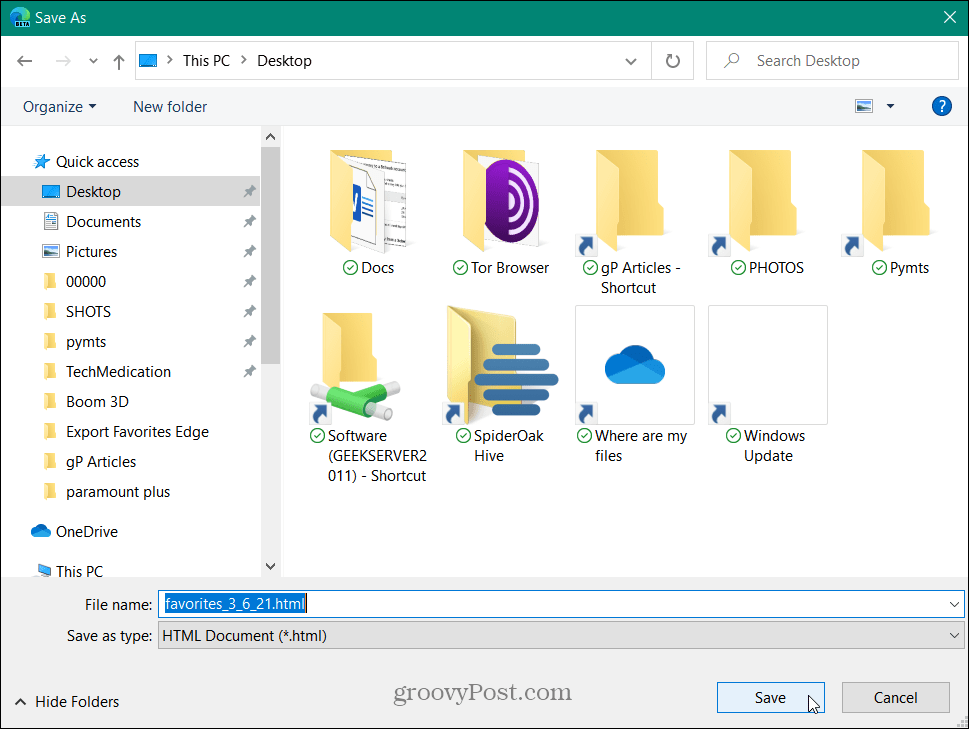
Relazionato:Come recuperare i segnalibri eliminati in Mozilla Firefox
Importa preferiti in Microsoft Edge
Ora è il momento di importare i tuoi segnalibri (Preferiti) in un'altra istanza di Edge. Clicca il Impostazioni e altro ancora (tre punti) nell'angolo in alto a destra dello schermo, quindi selezionare il pulsante Preferiti opzione dal menu.
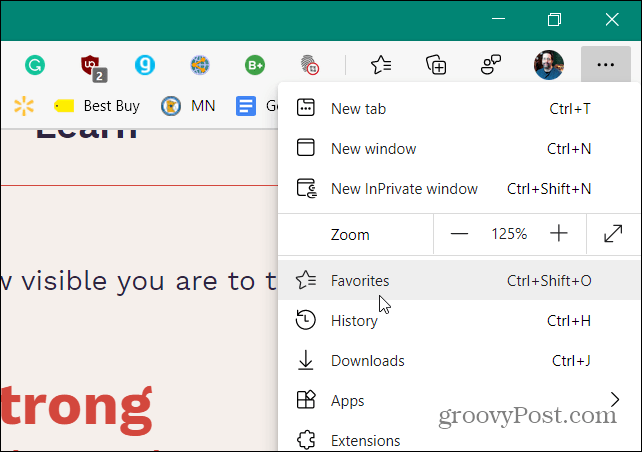
Quindi fare clic su Più opzioni pulsante (tre punti) nell'angolo in alto a destra del menu. Quindi fare clic su Importa preferiti.
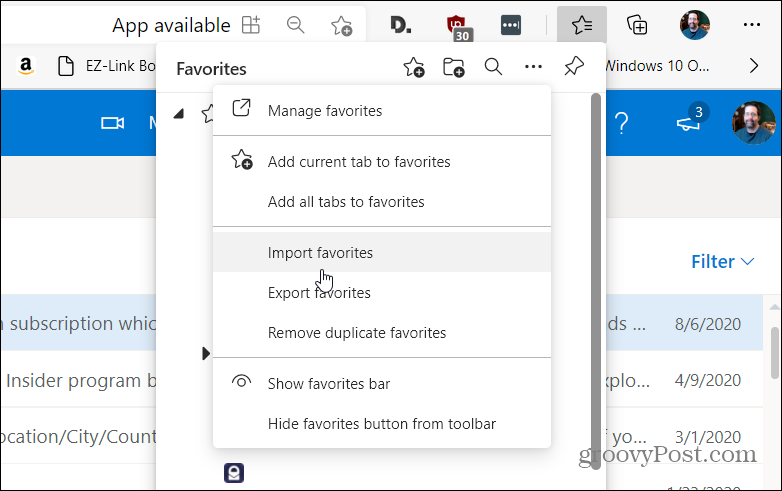
Quando viene visualizzato il menu "Importa dati browser", fare clic sul menu a discesa e selezionare File HTML preferiti o segnalibri.
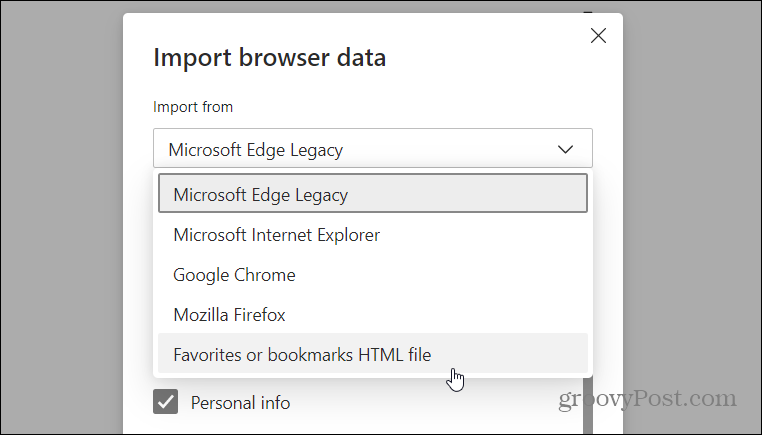
Quindi fare clic su Scegli il file pulsante.
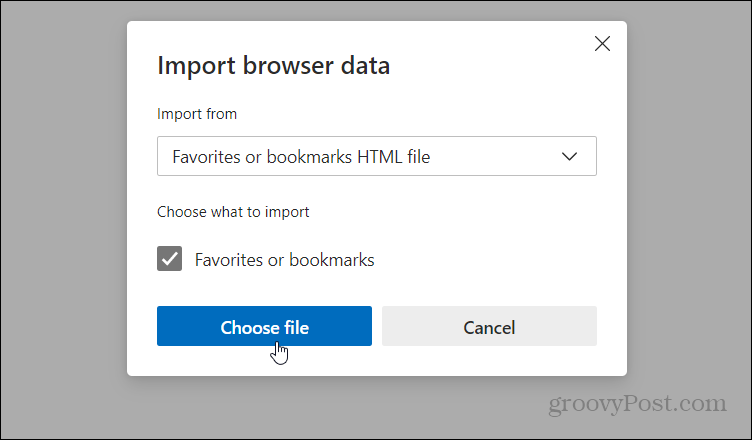
Quindi vai alla posizione del file HTML esportato e selezionalo.
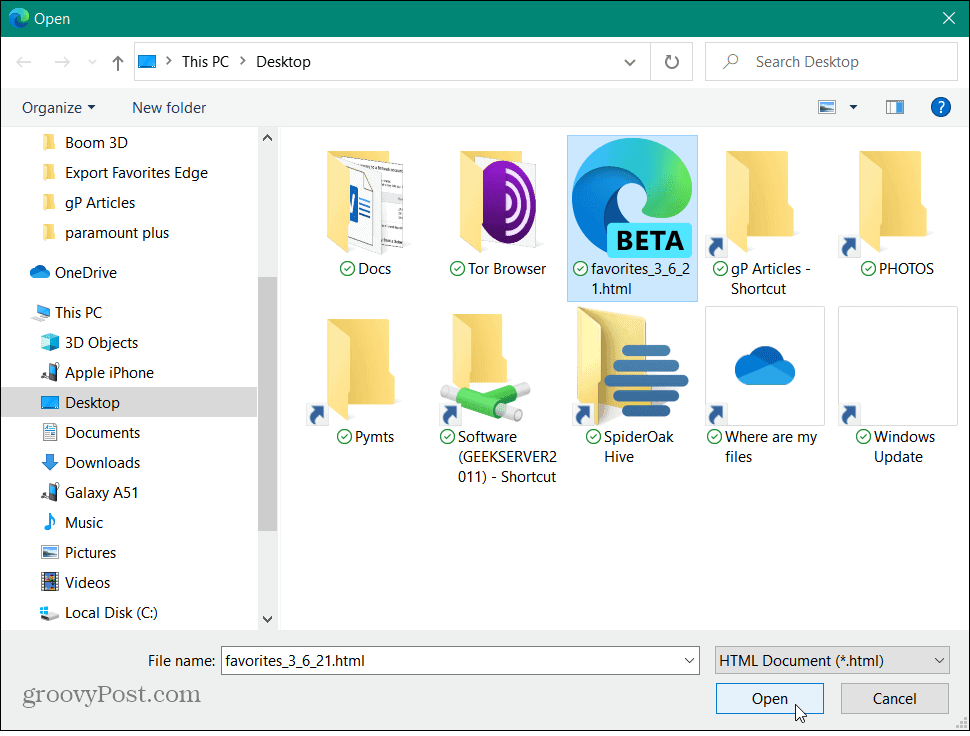
Questo è tutto quello che c'è da fare. I segnalibri che hai esportato verranno trasferiti correttamente. Clic Fatto.
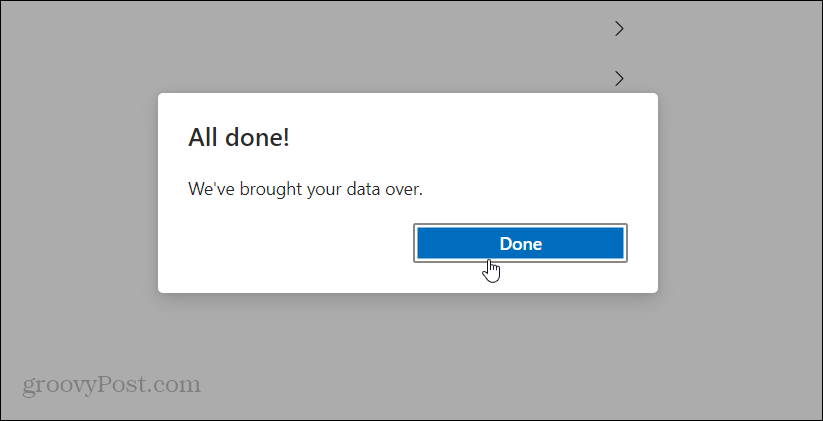
Importa segnalibri in un altro browser
Il sistema di menu di ogni browser sarà diverso ma l'idea è la stessa. In questo esempio, li sto importando nel browser Brave. Quindi, su Brave, apri il menu dell'hamburger in alto a destra e scegli Segnalibri> Importa segnalibri e impostazioni.
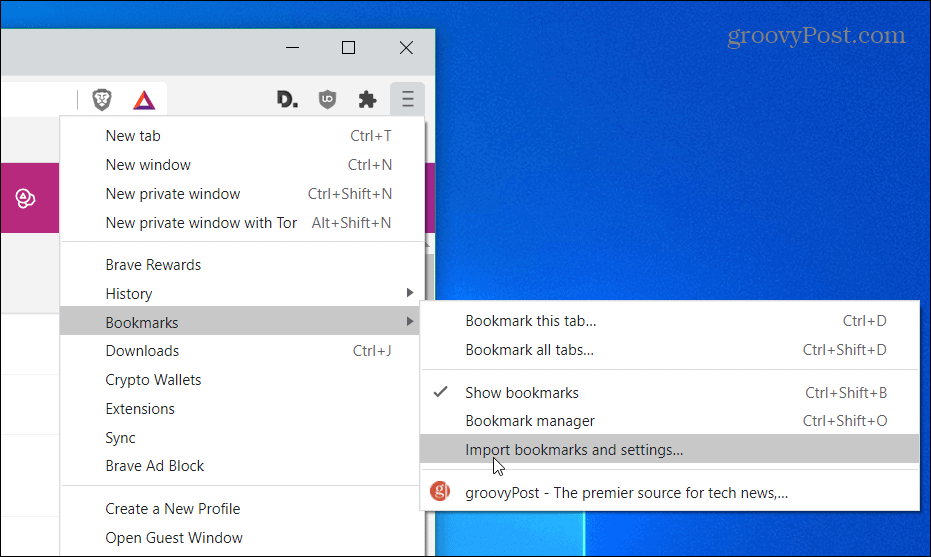
Dal menu a discesa, fare clic su "File HTML segnalibri" e fare clic su Importare pulsante.
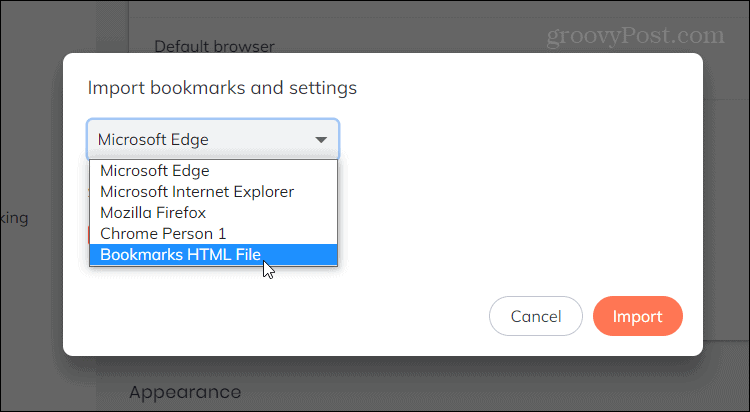
Quindi seleziona il file HTML che contiene i tuoi segnalibri per Explorer e fai clic Importare.
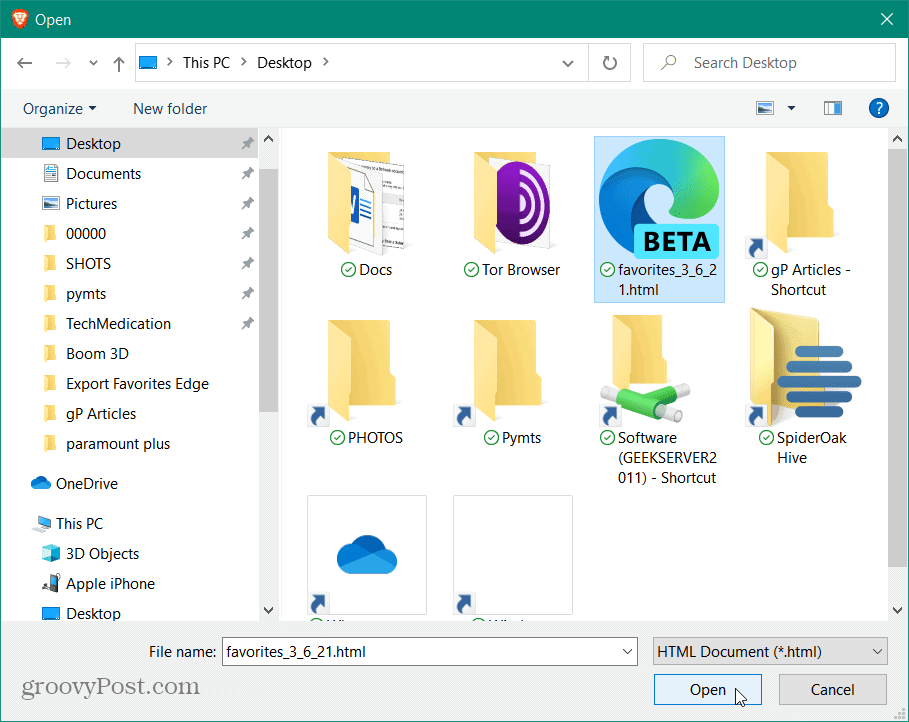
Questo è tutto. Ora tutti i tuoi segnalibri saranno disponibili nel browser Brave.
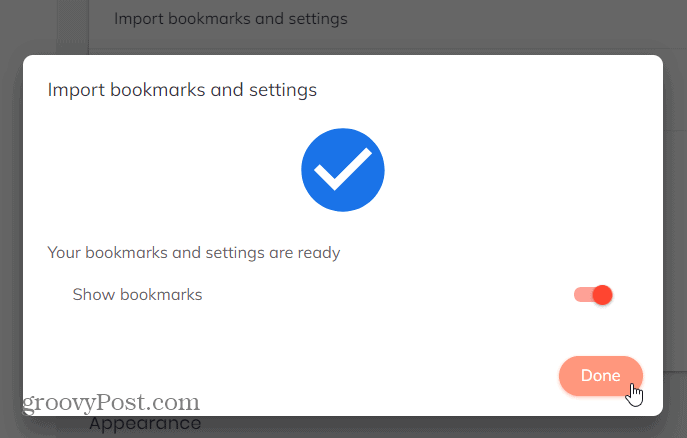
Di solito, il trasferimento dei segnalibri da un browser a un altro è un processo con un clic. Ma ci saranno momenti in cui sarà necessario farlo manualmente. Fortunatamente, Edge semplifica il processo.
E se sei un utente di Chrome, leggi il nostro articolo: Come esportare i segnalibri di Chrome. Oppure, se sei un utente Mac, guarda come farlo migrare i segnalibri di Safari su un browser Windows 10.
Come cancellare la cache di Google Chrome, i cookie e la cronologia di navigazione
Chrome fa un ottimo lavoro di memorizzazione della cronologia di navigazione, della cache e dei cookie per ottimizzare le prestazioni del browser online. Ecco come ...
Corrispondenza dei prezzi in negozio: come ottenere i prezzi online durante gli acquisti in negozio
Acquistare in negozio non significa che devi pagare prezzi più alti. Grazie alle garanzie di corrispondenza dei prezzi, puoi ottenere sconti online mentre fai acquisti in ...
Come regalare un abbonamento Disney Plus con una carta regalo digitale
Se ti sei divertito con Disney Plus e desideri condividerlo con altri, ecco come acquistare un abbonamento Disney + Gift per ...
La tua guida alla condivisione di documenti in Documenti, Fogli e Presentazioni Google
Puoi collaborare facilmente con le app basate sul Web di Google. Ecco la tua guida alla condivisione in Documenti, Fogli e Presentazioni Google con le autorizzazioni ...