Come utilizzare i divisori della barra dei menu sul tuo Mac e organizzarti meglio
Mela Eroe Macos / / March 14, 2021
Ultimo aggiornamento il

La barra dei menu del Mac diventa sempre più utile man mano che vengono aggiunti nuovi strumenti. Sfortunatamente, può riempirsi molto rapidamente, a seconda del numero di app installate sul tuo computer. È per questo motivo che potresti prendere in considerazione l'aggiunta di divisori della barra dei menu per aggiungere un'organizzazione tanto necessaria al tuo spazio di lavoro.
Trovata nella parte superiore di ogni Mac, la barra dei menu è dove puoi trovare controlli per app di terze parti e anche nuovi strumenti che spesso vengono aggiunti con un nuovo aggiornamento software. Ad esempio, in macOS Big Sur, Apple ha aggiunto il nuovissimo Centro di controllo, dove puoi accedere meglio ai controlli per cose come Wi-Fi e Bluetooth. Lo stesso aggiornamento ha aggiunto un Centro Notifiche ridisegnato. La barra dei menu è anche dove puoi trovare i controlli della musica, le opzioni della batteria e molto altro ancora.
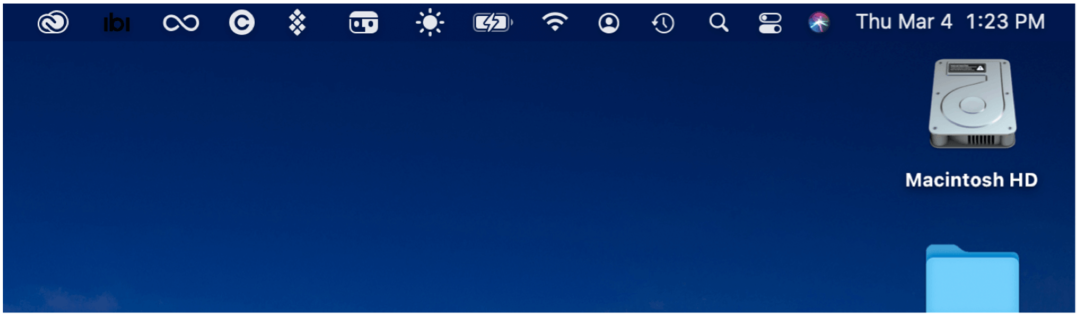
Divisori della barra dei menu: soluzioni
Per aggiungere un po 'di ordine alla barra dei menu, è necessario installare una soluzione di terze parti chiamata Menu Bar Splitter. Soprattutto, è una soluzione gratuita.
Barra dei menu Splitter
Il separatore della barra dei menu open source ti consente di aggiungere tutti i divisori che desideri, offrendo un modo pratico per organizzare le tue icone. Da lì, puoi aggiungere "volti" alla barra per una maggiore personalizzazione.
Per aggiungere il divisore della barra dei menu:
- Clicca su questo link per visitare la pagina online dell'app.
- Seleziona il link che dice "Clicca qui per scaricare"Per scaricare l'app sul tuo computer.
- Vai al Posizione sul tuo computer dove sono conservati i file scaricati.
- Trovare il cartella decompressa denominato Menu Splitter.
- Apri il cartella, drill-down fino a visualizzare l'app Menu Splitter.
- Sposta l'app Menu Splitter nella cartella Applicazioni.
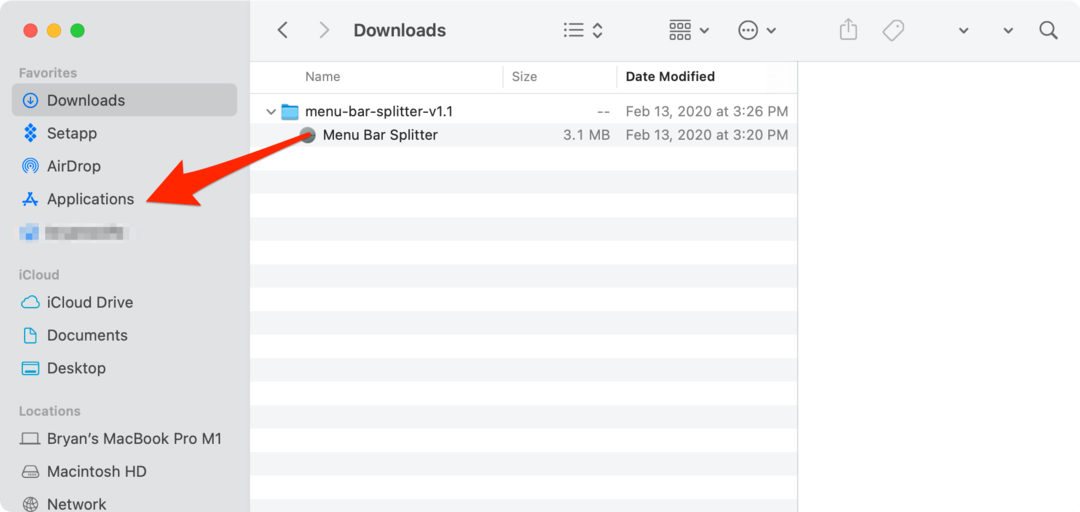
Quindi, apri il file App Splitter per barra dei menu dalla cartella Applicazioni.
Utilizzo di Menu Splitter
Dopo aver aperto l'app per la prima volta, noterai un divisore sulla barra dei menu. Per ora, è solo seduto a sinistra della tua prima icona dell'app. Utilizzando il sottomenu, puoi regolare l'aspetto dei tuoi divisori. Un'icona vuota funge da spazio tra le icone; puoi rendere lo spazio vuoto "spesso" o "sottile". Puoi anche aggiungere una linea verticale o un punto. Dal sottomenu puoi anche aggiungere un altro divisore. C'è anche un'opzione Rimuovi splitter.,
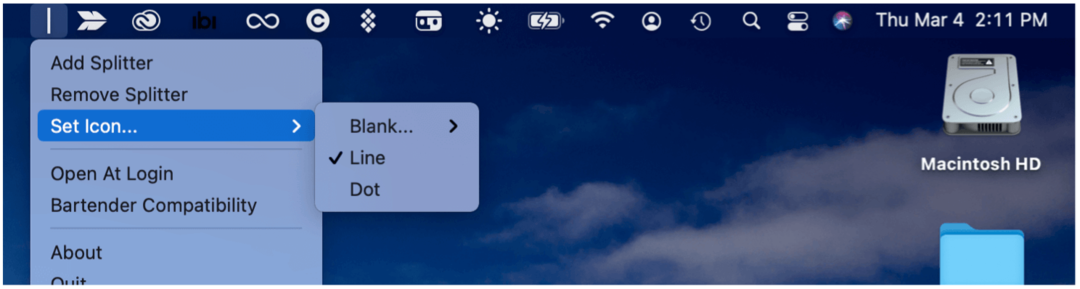
Per trascinare le icone delle app esistenti in posizioni diverse sulla barra dei menu:
- Tieni premuto il pulsante Tasto di comando sulla tastiera mentre trascini le icone in una nuova posizione.
Nell'esempio seguente, tre icone sono state spostate a sinistra del divisore:
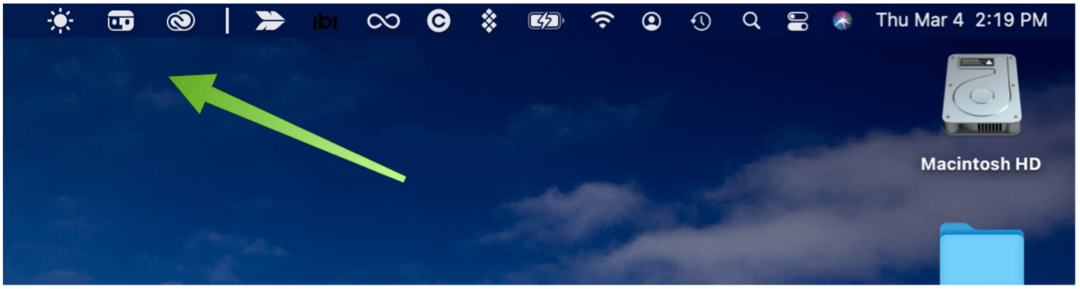
In questo esempio, sono stati aggiunti due divisori, date tre sezioni nella barra dei menu:
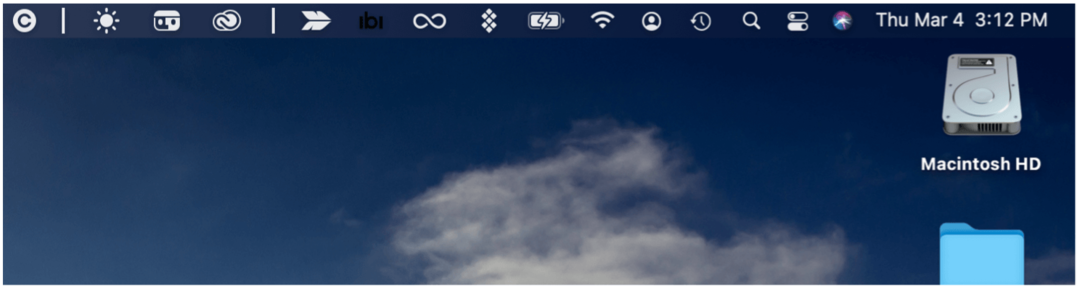
Che dire della compatibilità di Bartender 4?
Una delle app di terze parti più popolari relative alla barra dei menu è Bartender. Giunta alla quarta generazione, l'app da $ 15 include il supporto per macOS Big Sur, sebbene Bartender 3 sia ancora disponibile per chiunque abbia una versione precedente di macOS.
Bartender 4, che rimane dentro beta generale gratuitamente, offre una nuova schermata di layout che offre un controllo completo degli elementi della barra dei menu. Le tre caratteristiche più importanti di questa nuova versione includono:
- Trigger, che ti consente di mostrare gli elementi della barra dei menu solo quando ne hai bisogno. Ad esempio, quando la batteria è lenta, il Wi-Fi è disconnesso o Time Machine esegue il backup.
- Un Quick Reveal ti consente di accedere immediatamente agli elementi nascosti della barra dei menu spostando il mouse sulla barra o facendo clic.
- Con la ricerca rapida puoi trovare, mostrare e attivare gli elementi della barra dei menu dalla tastiera.
Utilizzo con la barra dei menu Splitter
Per utilizzare Bartender con Menu Bar Splitter, dovrai attivare un'impostazione di compatibilità una tantum dall'icona Menu Bar Splitter. Fare così:
- Clicca sul Icona di Splitter della barra dei menu sulla barra dei menu.
- Scegliere Compatibilità barista.
- Selezionare sì.
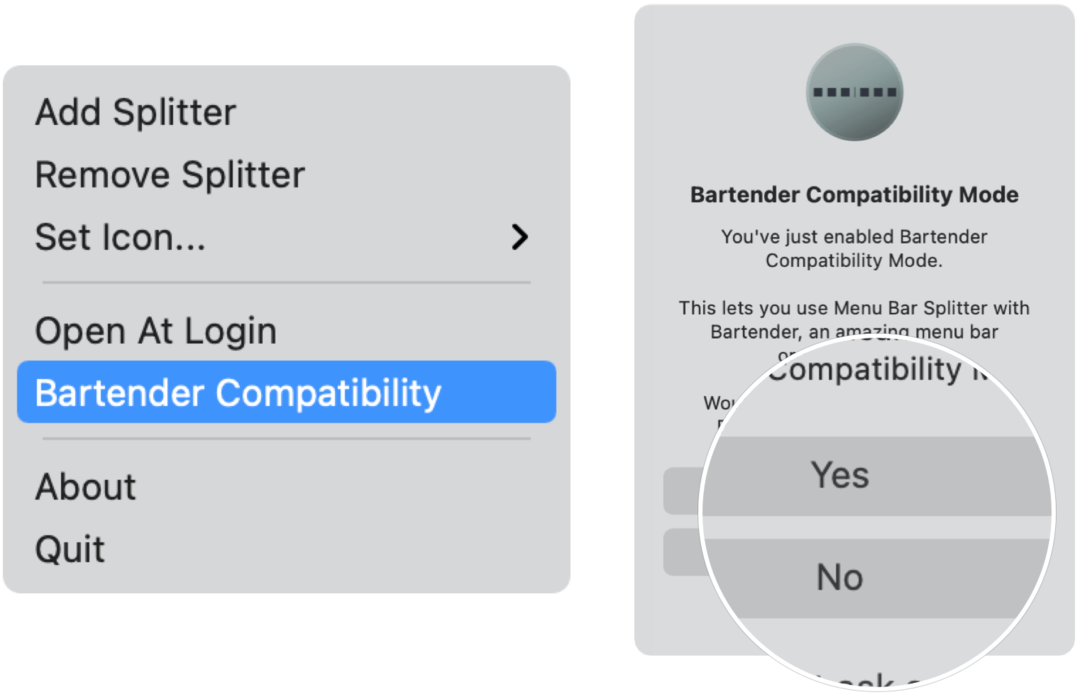
Divisori della barra dei menu: considerazioni finali
L'aggiunta di uno o più divisori della barra dei menu consente di organizzare meglio le icone. Non è uno strumento difficile da scaricare o da utilizzare. Il risultato è un desktop più pulito, che possiamo usare tutti.
Come cancellare la cache di Google Chrome, i cookie e la cronologia di navigazione
Chrome fa un ottimo lavoro di memorizzazione della cronologia di navigazione, della cache e dei cookie per ottimizzare le prestazioni del browser online. Ecco come ...
Corrispondenza dei prezzi in negozio: come ottenere i prezzi online durante gli acquisti in negozio
Acquistare in negozio non significa che devi pagare prezzi più alti. Grazie alle garanzie di corrispondenza dei prezzi, puoi ottenere sconti online mentre fai acquisti in ...
Come regalare un abbonamento Disney Plus con una carta regalo digitale
Se ti sei divertito con Disney Plus e desideri condividerlo con altri, ecco come acquistare un abbonamento Disney + Gift per ...
La tua guida alla condivisione di documenti in Documenti, Fogli e Presentazioni Google
Puoi collaborare facilmente con le app basate sul Web di Google. Ecco la tua guida alla condivisione in Documenti, Fogli e Presentazioni Google con le autorizzazioni ...
