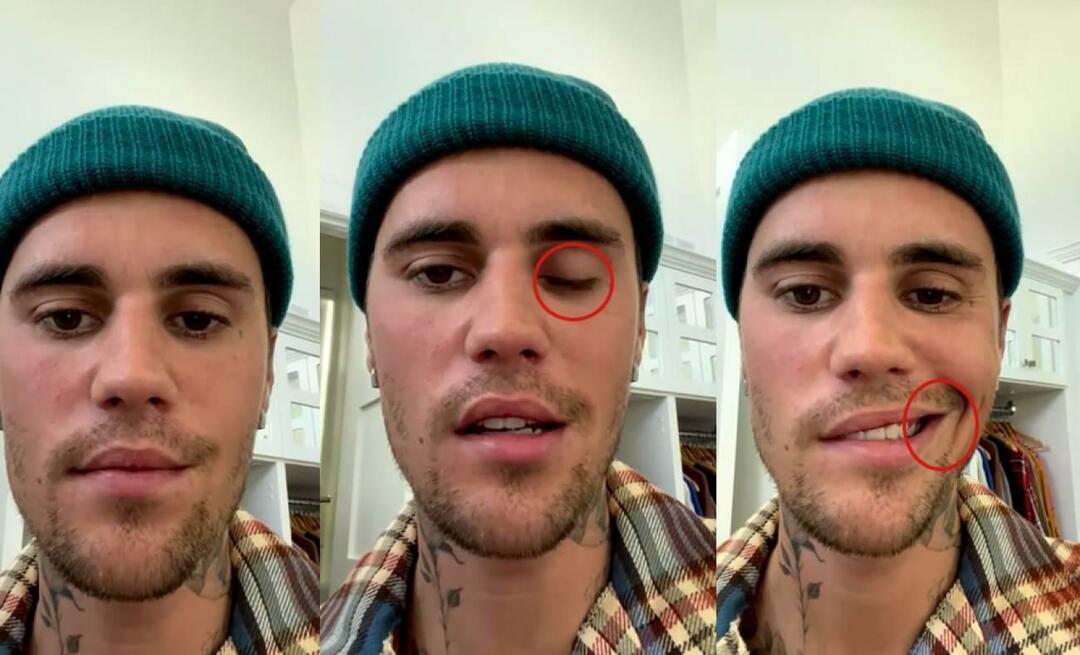Come cambiare automaticamente lo sfondo del tuo iPhone in base a un programma
Siri Mela Iphone Eroe Scorciatoie Siri / / March 04, 2021
Ultimo aggiornamento il

App di terze parti come Sfondi 24 ore semplifica la regolazione dello sfondo del tuo Mac in base a una pianificazione. Ora puoi cambiare automaticamente lo sfondo del tuo iPhone durante il giorno, grazie ai nuovi strumenti in iOS 14.3. Il processo di configurazione non è così semplice come dovrebbe essere. Eppure è molto meglio di una volta. In questo articolo imparerai come impostare l'utilizzo delle immagini dal rullino fotografico, dall'album fotografico o dalle risorse online per creare uno sfondo in continua evoluzione utilizzando l'app Scorciatoie di Apple sul tuo dispositivo mobile.
Cambia automaticamente lo sfondo del tuo iPhone: requisiti
Prima di iniziare, assicurati di avere iOS 14.3 o successivo installato sul tuo iPhone. Per aggiornare il tuo smartphone:
- Clicca il App Impostazioni.
- Scegliere Generale.
- Selezionare Aggiornamento software.
Verifica che il tuo iPhone utilizzi iOS 14.3 o versioni successive. Altrimenti, tocca Scarica e installa aggiornare.
Dopo aver aggiornato il tuo iPhone, c'è un ultimo passaggio da eseguire:
- Clicca il App Impostazioni.
- Scegliere Scorciatoie.
- Attiva Consenti scorciatoie non attendibili in Condivisione di sicurezza.
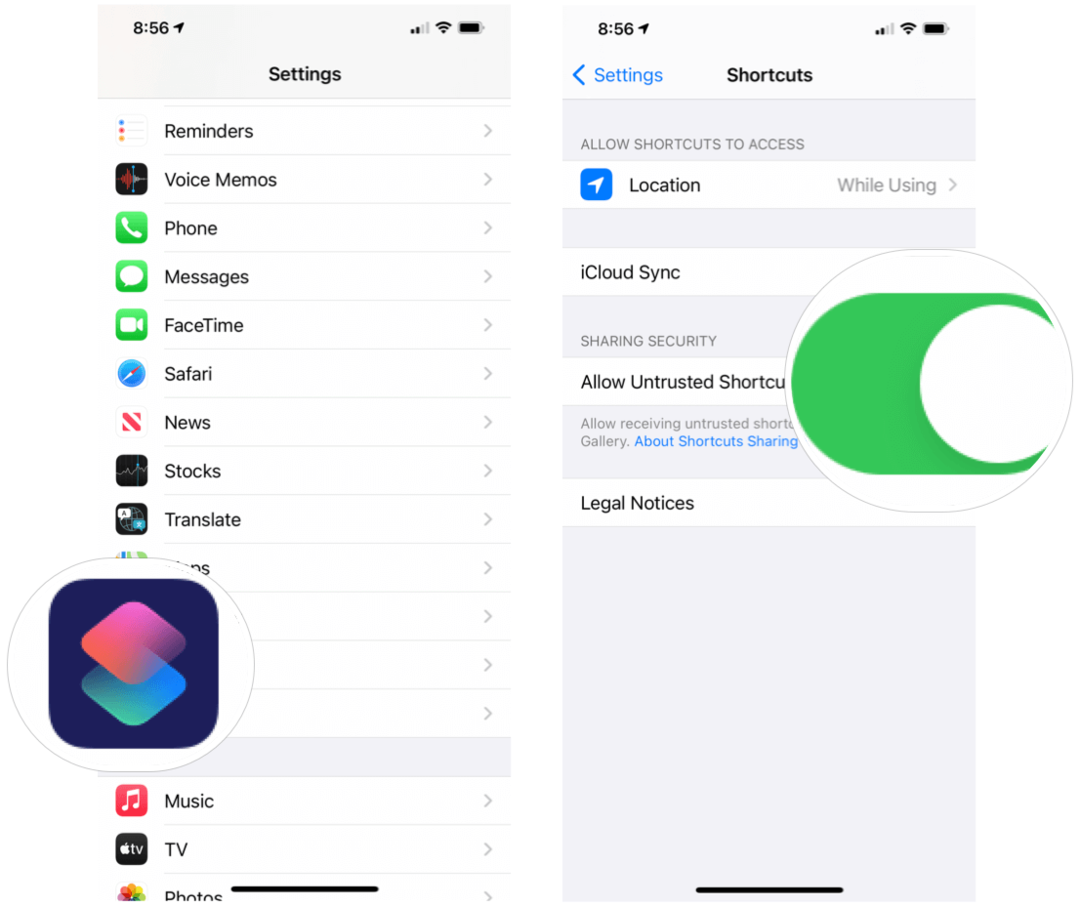
Ora puoi avviare il processo di modifica automatica dello sfondo del tuo iPhone in base a una pianificazione.
Cambia automaticamente lo sfondo del tuo iPhone: scorciatoie da provare
Mele Scorciatoie app ti consente di eseguire le attività quotidiane (o una serie di funzioni) sul tuo iPhone usando la tua voce, un semplice tocco o automaticamente. Progettata sia per i principianti che per i creatori di flussi di lavoro esperti, l'app è piena di scorciatoie predefinite e curate. Anche terze parti stanno creando scorciatoie, ed è qui che ci concentreremo qui.
Per cambiare il tuo Sfondo per iPhone automaticamente, considera una delle seguenti scorciatoie. Per iniziare con ciascuno, devi toccare i nomi dei collegamenti sottostanti direttamente dal tuo iPhone, quindi selezionare Consenti collegamento non attendibile. Ciascun collegamento consente di impostare lo sfondo per la schermata iniziale, la schermata di blocco o entrambi.
Sfondo casuale
Usando questa scorciatoia, il tuo iPhone selezionerà un'immagine casuale dalle tue app Foto. Per iniziare, devi prima creare un nuovo album chiamato Sfondo nell'app Foto, quindi aggiungere le immagini che desideri utilizzare per lo sfondo.
- Tocca il file App per le foto sul tuo iPhone.
- Scegliere Album nella parte inferiore dell'app.
- Selezionare + in alto a sinistra.
- Scegliere Nuovo album.
- Assegna un nome all'album Sfondo.
- Inserisci immagini all'album Wallpaper.
Fatto ciò, tocca il seguente collegamento sul tuo iPhone e segui le indicazioni:
- Sfondo casuale
Immagine recente casuale
Con questa scorciatoia, il tuo iPhone sceglie una delle tue 50 foto più recenti e la utilizza come sfondo. La scorciatoia non è così liscia come quella sopra, eppure funziona.
- Immagine recente casuale
Ritratto recente casuale
Puoi utilizzare il seguente collegamento per selezionare solo le immagini che sono state scattate in modalità Ritratto su iPhone.
- Ritratto recente casuale
Let's Automatic
Le tre scorciatoie sopra portano a termine il lavoro. Tuttavia, è necessario creare anche un collegamento di automazione per consentire l'esecuzione di questi collegamenti senza alcun input dell'utente. Una volta creato, questo collegamento cambierà la schermata iniziale / schermata di blocco in base alle regole di pianificazione. Ad esempio, puoi impostare gli sfondi in modo che cambino ogni giorno alle 13:00. e alle 15:00 tutti i giorni, o alba e tramonto. Tocca a voi!
Per creare il collegamento all'automazione:
- Clicca il Scorciatoie app sul tuo iPhone.
- Scegli il Scheda Automazione.
- Seleziona il pulsante + in alto a destra.
- Rubinetto Crea automazione personale.
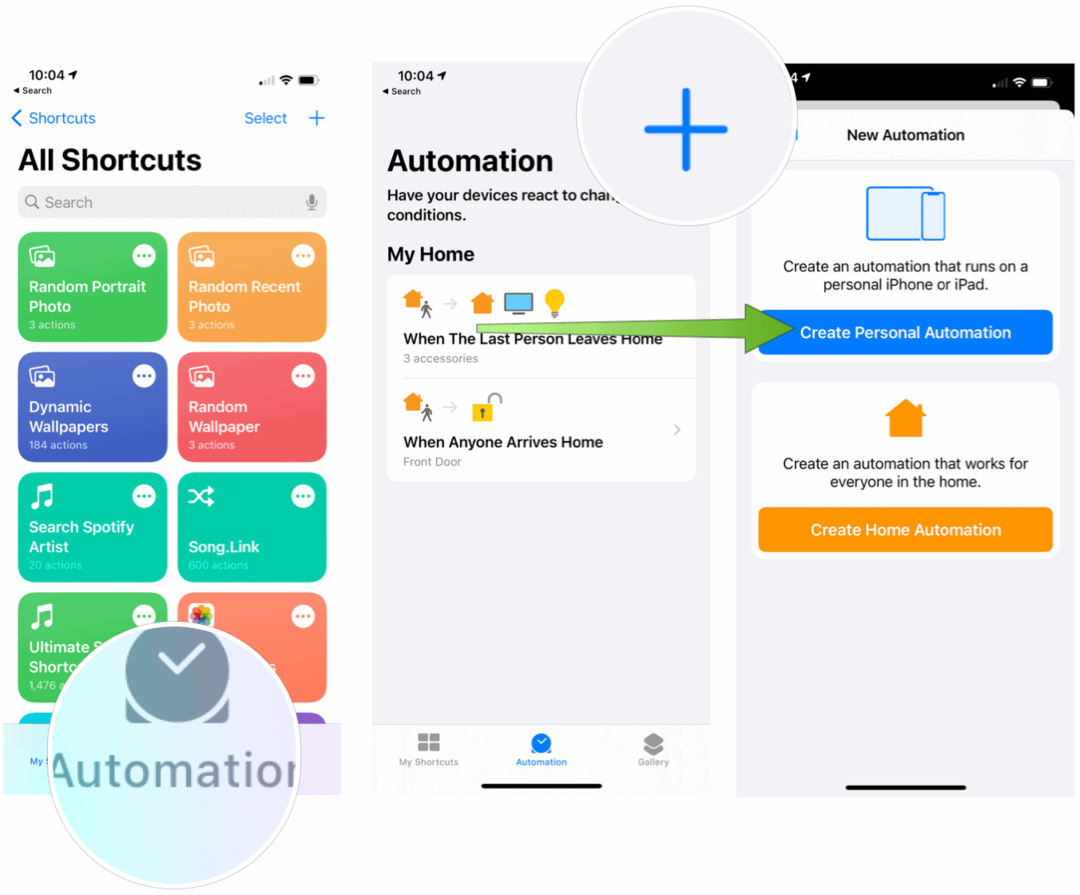
Il prossimo:
- Selezionare Ora del giorno.
- Scegliere Alba, tramonto o ora del giorno. Con Alba e Tramonto, puoi anche regolare l'ora qualche minuto prima o dopo, a seconda delle tue preferenze.
- Rubinetto Il prossimo.
- Scegliere Aggiungi azione.
- genere Esegui scorciatoia nel campo di ricerca, quindi seleziona il collegamento Esegui.
- Tocca la parola Scorciatoiae scegli una delle scorciatoie che hai aggiunto sopra.
- Scegliere Il prossimo.
- Disattiva Chiedi prima di correre.
- Selezionare Fatto.
Utilizzando i passaggi precedenti, hai detto al tuo iPhone di eseguire un collegamento in un momento della giornata. In questo caso, cambierà automaticamente lo sfondo del tuo iPhone. Ripeti i passaggi 1-9 per diversi momenti della giornata.
Un'altra soluzione
Le persone dietro 24 Hour Wallpaper per Mac, Jetson Creative, hanno ricreato alcuni dei suoi sfondi Mac più popolari per iPhone e iPad. In tal modo, è ora possibile utilizzarli per regolare automaticamente in base all'ora del giorno. Il passaggi coinvolti non sono i più facili, ma puoi ringraziare Apple per le attuali limitazioni. Fondamentalmente, questi passaggi richiedono di aggiungere un gruppo di immagini al tuo file iCloud Drive, quindi collega ciascuna immagine a un'ora del giorno nell'app Comandi rapidi.
Jetson Creative menziona giustamente i passaggi che richiedono circa 15-20 minuti per essere completati. Alla fine, tuttavia, hai un fantastico set di immagini che si adattano leggermente in base all'ora del giorno nella tua posizione.
Al momento della stesura di questo articolo, Jetson Creative include pacchetti di immagini gratuiti con Earth, Big Sur, Monument Valley, Very Large Array, Mojave National Preserve, New York City, San Francisco e Los Angeles. L'azienda ha anche convertito alcuni sfondi Mac integrati di Apple per l'utilizzo su iPhone e iPad, tra cui Big Sur, Catalina, Mojave e Solar Gradients.
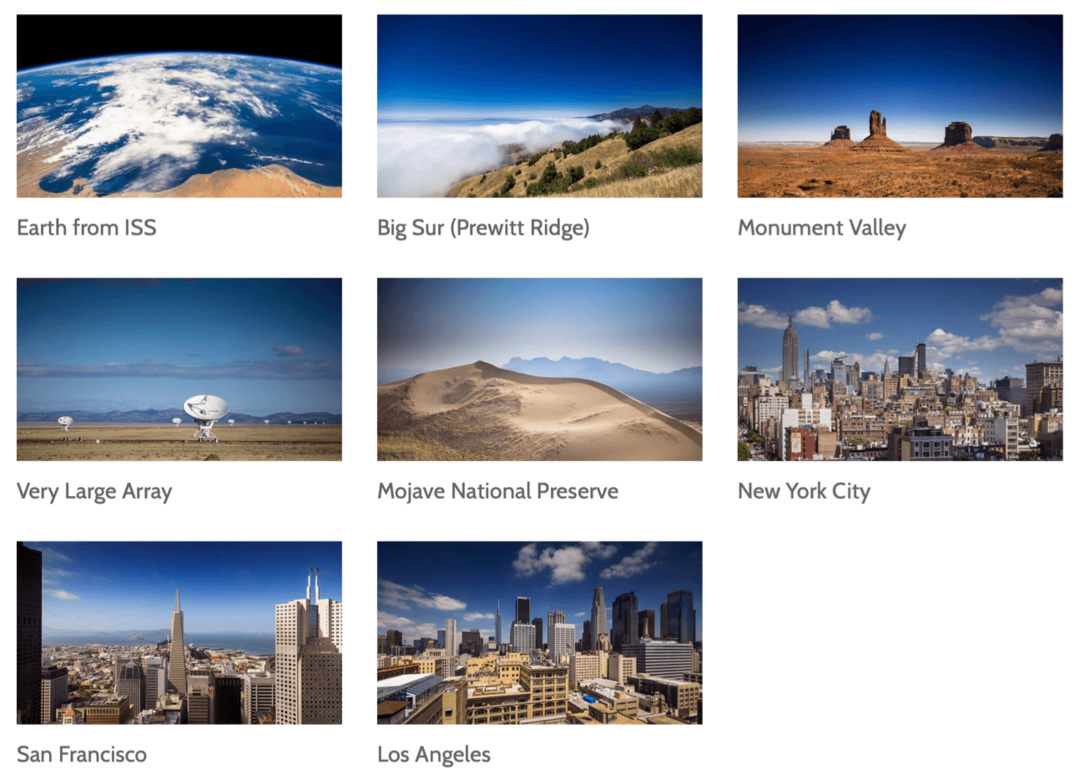
Cambia automaticamente lo sfondo del tuo iPhone: guardare avanti
Si spera che le prossime versioni di iOS e iPadOS includerà strumenti migliori per cambiare automaticamente gli sfondi. Per ora, puoi farlo utilizzando l'app Shortcuts su entrambi i dispositivi. Sì, ci vuole un po 'più di tempo, ma ne vale la pena.