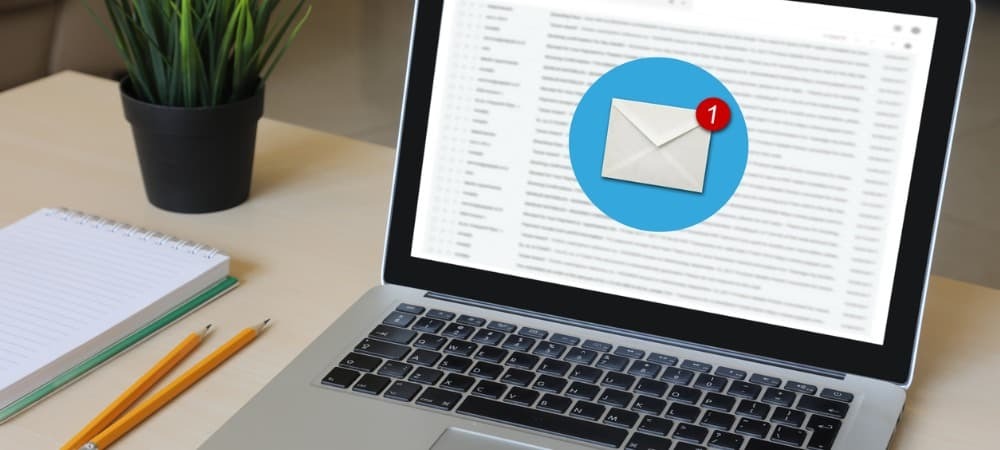Windows Explorer continua a bloccarsi: come risolvere
Microsoft Windows 10 Finestre Eroe / / March 03, 2021
Ultimo aggiornamento il

Windows Explorer (ora File Explorer) è meglio conosciuto come il file manager per un PC Windows, ma è più di un semplice strumento di gestione dei file. Il processo explorer.exe aiuta anche a generare parti dell'interfaccia utente, dal menu Start alle icone del desktop. Se Windows Explorer continua a bloccarsi, non sarai in grado di utilizzare correttamente il tuo PC.
Per fortuna, ci sono alcuni metodi di risoluzione dei problemi comuni che puoi provare a risolvere il problema. Se Esplora risorse di Windows 10 continua a bloccarsi, potresti essere in grado di risolvere il problema seguendo i passaggi seguenti.
Esegui Controllo file di sistema
Quando File Explorer continua a bloccarsi, i file mancanti o danneggiati sono tra le cause più comuni. Per verificare (e riparare) eventuali file di sistema mancanti o danneggiati, è possibile eseguire il file Strumento Controllo file di sistema (SFC) usando il Windows PowerShell.
Per aprire una nuova finestra di PowerShell, fare clic con il pulsante destro del mouse sul menu Start e premere il tasto
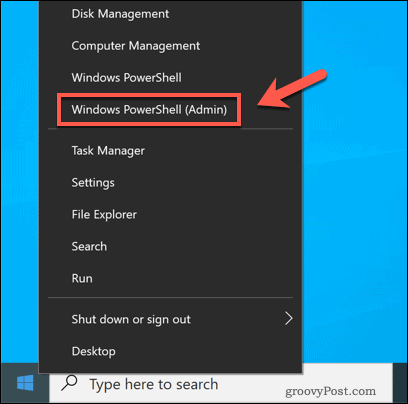
Nella nuova finestra di PowerShell, digita sfc / scannow, quindi premere il pulsante accedere chiave.
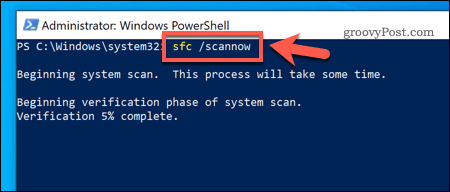
Lo strumento SFC impiegherà del tempo per scansionare il tuo PC alla ricerca di errori di file. Se ne rileva uno (e dove possibile farlo), Windows riparerà e sostituirà i file, garantendo l'integrità complessiva dell'installazione di Windows.
Controlla gli aggiornamenti di sistema di Windows
Invece di rilasciare nuove principali versioni di Windows (come Windows 7 o Windows XP), Microsoft è passata a un modello di rilascio del servizio con il rilascio di Windows 10. Aggiornamenti minori contenenti correzioni di bug e sicurezza vengono rilasciati regolarmente, mentre le versioni principali contenenti nuove funzionalità vengono rilasciate due volte l'anno.
Se il tuo PC non è aggiornato, dovrai verificare la presenza di nuovi aggiornamenti di sistema. A tale scopo, fare clic con il pulsante destro del mouse sul menu Start e premere impostazioni.
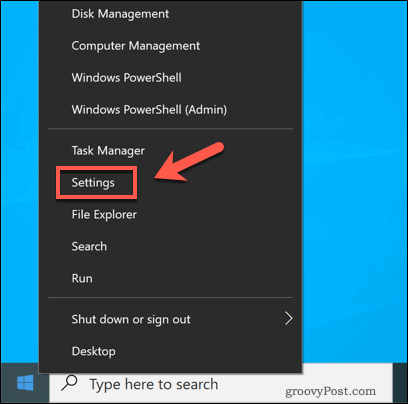
Nel impostazioni menu, premere Aggiornamento e sicurezza> Windows Update.
Se sono presenti aggiornamenti in sospeso, premere Installa ora, altrimenti premere Controlla gli aggiornamenti per cercare eventuali aggiornamenti disponibili.
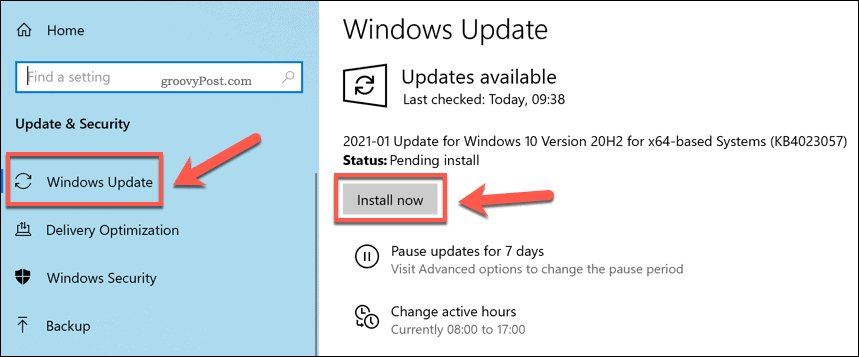
Una volta che Windows scarica gli aggiornamenti disponibili, riavvia il PC per installarli. Sebbene questa non sia una soluzione miracolosa per un processo di Explorer che si arresta in modo anomalo, i nuovi aggiornamenti vengono forniti con correzioni di bug e miglioramenti della stabilità che potrebbero risolvere il problema.
Processi di Esplora file separati
Il processo Explorer di solito viene eseguito come un singolo processo sul PC. Ciò significa che ogni nuova finestra di Esplora file che si apre viene inserita in un unico processo di sistema. Ciò può causare alcuni problemi di stabilità, soprattutto per i PC più lenti.
Per risolvere questo problema, puoi modificare questa impostazione per dividere ogni nuova finestra di Esplora file in un processo separato. Per fare ciò, apri Esplora file e premi File> Cambia cartella e opzioni di ricerca o File> Opzioni (a seconda della visualizzazione corrente).
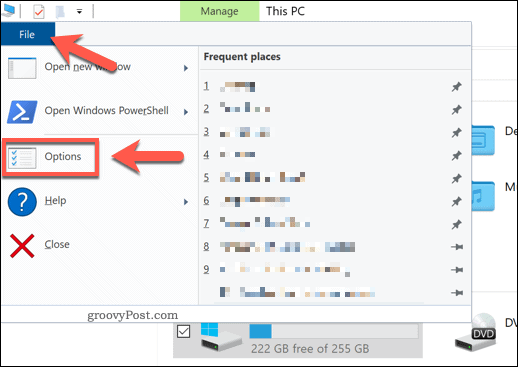
Nel Opzioni cartella finestra, premere il pulsante Visualizza tab. Nel Impostazioni avanzate finestra, premere il pulsante Avvia le finestre delle cartelle in un processo separato casella di controllo per abilitare la funzione.
Clic ok per salvare e applicare l'impostazione.
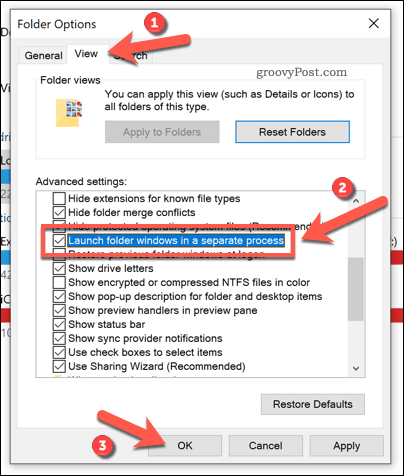
Con questa impostazione applicata, ogni nuova finestra aperta in Esplora file verrà eseguita con il proprio processo separato. Se una singola finestra della cartella diventa instabile, questa impostazione dovrebbe aiutare a prevenire l'arresto anomalo di Explorer.
Disabilitare le estensioni di Explorer di terze parti utilizzando ShellExView
Windows File Explorer è personalizzabile, grazie a estensioni di terze parti che ne estendono le funzionalità.
Ad esempio, se installi un'app come 7-Zip, sarai in grado di utilizzare l'app per eseguire attività (come la compressione di un file) in Explorer stesso. Se installi VLC, sarai in grado di aggiungere file a una playlist, direttamente da una finestra di Esplora file.
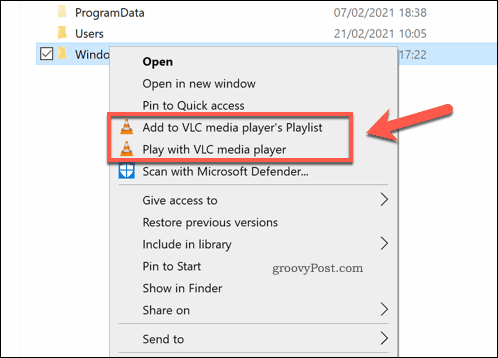
Queste opzioni sono generalmente visibili quando fai clic con il pulsante destro del mouse su un file. Tuttavia, se un'estensione di terze parti diventa instabile (o se sono installate troppe estensioni), potrebbe causare l'arresto anomalo del processo explorer.exe. Dovrai disabilitare l'estensione problematica per risolvere il problema.
Il modo migliore per disabilitare rapidamente alcune (o tutte) le estensioni di Explorer è utilizzare un'app di terze parti chiamata ShellExView. Ciò consente di vedere rapidamente quali estensioni sono installate e disabilitarle o rimuoverle. Iniziare, scarica l'app ShellExView e installala.
Una volta installata, esegui l'app e consenti alla ricerca di eventuali estensioni. L'elenco includerà le estensioni di Microsoft, quindi premi Opzioni> Nascondi tutte le estensioni Microsoft per assicurarti di non disabilitarli, in quanto ciò potrebbe interrompere Esplora file.
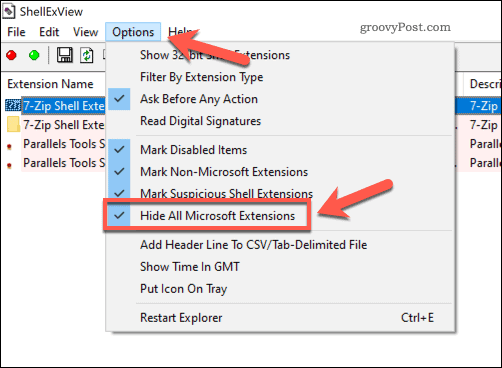
Nascondere le estensioni Microsoft dall'elenco visualizzerà eventuali estensioni di terze parti installate. Per disabilitare una singola estensione, fare clic con il pulsante destro del mouse, quindi premere Disabilita gli elementi selezionati.
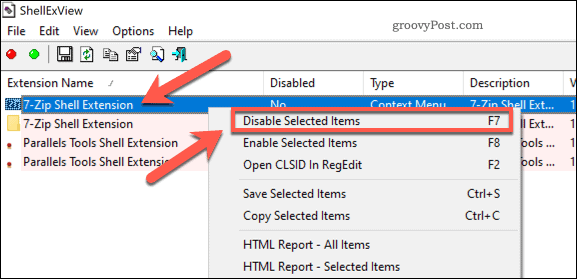
Per disabilitare tutte le estensioni di terze parti, premere Modifica> Seleziona tutto oppure premere Ctrl + A sulla tastiera. Con gli elementi selezionati, fare clic con il pulsante destro del mouse sulle voci, quindi premere Disabilita gli elementi selezionati.
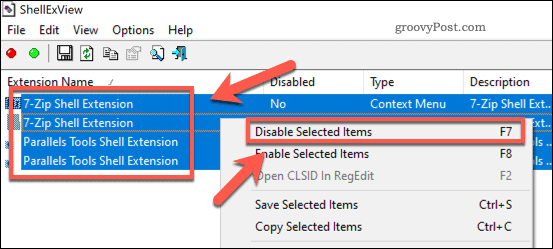
Con gli elementi disabilitati, chiudere ShellExView e riavviare il PC. Non dovresti più vederli quando fai clic con il pulsante destro del mouse sui file in Esplora file, ma potrebbe essere necessario riavviare il PC affinché le modifiche abbiano effetto.
Controlla i registri degli errori di Windows
Se un problema specifico fa sì che Esplora risorse di Windows continui a bloccarsi, puoi indagare sulla causa nei log degli errori di Windows. A tale scopo, fare clic con il pulsante destro del mouse sul menu Start e premere Correre.
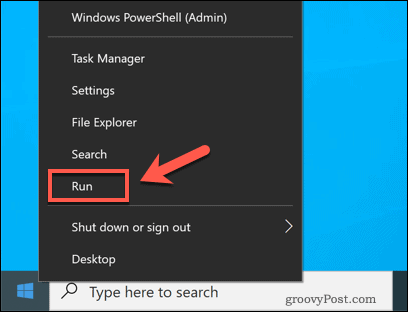
Nel Correre casella, digitare eventvwr e premete ok. Questo avvierà il Visualizzatore eventi di Windows.
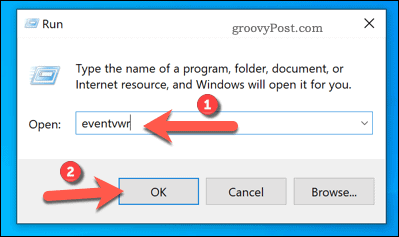
Nel Visualizzatore eventi finestra, premere Registri di Windows> Applicazione nel menu a sinistra. Nel Applicazione pannello a destra, cerca ID evento con il valore 1000. L'ID evento 1000 in genere indica un errore con il processo di Esplora risorse.
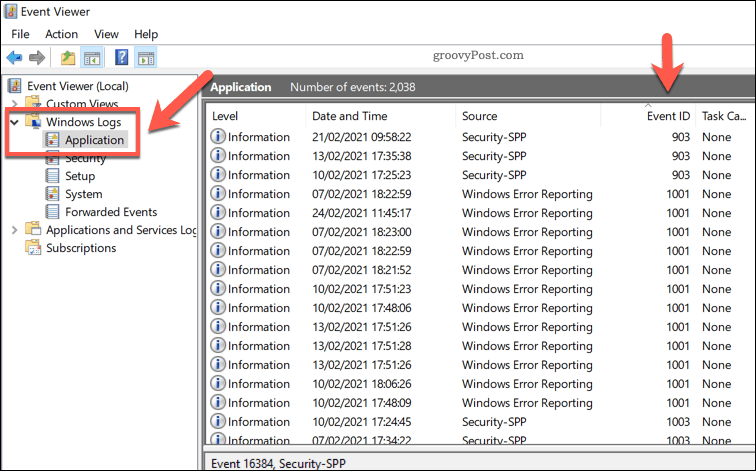
Una volta individuato un errore appropriato, selezionalo, quindi controlla il file Generale informazioni elencate di seguito. Ciò fornirà alcune informazioni di base sulla causa del problema, che potrebbe essere necessario ricercare e risolvere ulteriormente.
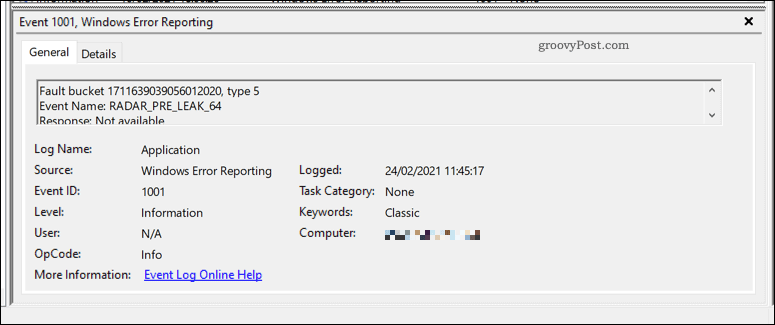
Ad esempio, se un'app di terze parti ha causato l'arresto anomalo di Explorer, questo potrebbe essere elencato nel registro degli errori, consentendo di individuarlo e rimuoverlo per risolvere il problema.
Verifica la presenza di malware
Se Windows Explorer continua a bloccarsi e non sei sicuro della causa, dovresti verificare la presenza di malware. UN PC infettato da virus non è sicuro da usare e potrebbe essere alla base di problemi di instabilità come questo.
Sebbene sia possibile utilizzare software antivirus di terze parti, questo non è effettivamente necessario. Grazie a Windows Security (in precedenza Windows Defender), puoi scansionare il tuo PC alla ricerca di malware senza bisogno di software di terze parti.
A tale scopo, fare clic con il pulsante destro del mouse sul menu Start e selezionare Correre. genere windowsdefender: nella casella Esegui prima di premere ok.
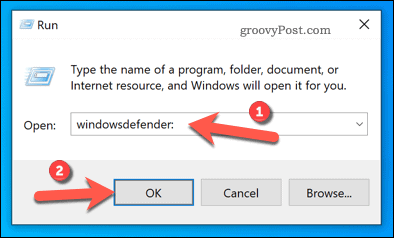
Nel nuovo Protezione di Windows finestra, premere Protezione da virus e minacce, quindi premere Opzioni di scansione.
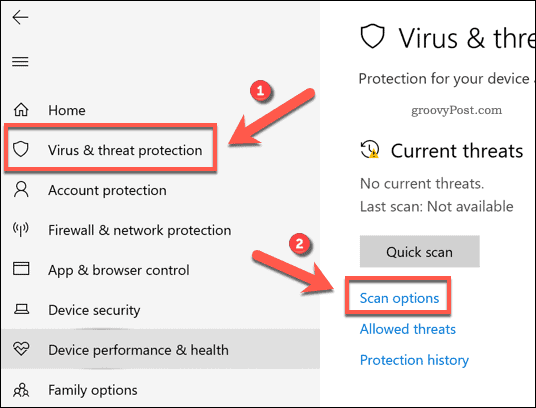
Selezionare Scansione offline di Microsoft Defender dalle opzioni, quindi premere il tasto Scannerizza adesso pulsante.
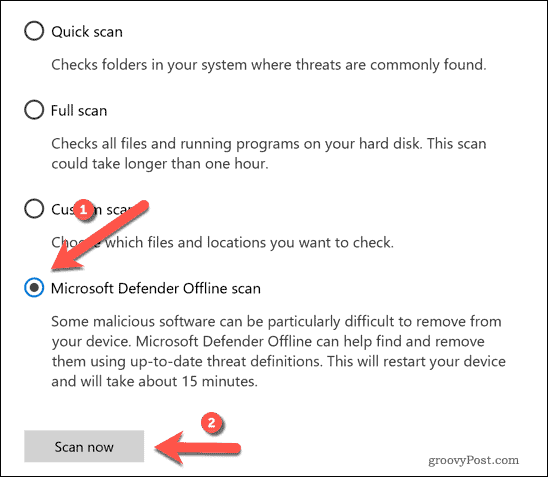
A questo punto, Windows si riavvierà e inizierà una scansione a livello di avvio del PC alla ricerca di malware. Se ne rileva uno, Sicurezza di Windows tenterà di metterlo in quarantena o rimuoverlo. Questo dovrebbe aiutare a risolvere i problemi di stabilità con il tuo PC e renderlo sicuro da usare.
Riparazione di un'installazione di Windows 10
Quando Windows Explorer continua a bloccarsi, di solito indica un problema con la tua installazione. Finché puoi automatizzare alcune attività di manutenzione, potrebbe valere la pena generazione di un rapporto sulle prestazioni per verificare eventuali problemi sottostanti. Un problema comune sono gli elementi di registro danneggiati, quindi potrebbe essere necessario riparare il registro di Windows se questo è il caso.
A volte, solo una rottura pulita può riparare un PC rotto. In tal caso, sarà necessario reinstallare Windows 10 e ricomincia con una nuova installazione. Puoi anche resetta la tua installazione per ripristinare i file di sistema di Windows allo stato predefinito lasciando intatti i file personali.