Come convertire un PowerPoint in video
Microsoft Office Microsoft Presa Della Corrente Eroe / / March 01, 2021
Ultimo aggiornamento il

Se stai creando una presentazione PowerPoint, stai cercando di condividere le informazioni. Che si tratti di informazioni puramente di testo o se lo hai fatto video aggiunti o registrazioni dello schermo per un approccio più visivo, un file PowerPoint condivide i tuoi dati con il tuo pubblico.
Ovviamente, finché PowerPoint è disponibile per l'uso. Se desideri condividere le tue diapositive in modo più ampio senza fare affidamento su un'installazione di PowerPoint, dovrai esaminare la conversione del tuo file PowerPoint in altri formati. Un modo per farlo è convertire un PowerPoint in un video.
Puoi condividere un file video direttamente con il tuo pubblico o caricarlo su siti come YouTube per un accesso più ampio. Se vuoi convertire una presentazione PowerPoint in video, ecco cosa dovrai fare.
Esportazione di una presentazione come video in PowerPoint su Windows
Gli utenti di PowerPoint su Windows possono convertire qualsiasi presentazione in video, ma i metodi variano.
Questi passaggi presuppongono che tu stia utilizzando PowerPoint 2016 o versioni successive o che tu sia un Abbonato a Microsoft 365. Sebbene sia possibile convertire PowerPoint in video in PowerPoint 2013 e 2010, i passaggi saranno diversi, così come le opzioni di qualità video disponibili.
Per iniziare, apri il file della presentazione in PowerPoint 2016 o versioni successive. Dal menu, premere File> Esporta> Crea un video.
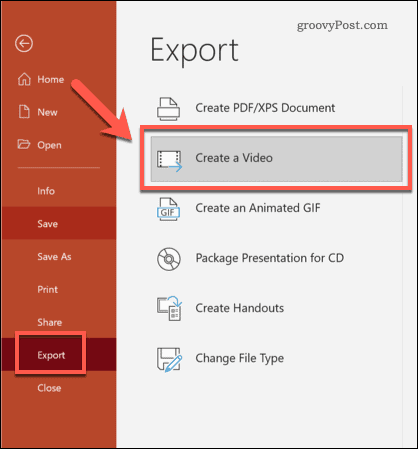
Selezione di Esporta qualità video
Nel Crea un video menu, dovrai prima selezionare la qualità del video esportato.
Utilizzando il primo menu a discesa, seleziona la qualità del video. Puoi scegliere tra Ultra HD (4K), Full HD (1080p), HD (720p), e Standard (480p). Maggiore è la qualità selezionata, più grande sarà il file video.
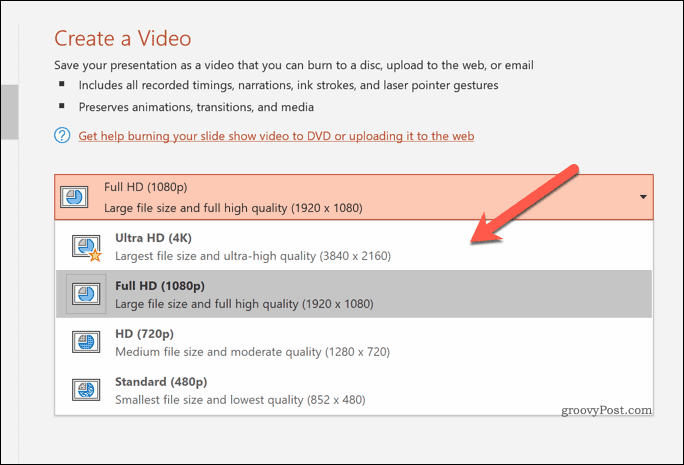
Impostazione dei tempi di esportazione del video
Dopo aver selezionato la qualità, dovrai determinare come il video riproduce ciascuna diapositiva.
Se desideri registrare manualmente i tuoi tempi, premi il tasto Registra tempi e narrazioni opzione nel secondo menu a discesa. Questo inizierà una registrazione della tua presentazione, permettendoti di rimanere su ogni diapositiva per tutto il tempo che preferisci. Puoi anche narrare la presentazione mentre lavori su di essa, con queste narrazioni salvate nel tuo video.
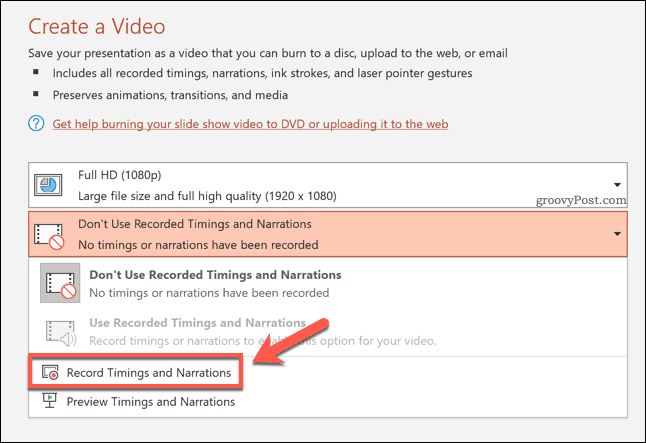
Se decidi di registrare la presentazione, PowerPoint passerà al menu di visualizzazione del video di registrazione.
premi il Disco opzione per avviare la registrazione, quindi premere Fermare per interrompere la registrazione. premi il Tasto Esc sulla tastiera per uscire da questa visualizzazione una volta completata la registrazione.
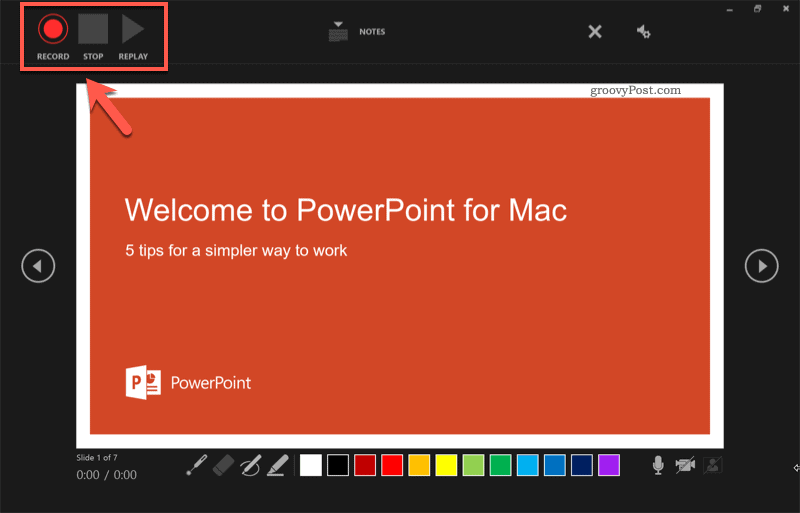
Dopo aver registrato i tempi, seleziona Usa tempi e narrazioni registrati dal menu a tendina.
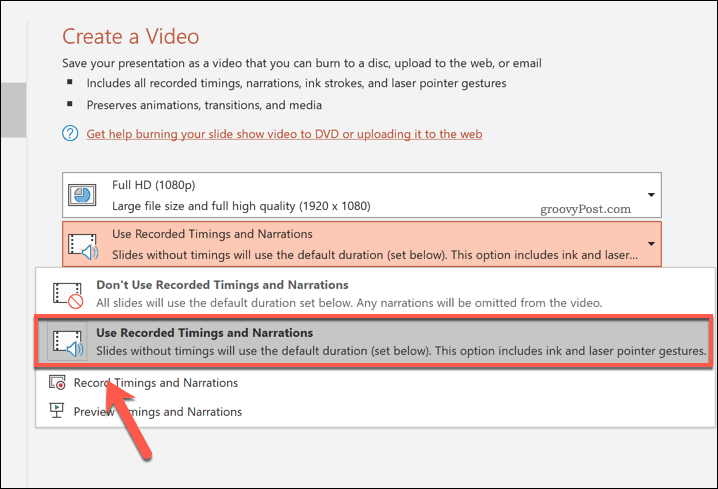
Se preferisci dedicare un determinato numero di secondi a ciascuna diapositiva, seleziona Non utilizzare i tempi e le narrazioni registrati dal secondo menu a discesa invece. Dovrai scegliere un tempo adatto (in secondi) utilizzando il Secondi spesi su ogni diapositiva casella in seguito.
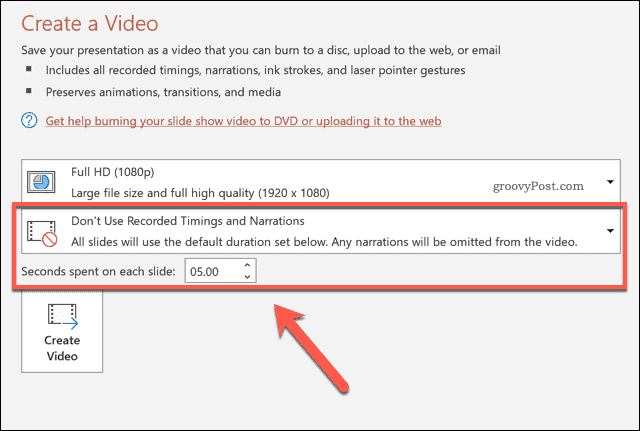
Esportare il tuo video
Quando sei pronto per esportare il tuo video, premi il pulsante Crea video opzione.
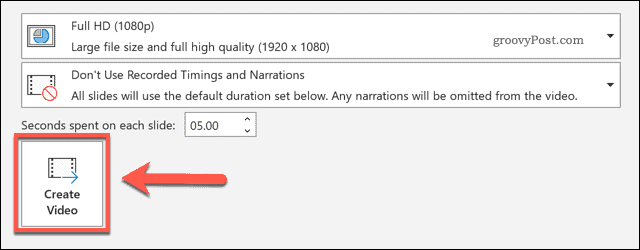
Consentire a PowerPoint un po 'di tempo per completare questo processo, a seconda delle dimensioni della presentazione. Una volta esportato, puoi quindi riprodurre il tuo video in locale, spostarlo su un altro dispositivo per la riproduzione o caricarlo online per la riproduzione su YouTube o altrove.
Salvataggio di una presentazione di PowerPoint come video in PowerPoint su Mac
Se utilizzi PowerPoint su Mac, puoi esportare la presentazione in modo simile agli utenti Windows.
Questa opzione è disponibile solo per PowerPoint 2019 e Abbonati a Microsoft 365, tuttavia. Se utilizzi PowerPoint 2016 o versioni successive, dovrai seguire i passaggi seguenti per utilizzare invece un convertitore online.
Per convertire una presentazione di PowerPoint su Mac in PowerPoint 2019 o versioni successive, apri prima il file della presentazione. Dal menu, premere File> Esporta.
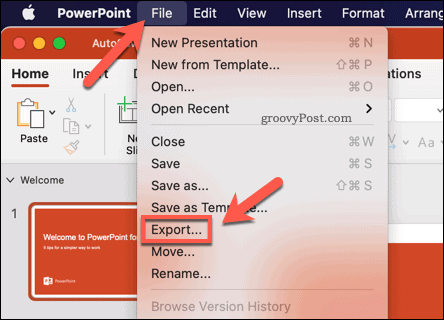
Nel Esportare pop-up, determina dove desideri salvare il file e digita un nome file adatto. Nel Formato del file menu a discesa, selezionare un formato video appropriato.
Gli utenti Mac possono esportare file PowerPoint in MP4 o MOV formati di file video.
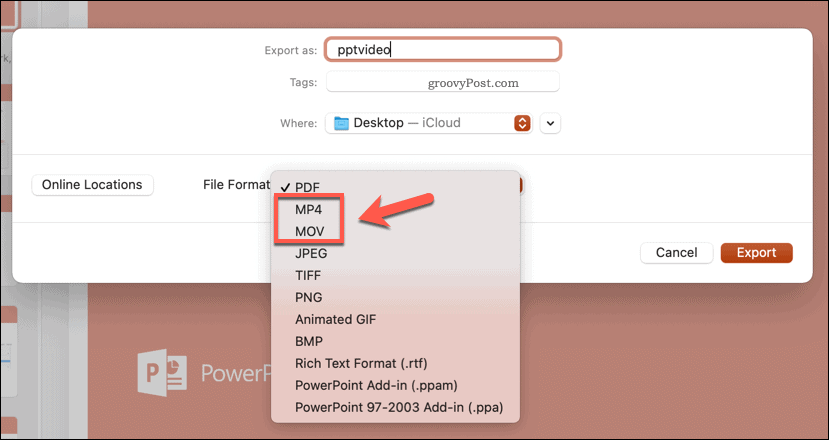
Con il formato di file selezionato, dovrai determinare la qualità del video esportato.
Scegliere Qualità della presentazione esporterà il video nella risoluzione nativa di PowerPoint (in genere 1080p Full HD). Se selezioni Qualità di Internet, la qualità si ridurrà a 720p. Per la qualità più bassa, seleziona Di bassa qualità, con il video esportato in formato 480p. Più bassa è la risoluzione scelta, più piccolo sarà il file di output.
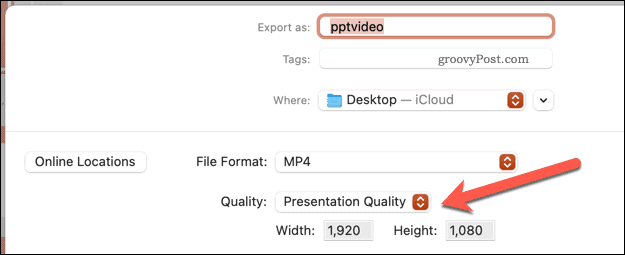
Infine, dovrai determinare i tempi utilizzati per passare da una diapositiva all'altra. Se lo desidera loop la tua presentazione automaticamente, premere il tasto Usa tempi e narrazioni registrati casella di controllo.
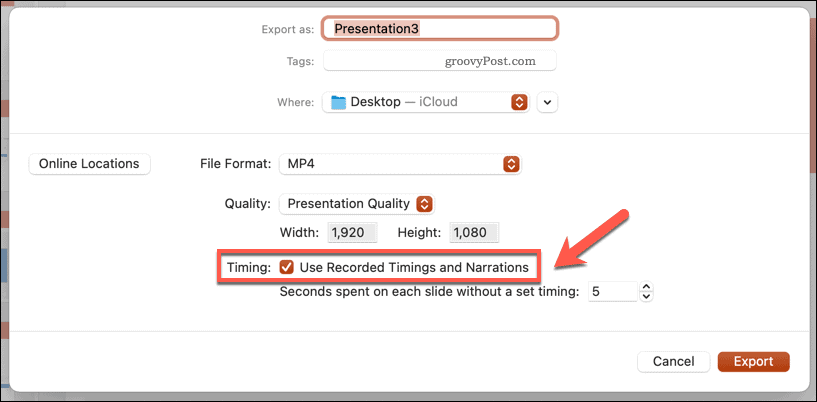
Se questa casella di controllo non è disponibile, torna all'editor principale di PowerPoint e seleziona Presentazione> Registra presentazione. Dovrai prima utilizzare la visualizzazione di registrazione per registrare i tempi e la narrazione per la presentazione.
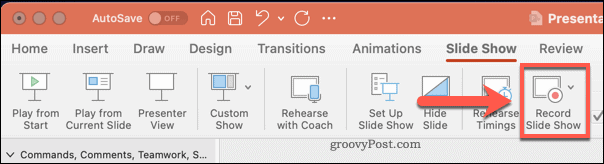
Altrimenti, dovrai impostare per quanto tempo il video mostrerà ogni diapositiva prima che si muova. Se preferisci impostare manualmente questi tempi, lascia il Usa tempi e narrazioni registrati casella di controllo deselezionata, quindi scegli un valore (in secondi) dalla casella sottostante.
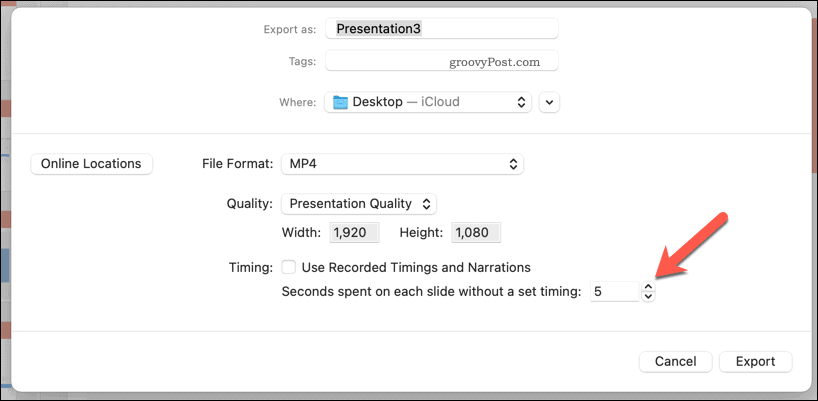
premi il Esportare pulsante per iniziare a esportare il tuo video.
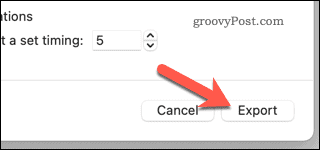
Una volta esportato, puoi riprodurre il tuo file video in un lettore video adatto (come VLC) o esportarlo su un altro dispositivo per la riproduzione. Puoi anche caricarlo online utilizzando social media o siti di condivisione video come YouTube.
Utilizzo di un convertitore video PowerPoint in linea
Se non hai PowerPoint installato sul tuo PC o Mac, puoi utilizzare un convertitore video online per convertire un PowerPoint in video. Sono disponibili diverse opzioni, ma una delle migliori è il Convertitore di file online da PPTX a MP4.
Sebbene servizi come questo siano generalmente sicuri, dovresti ricordare che dovrai caricare il tuo file su un server remoto, dove non ci sono garanzie assolute che i tuoi dati vengano cancellati dopo che il file è convertito. Se il tuo PowerPoint contiene dati sensibili o personali, dovresti evitare di utilizzare i servizi in linea per convertire il tuo file.
Se sei felice di utilizzare questo servizio (o simile), inizia caricando il tuo file PowerPoint utilizzando la casella fornita. Puoi premere Scegliere i file per selezionare il file manualmente o trascinarlo in posizione.
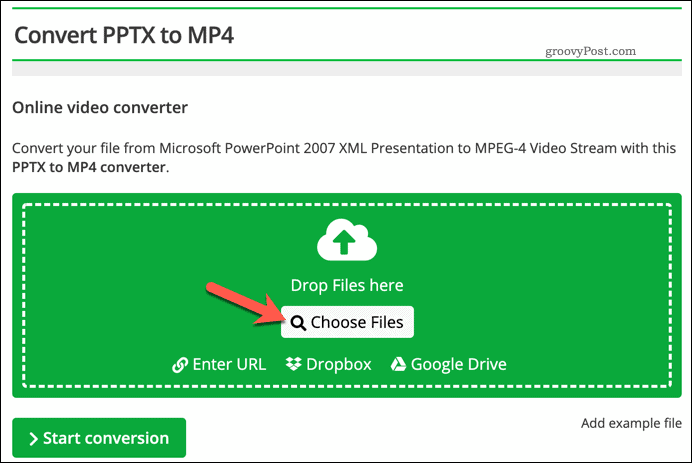
Dopo aver caricato il file, puoi modificare la risoluzione, la velocità in bit del video, il codec, la frequenza dei fotogrammi, le dimensioni del file e altro ancora. È possibile impostarli manualmente o selezionare un profilo di qualità video preimpostato dal file Scegli un Preset menu a discesa per selezionarli per te.
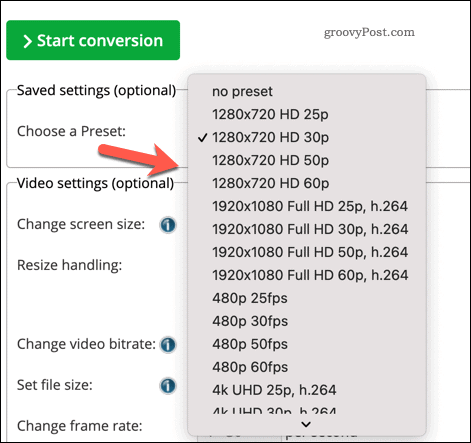
premi il Avviare la conversione pulsante per iniziare la conversione.
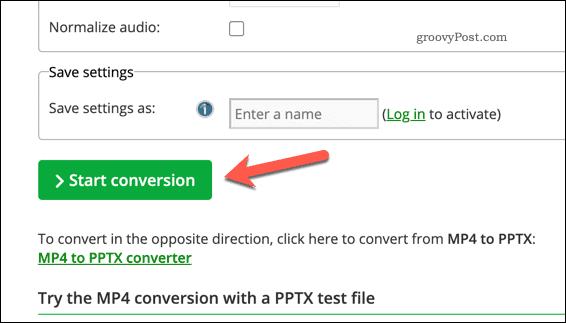
A seconda delle dimensioni della presentazione, il completamento dell'operazione potrebbe richiedere alcuni minuti. Una volta convertito il file, premere Scarica per scaricare il file o Scarica il file come ZIP per scaricarlo in un file ZIP compresso.
In alternativa, premere Caricamento nel cloud per caricare automaticamente il file sul tuo servizio di archiviazione cloud preferito.
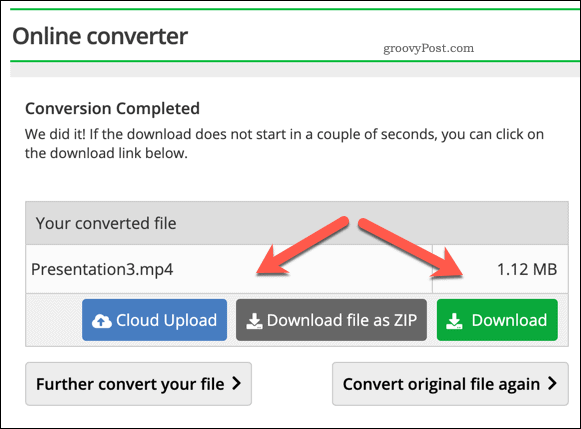
Presentazione di informazioni utilizzando PowerPoint
Sebbene la conversione di un PowerPoint in un video sia un buon modo per condividere le tue informazioni con un pubblico più ampio, ci sono altri modi per presentare le tue informazioni. Puoi aggiungi GIF a un PowerPoint per saperne di più sulle immagini, o inserisci PDF nel tuo PowerPoint per concentrarsi maggiormente sul testo.
Puoi anche registrare o aggiungere l'audio a un PowerPoint per aggiungere musica (o la tua voce) alla presentazione. Se stai presentando dal vivo, potresti volerlo aggiungere note del relatore, dandoti punti extra da menzionare senza riempire le diapositive.
