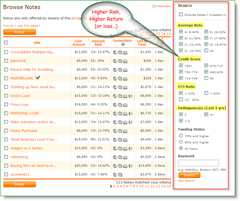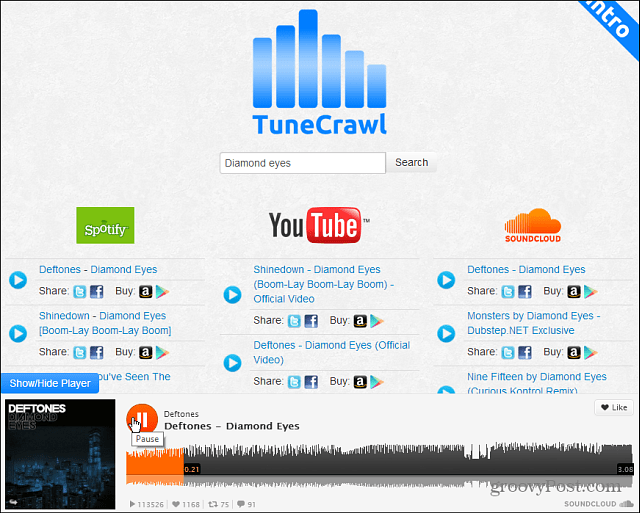Come utilizzare 3 schermi multipli sul tuo laptop o PC
Microsoft Windows 10 Hardware Chromecast Eroe / / February 28, 2021
Ultimo aggiornamento il

Se c'è qualcosa su cui le persone iper-produttive possono essere d'accordo è che più spazio hai sullo schermo, più puoi essere produttivo.
La maggior parte delle persone non ha problemi ad attaccarsi uno o due monitor esterni al loro computer, ma sapevi che potresti avere fino a tre schermi esterni multipli? Ci sono diverse opzioni per farlo. Alcuni hanno dei limiti, ma combinando e abbinando adattatori o altri dispositivi puoi avere lo spazio di lavoro multischermo definitivo.
E se stai usando un laptop, questo significa che puoi anche usare il display del tuo laptop come quarto schermo! Iniziamo.
Opzioni per più schermi
Le opzioni che devi scegliere dipendono in gran parte dalle porte disponibili sul tuo computer. I laptop e i computer desktop moderni includono diverse porte che ti consentono di collegare singoli monitor. E dove non hai più porte disponibili (come solo una porta HDMI e una porta USB), è comunque possibile collegare tre monitor esterni.
Monitor multipli con USB-C
Grazie alla tecnologia USB-C, una porta inclusa nella maggior parte dei nuovi computer oggi, puoi acquistare un hub che ti consente di collegare più display solo a quella piccola porta. Ad esempio, il file L'hub j5create include quattro porte HDMI che ti consente di pilotare quattro monitor dalla tua singola porta USB-C.

La maggior parte delle persone pensa che USB-C supporti solo due monitor esterni. La realtà è che USB-C è limitato solo dalle tue esigenze di risoluzione. L'uso tipico della porta USB-C è quello di collegarne due Monitor 4K o un singolo display 8K.
Tuttavia, dispositivi come j5create superano questi limiti fornendo quattro porte display con risoluzione 1080P (1920 x 1080 a 60 Hz), oltre a un segnale audio a 48 kHz.
Splitter HDMI
Un altro dispositivo che puoi acquistare che espande il numero di display che puoi utilizzare è un adattatore splitter HDMI.

Ciò ti consente di espandere la tua singola porta HDMI a due display esterni. Non è richiesta alcuna alimentazione. Basta collegare la singola estremità USB alla porta HDMI del computer e collegare ciascuno dei due monitor a ciascuna delle due porte HDMI all'altra estremità dell'adattatore.
Prezzo Amazon.com aggiornato il 23/02/2021 - Potremmo guadagnare una commissione per gli acquisti utilizzando i nostri link: Ulteriori informazioni
C'è una grande limitazione qui. Sebbene ti consenta di estendere il desktop ad altri due monitor, questi monitor visualizzeranno entrambi la stessa cosa. Potrebbe non sembrare molto utile se stai cercando di estendere il desktop. Ma se desideri guardare un film su uno schermo di fronte a te mentre visualizzi lo stesso film anche su uno schermo TV che altre persone nella stanza possono guardare, questo splitter è molto utile.

Se stai cercando di visualizzare su 3 schermi multipli, questo dispositivo può essere almeno uno strumento nella tua cintura degli strumenti complessiva.
Adattatore USB
Un altro dispositivo utile di cui molte persone non sono a conoscenza è l'adattatore da USB a HDMI. Questo adattatore ti consente di trasformare una qualsiasi delle più porte USB del tuo laptop o desktop in una porta HDMI aggiuntiva.

Ora potresti iniziare a farti un'idea del motivo per cui è possibile estendersi ben oltre quello che potresti aver pensato fosse il tuo limite di uno o due monitor esterni. Dai un'occhiata a quante porte USB hai lungo i lati o sul retro del tuo computer. Ognuno di questi può essere convertito in un'altra porta HDMI.
Prezzo Amazon.com aggiornato il 23/02/2021 - Potremmo guadagnare una commissione per gli acquisti utilizzando i nostri link: Ulteriori informazioni
Le aziende che producono questi adattatori ottengono questo risultato fornendo il software del driver con l'adattatore. Il software del driver esegue tutta la magia necessaria per far sì che il sistema operativo "veda" quella porta come un'altra porta HDMI disponibile.
Chromecast
Quindi cosa fai se hai solo una porta HDMI e una porta USB su un piccolo laptop? Qui è dove il file magia di Chromecast entra in gioco. C'è un lungo elenco di app che ti consente di trasmettere l'app stessa a un monitor o TV esterno. Di seguito sono riportati solo alcuni esempi:
- Trasmetti Polaris Office e lavora su un documento o foglio di calcolo su un monitor aggiuntivo
- Trasmetti un film da YouTube a un televisore
- Invia qualsiasi scheda nel tuo browser Chrome a un display esterno
- Guarda un programma video PBS su un altro monitor
- Spedire Spotify o Pandora musica agli altoparlanti su un televisore vicino
Acquisto di un Chromecast ti consente di trasformare qualsiasi monitor situato in qualsiasi punto della casa (a condizione che l'adattatore Chromecast sia collegato alla rete domestica) in un altro monitor esterno per il tuo laptop o desktop.
Miracast Smart TV
Questo è solo per gli utenti di Windows 10. Hai ancora un'altra opzione disponibile per inviare video in modalità wireless a qualsiasi Smart TV connessa alla tua rete. Questo è il mirroring o l'estensione del desktop su una Smart TV che supporta Miracast (che la maggior parte lo fa).
Non è nemmeno necessario acquistare un adattatore o un driver software. Questa funzionalità viene fornita con Windows 10. Basta selezionare l'icona di notifica nell'angolo inferiore destro del desktop di Windows e selezionare il file Progetto icona dall'elenco.
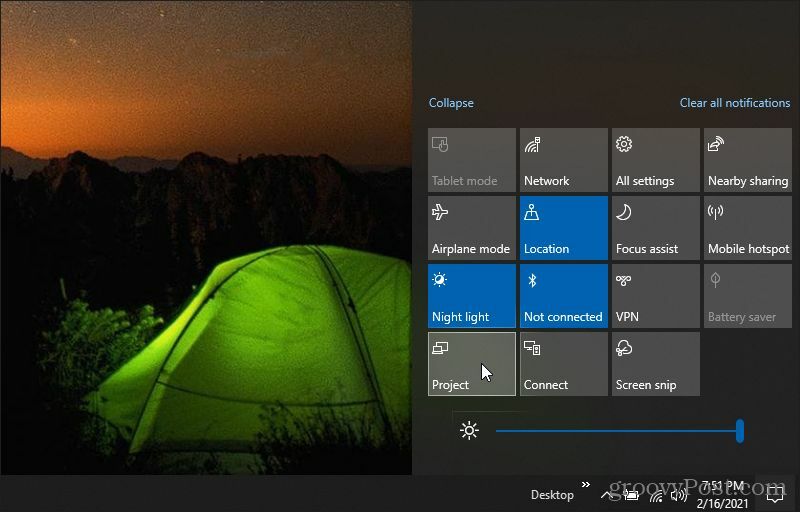
Vedrai un elenco di opzioni su come desideri utilizzare il display esterno della Smart TV. Puoi eseguire il mirroring (duplicare) il desktop o estenderlo e usarlo come un altro monitor esterno.
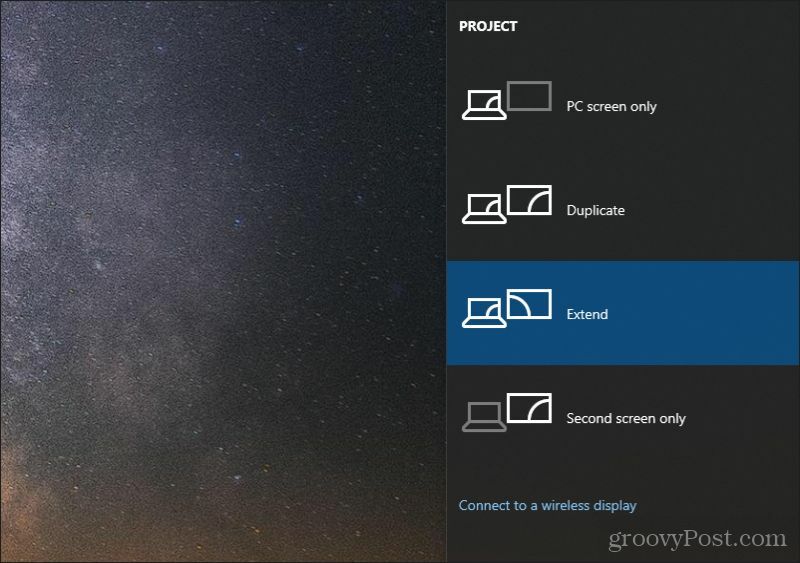
Dopo aver selezionato la tua opzione, seleziona Connettiti a uno schermo wireless.
Verrà visualizzato un elenco di monitor o televisori disponibili nelle vicinanze abilitati per Miracast.
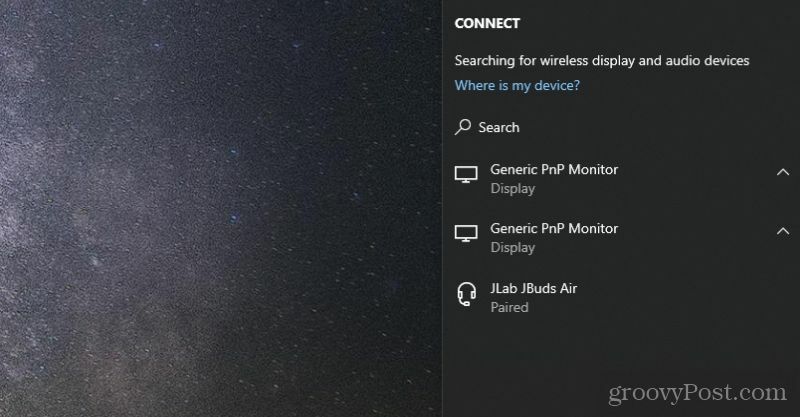
Seleziona quello che desideri utilizzare come monitor esterno. Windows 10 si connetterà e inizierà a visualizzare il desktop da lì.
Mettilo insieme per 3 schermi multipli
Ora che conosci tutti gli strumenti disponibili, diamo un'occhiata ad alcune opzioni per utilizzare 3 schermi multipli sul tuo computer.
- Combina la tua porta HDMI, un adattatore da USB a HDMI e Chromecast
- Usa uno splitter HDMI e un adattatore da USB a HDMI
- Collegati a due monitor 4k con un adattatore da USB-C a doppio HDMI e la tua normale porta HDMI
- Usa la tua porta HDMI, Chromecast e Miracast
Come puoi vedere, ci sono molte combinazioni e opzioni che puoi usare per collegare 3 display esterni al tuo computer. In alcuni casi, potrebbe essere necessario acquistare hardware poco costoso. In altri casi, non devi assolutamente acquistare nulla.
Corrispondenza dei prezzi in negozio: come ottenere i prezzi online durante gli acquisti in negozio
Acquistare in negozio non significa che devi pagare prezzi più alti. Grazie alle garanzie di corrispondenza dei prezzi, puoi ottenere sconti online mentre fai acquisti in ...
Come regalare un abbonamento Disney Plus con una carta regalo digitale
Se ti sei divertito con Disney Plus e vuoi condividerlo con altri, ecco come acquistare un abbonamento Disney + Gift per ...
La tua guida alla condivisione di documenti in Documenti, Fogli e Presentazioni Google
Puoi collaborare facilmente con le app basate sul Web di Google. Ecco la tua guida alla condivisione in Documenti, Fogli e Presentazioni Google con le autorizzazioni ...