Come formattare il testo in apice o pedice in PowerPoint
Microsoft Office Microsoft Presa Della Corrente Eroe / / February 27, 2021
Ultimo aggiornamento il

Leggendo questo particolare testo, potresti notare una cosa in particolare: è tutto della stessa dimensione, nella stessa posizione e sulla stessa riga. Tuttavia, non è sempre così per tutto il testo che vedrai in un documento o in una pagina web. Puoi utilizzare diversi caratteri, dimensioni e persino diverse posizioni del testo, grazie al testo in apice e pedice.
Se stai cercando di aggiungere queste opzioni di formattazione al testo che stai utilizzando in PowerPoint, ci sono un paio di modi per farlo. Puoi modificare lo stile del carattere per aggiungerli come effetti di testo o utilizzare alcune scorciatoie da tastiera per farlo per te.
Per aiutarti a iniziare, ecco cosa devi fare per formattare il testo in apice o pedice in PowerPoint utilizzando questi metodi.
Che cos'è il testo in apice e pedice?
I termini pedice e apice alcuni potrebbero non essere familiari, ma se hai mai visto un simbolo di copyright o un marchio registrato, conoscerai bene come si presentano. Lo stesso vale per le note a piè di pagina nei documenti accademici, nonché per i simboli di laurea, per i simboli di potere matematico e formula e altro ancora.
Il testo in pedice è posizionato leggermente al di sotto della riga di testo standard, mentre l'apice è posizionato leggermente al di sopra di essa.

È possibile formattare facilmente il testo utilizzato nei documenti di Office, incluso PowerPoint, per trasformare qualsiasi testo in testo in apice o pedice. Sebbene le opzioni per farlo non siano immediatamente ovvie, puoi inserirle in una presentazione di PowerPoint utilizzando i passaggi seguenti.
Formattazione del testo in PowerPoint per aggiungere testo in apice o pedice
PowerPoint ti consente di formattare qualsiasi testo nella presentazione per renderlo apice o pedice. Puoi farlo usando il Formattazione dei caratteri menù. Questi passaggi saranno diversi, a seconda che tu stia utilizzando PowerPoint su Windows o Mac.
Su Windows
Gli utenti di PowerPoint su Windows possono modificare la formattazione del testo utilizzando l'estensione Font menu delle opzioni. Per fare ciò, apri la presentazione, quindi seleziona il testo che desideri formattare in pedice o apice.
Con il testo selezionato, premere il tasto Casa scheda sulla barra multifunzione. Nell'angolo in basso a destra del file Font sezione, premere il pulsante icona della freccia verso il basso. Questo aprirà il file Font menu delle opzioni.
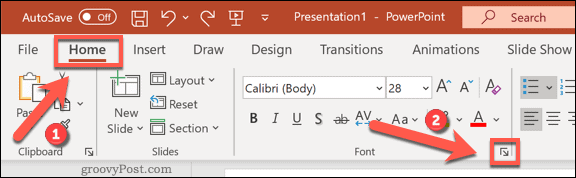
In alternativa, fai clic con il pulsante destro del mouse sul testo selezionato, quindi scegli il file Font opzione.
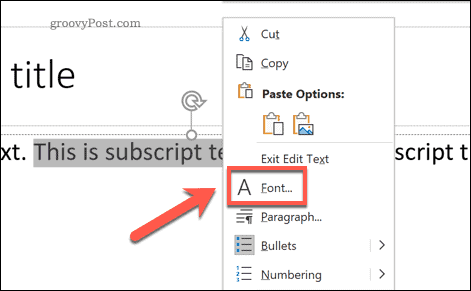
Nel Font finestra delle opzioni, scegli Apice o Pedice abilitando la casella di controllo corretta nel file Effetti sezione. È possibile modificare la distanza al di sopra o al di sotto del testo modificando il valore nel file Compensare scatola accanto.
Per impostazione predefinita, il testo in apice è spostato sopra il testo standard di 30%, mentre il testo in pedice è sfalsato 25% sotto (mostrato come -25% nel menu). Dopo aver fatto la tua scelta, premi ok per confermare.
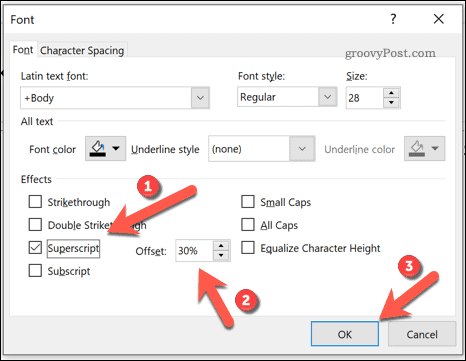
La formattazione del testo verrà applicata automaticamente al testo. Se desideri ripristinare il testo normale, ripeti questi passaggi e deseleziona il segno di spunta Apice o Pedice opzioni. In alternativa, utilizza una delle scorciatoie da tastiera spiegate nella sezione successiva per rimuovere la formattazione.
Su Mac
Gli utenti di PowerPoint su Mac hanno due opzioni per formattare il testo in pedice o apice. Innanzitutto, apri la presentazione e seleziona il testo che desideri modificare.
Dal barra multifunzione, seleziona il Casa tab. Sotto le opzioni del carattere e della dimensione del testo ci sono due simboli, che mostrano il matematicoSimbolo di formula X. con un pedice e un apice 2 accanto ad esso.
Per modificare il testo selezionato in pedice, premere il tasto Simbolo di formula X. icona con il 2 leggermente al di sopra di esso. Per apice, scegli l'icona con il 2 leggermente sotto il simbolo della formula.
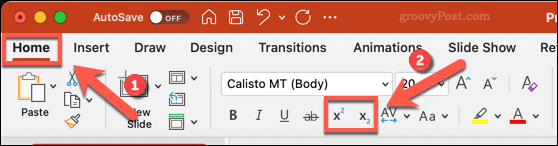
Puoi anche modificare il carattere selezionandolo prima, quindi facendo clic con il pulsante destro del mouse e scegliendo il file Font opzione.
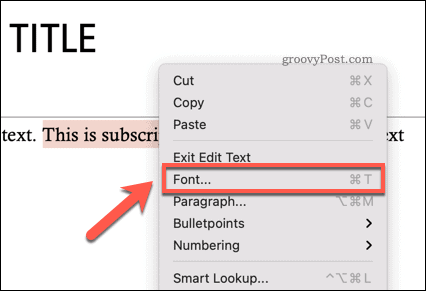
Nel Font finestra, premere uno dei pulsanti Pedice o Apice caselle di controllo, elencate sotto Effetti sezione, per modificare il testo in quel tipo.
Per modificare quanto sopra o sotto il testo in apice o in pedice apparirà sotto il testo standard, modificare il Compensare valore accanto alle caselle di controllo. Per impostazione predefinita, Apice è impostato per 30% offset sopra, mentre Il pedice è impostato 25% sotto (mostrato come -25%).
stampa ok per applicare la modifica.
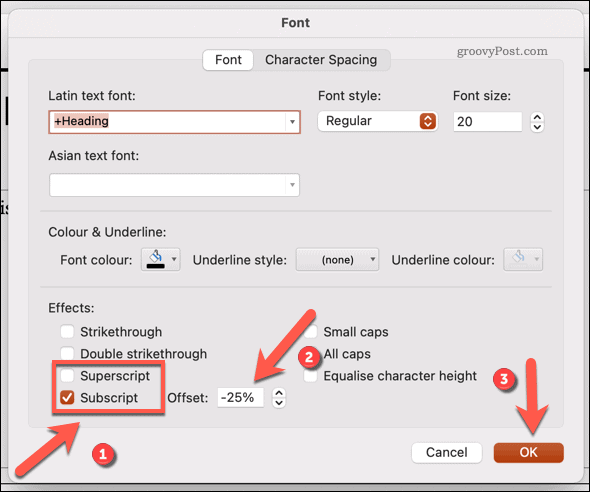
Ripeti questi passaggi per deselezionare le opzioni e rimuovere la formattazione applicata in qualsiasi momento. In alternativa, utilizza una delle scorciatoie da tastiera riportate di seguito per rimuovere rapidamente la formattazione.
Utilizzo delle scorciatoie da tastiera
Se i passaggi precedenti richiedono troppo tempo per essere eseguiti, puoi passare rapidamente dal testo in apice a quello in pedice utilizzando le scorciatoie da tastiera.
Su Windows
Per gli utenti di PowerPoint su Windows, selezionare prima il testo che si desidera modificare. Usando la tastiera, premi il tasto Ctrl + Maiusc + Più (+) tasti per passare il testo alla modalità apice. Se vuoi passare al pedice, premi il tasto Ctrl + Uguale (=) chiavi invece.
Per restituire il testo al testo standard e rimuovere la formattazione in apice o pedice, ripeti il collegamento che hai utilizzato. In alternativa, premere il pulsante Ctrl + Spazio chiavi invece.
Su Mac
Gli utenti Mac possono anche utilizzare scorciatoie per passare dalla formattazione pedice a apice e viceversa. Per l'apice, premere il pulsante Comando + Maiusc + Più (+) tasti per modificare il testo.
Se utilizzi PowerPoint 2016 o versioni successive sul Mac, premi il pulsante Comando + Uguale (=) tasti per passare alla modalità pedice. Gli utenti di PowerPoint 2011 e versioni precedenti dovranno premere il pulsante Comando + Maiusc + Meno (-) chiavi invece.
Per rimuovere la formattazione, ripetere il collegamento utilizzato o premere Ctrl + Spazio anziché.
Altre opzioni di formattazione di PowerPoint
Dopo aver inserito il testo in pedice o apice in PowerPoint, potresti prendere in considerazione altri modi per formattare la presentazione. Ad esempio, potresti aggiungere i dati di Excel a PowerPoint, assicurando che i valori mantengano il loro formato tabulare. Puoi anche utilizzare stili di carattere più piccoli quando lo sei aggiunta di didascalie di immagini di PowerPoint, permettendoti di citare correttamente le tue fonti.
Ovviamente non si tratta solo del testo. Puoi aggiungere l'audio a una presentazione di PowerPoint per migliorare l'accessibilità e per intrattenere il tuo pubblico, ad esempio. Se hai bisogno di ripetere la tua presentazione, potresti volerlo creare una registrazione dello schermo da mostrare al tuo pubblico in un secondo momento.



