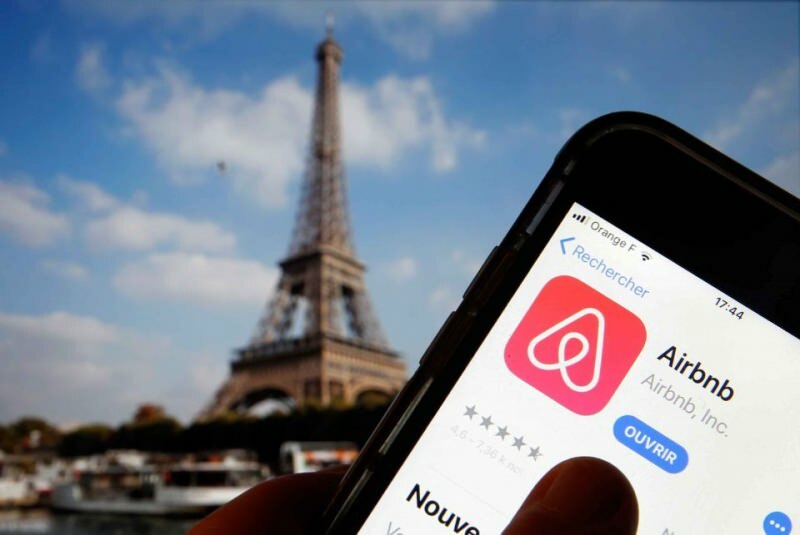Come risolvere i problemi con il mouse, il trackpad e la tastiera del Mac
Mela Mac Eroe Macos / / February 27, 2021
Ultimo aggiornamento il
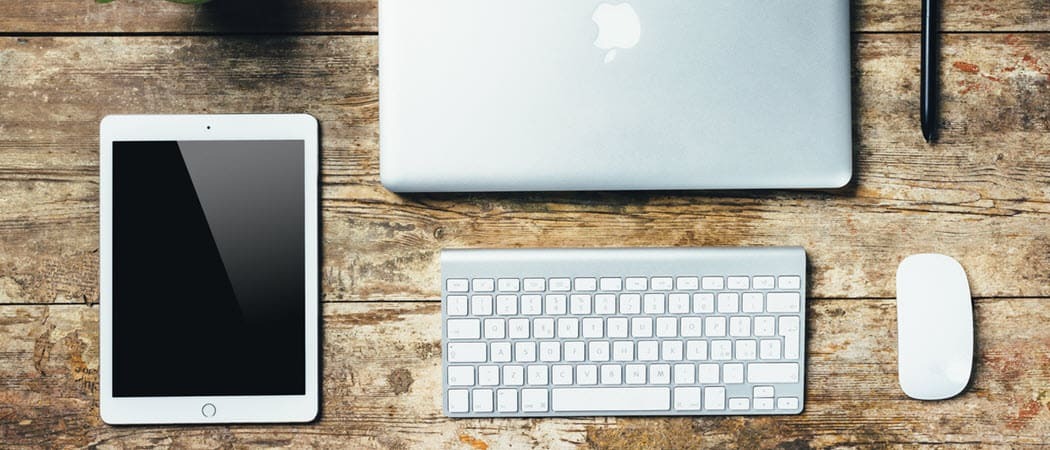
Ti dimentichi di lavarti le mani prima di utilizzare il trackpad o la tastiera del tuo MacBook? Tendi a mangiare e navigare in Internet contemporaneamente davanti al tuo iMac? Il tuo dispositivo ha qualche anno? Il cibo che cade occasionalmente, le dita unte e il tempo sono solo tre dei motivi per cui potresti riscontrare problemi con il mouse, la tastiera o il trackpad del tuo computer. Questi problemi potrebbero includere problemi di connessione wireless, risposte intermittenti, chiavi che non rispondono e altro ancora. Per risolvere i problemi con il mouse, il trackpad e la tastiera del Mac, prendi in considerazione questi suggerimenti per la risoluzione dei problemi.
Risolvi i problemi con il tuo mouse Mac: problemi di connessione
La maggior parte dei dispositivi di input per computer si connette in modalità wireless tramite Bluetooth. Sfortunatamente, questa connessione può interrompersi, lasciando il mouse o altri dispositivi inutilizzabili. Per rimettere le cose in carreggiata a volte è necessario semplicemente riaccendere la macchina, cosa che puoi fare in uno o due passaggi.
Apple Magic Mouse e Magic Mouse 2 hanno ciascuno un interruttore a scorrimento nella parte inferiore del dispositivo. Una certa colorazione verde è evidente quando il controllo è acceso; altrimenti vedrai il nero. Anche se il controller è nella posizione verde, spegnerlo per alcuni secondi prima di riaccenderlo. Una volta fatto, si accende brevemente un LED verde.
Una configurazione simile si trova su Apple Magic Keyboard e Magic Trackpad 2. L'interruttore di alimentazione si trova sul bordo posteriore del dispositivo. Sulle macchine più vecchie è presente un pulsante di accensione sul lato destro del dispositivo. Ancora una volta, anche se l'interruttore è in posizione di accensione, farlo scorrere per alcuni secondi prima di riaccenderlo.
Prezzo Amazon.com aggiornato il 2021-02-15 - Potremmo guadagnare una commissione per gli acquisti utilizzando i nostri link: Ulteriori informazioni
Dopo aver giocato con l'interruttore, prova a utilizzare il tuo dispositivo. Questo ha risolto il tuo problema? In caso contrario, potrebbe essere necessario caricare o sostituire le batterie (vedere di seguito). Altrimenti, accoppia nuovamente il tuo dispositivo.
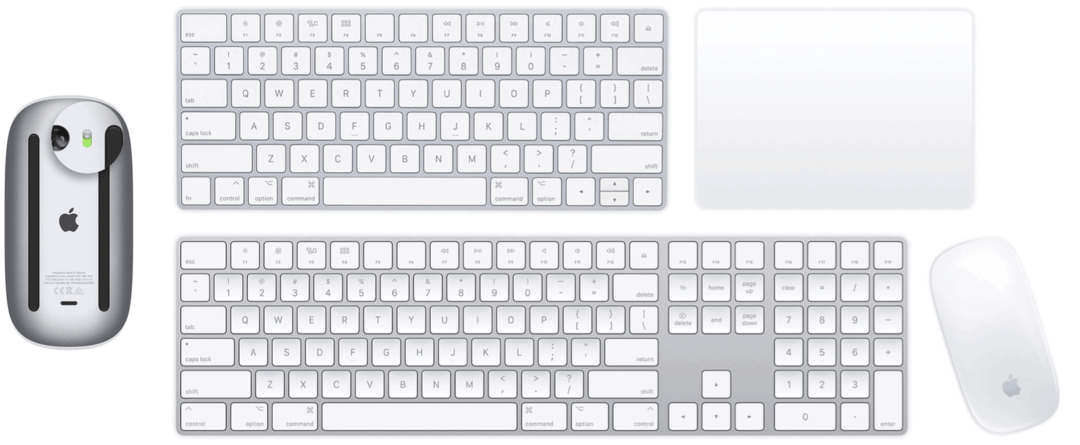
Il Bluetooth è attivo?
Si verificano anche problemi di connessione se Bluetooth si spegne accidentalmente sul tuo Mac. Per controllare l'impostazione:
- Scegli il Icona di Apple in alto a sinistra del display.
- Selezionare Preferenze di Sistema.
- Clic Bluetooth.
- Scegliere Attiva il Bluetooth se era spento.
Dopo alcuni secondi, prova a utilizzare di nuovo il dispositivo di input.
Controlla le batterie
Gli accessori Apple per i Mac di oggi sono dotati di batterie integrate che possono essere ricaricate collegandole a un Mac o a una USB adattatore di alimentazione utilizzando un cavo da Lightning a USB. In caso contrario, gli accessori includono batterie che devono essere sostituite dopo un uso regolare.
Puoi controllare i livelli della batteria per un mouse, un trackpad e una tastiera collegati dall'icona Bluetooth sulla barra dei menu del tuo Mac. Tuttavia, se la batteria è completamente scarica, ciò non è possibile poiché non mostra una connessione tra essa e il computer. Durante la ricarica di un accessorio, Apple suggerisce di accenderlo per ottenere prestazioni di ricarica della batteria più veloci.
Non risposte intermittenti
Potresti anche riscontrare occasionali problemi di connessione con il tuo mouse / trackpad o tastiera. In questo caso, le cose funzionano bene, finché non lo fanno. Per risolvere le mancate risposte, fai clic sul mouse o sul trackpad o premi un tasto sulla tastiera, quindi attendi alcuni secondi. In questo modo dovresti ricollegare il dispositivo di input al computer.
Problema n. 2: problemi di rilevamento
I mouse sono stati progettati per funzionare sulla maggior parte delle superfici lisce. Occasionalmente, una superficie potrebbe far aumentare o diminuire la velocità di tracciamento a livelli inaccettabili. Per risolvere questo problema, dovresti prima testare il mouse su altre superfici e vedere se si tratta di un problema isolato. Dovresti anche controllare la finestra del sensore nella parte inferiore del dispositivo, cercando polvere o altre particelle. Utilizzare aria compressa per pulire la finestra del sensore quando necessario.
Se il problema persiste, utilizza il dispositivo di scorrimento della velocità di tracciamento per regolare le impostazioni del dispositivo seguendo queste indicazioni:
- Scegli il Icona di Apple in alto a sinistra del display.
- Selezionare Preferenze di Sistema.
- Clic Topo (o TrackPad).
- Aggiusta il velocità di tracciamento.
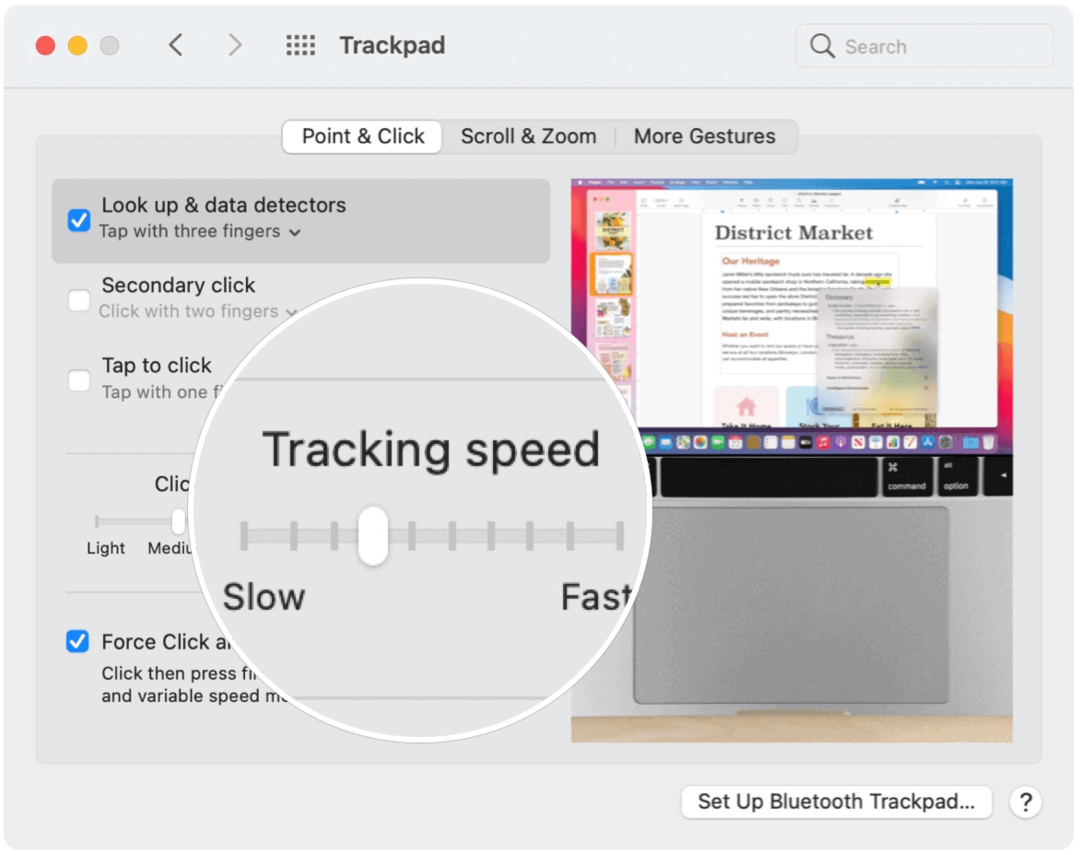
Interferenza Bluetooth
I problemi di tracciamento del mouse o del trackpad possono anche essere causati quando si hanno vari dispositivi Bluetooth nella posizione esatta. Per risolvere il problema, rimuovi gli altri dispositivi dalla stanza o spegnili. Verifica se questo risolve il problema.
Controlla le impostazioni del mouse
Simili ai problemi di tracciamento sono quelli che hanno a che fare con lo scorrimento del mouse. In questo caso, il mouse non funziona correttamente quando si tenta di scorrere una pagina web o un documento, su e giù o lateralmente.
Per risolvere, controlla le preferenze di velocità di scorrimento:
- Scegli il Icona di Apple in alto a sinistra del display.
- Selezionare Preferenze di Sistema.
- Clic Topo (o TrackPad).
- Muovi il cursori per soddisfare le tue preferenze.
Le possibili regolazioni includono:
- Tracciamento: Regola la velocità di spostamento del puntatore quando trascini il mouse.
- Doppio click: Regola la rapidità con cui devi fare clic affinché il tuo Mac riconosca un doppio clic.
- Scorrimento (se il tuo mouse ha una sfera o una rotella di scorrimento): Regola la velocità con cui si sposta il puntatore durante lo scorrimento.
Problema n. 3: problemi con la tastiera
Le tastiere sono dispositivi fastidiosi che possono avere problemi nel tempo. Questi problemi sono in genere isolati per pochi tasti e possono includere chiavi permanenti o mancanti. Il primo si verifica quando si preme un tasto e si vedono due o tre lettere sullo schermo; quest'ultimo è quando nessun carattere compare sul display dopo aver premuto un tasto.
Sporcizia e sporcizia sono i motivi tipici per cui si bloccano o si verificano chiavi mancanti. L'aria in scatola è lo strumento migliore per risolvere i problemi con il mouse del tuo Mac o altri accessori.
Se la pulizia della tastiera non risolve il problema, potresti riscontrare un problema più significativo. Apple sta sostituendo (gratuitamente) le tastiere modelli di MacBook Pro specifici. Nella maggior parte dei casi, il problema è con la tastiera a farfalla che si trova su questi laptop. Sostituisci la tastiera per risolvere il problema.
Risolvi i problemi con il mouse del tuo Mac: in caso di dubbio
Se continui ad avere problemi con i tuoi dispositivi di input per Mac, valuta la possibilità di sostituirli. Mouse, tastiere e trackpad esterni dovrebbero offrirti anni di servizio. Tuttavia, come altri dispositivi meccanici, alla fine smettono di funzionare. Lo stesso si può dire per le tastiere interne e i trackpad presenti sui MacBook. Quando i passaggi per la risoluzione dei problemi qui non risolvono i problemi, contatta Apple per una risoluzione.