Ultimo aggiornamento il
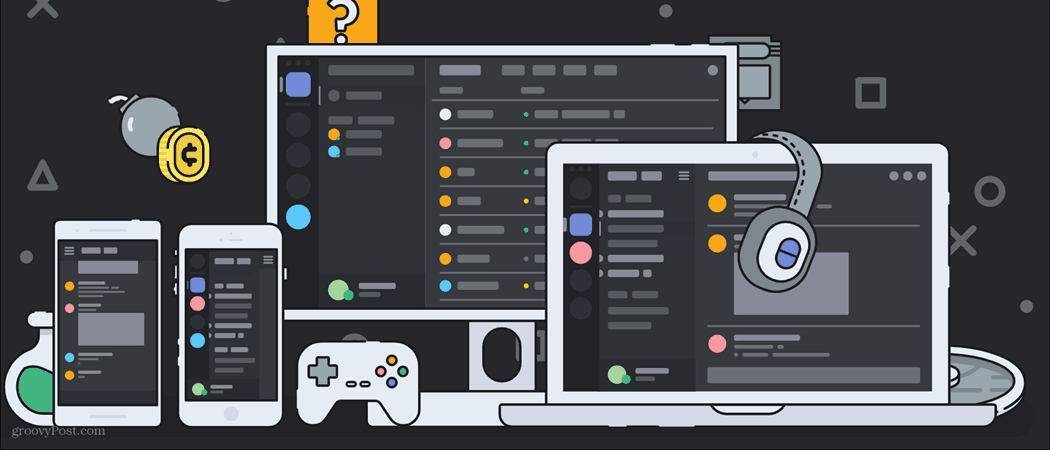
Discordia è una piattaforma creata per i giochi, ma se stai cercando di chattare con i tuoi amici a metà partita, non è davvero possibile aprire il client e iniziare, o no?
Grazie all'overlay di gioco di Discord su Windows 10, puoi accedere a molte delle funzionalità principali di Discord, tra cui cambiare canale, cambiare server e avviare chiamate vocali. Se l'overlay di Discord non funziona, tuttavia, non sarai in grado di utilizzare queste funzionalità.
Ci sono una serie di motivi per cui l'overlay di Discord potrebbe smettere di funzionare. Tuttavia, se desideri risolvere il problema, ecco cosa dovrai fare.
Assicurati che l'overlay Discord sia abilitato
Prima di iniziare a modificare le impostazioni o reinstallare Discord, potresti voler controllare che l'overlay di Discord sia abilitato. Se Discord è stato aggiornato, le tue impostazioni potrebbero essere state ripristinate, disabilitando potenzialmente l'overlay nel processo.
Per verificarlo, apri l'app desktop Discord e premi il tasto
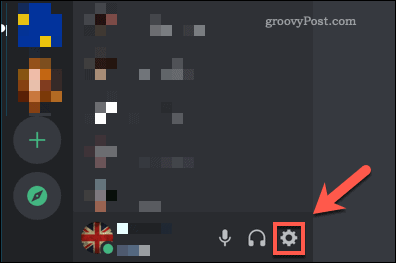
Nel impostazioni menu, premere il tasto Sovrapposizione opzione a sinistra. Per abilitare l'overlay Discord, assicurati che il file Abilita overlay lo slider è abilitato.
In caso contrario, fai clic sul dispositivo di scorrimento: il dispositivo di scorrimento diventerà verde quando l'impostazione è abilitata.
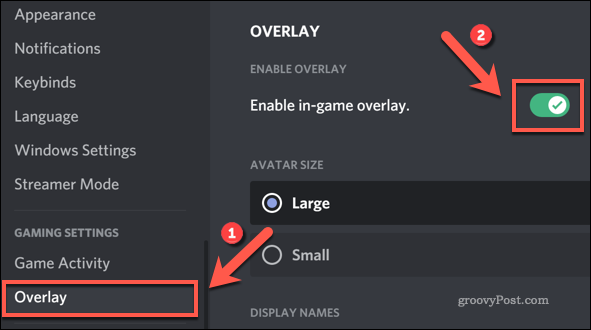
Aggiungi il tuo gioco a Discord
Discord rileva automaticamente i giochi a cui stai giocando. Questo cambia il tuo stato per avvisare gli altri utenti, ma consente anche a Discord di sapere quando può attivare l'overlay di gioco per i giochi a schermo intero.
Se Discord non rileva automaticamente il tuo gioco, tuttavia, dovrai aggiungerlo alle impostazioni di Discord. Per fare ciò, apri Discord e premi il tasto icona delle impostazioni.
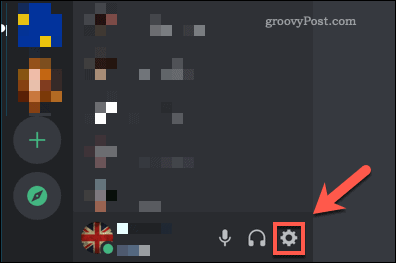
In Discord's menu delle impostazioni, premi il Attività di gioco opzione. Discord ti mostrerà se rileva il tuo gioco in esecuzione nella parte superiore del file Attività di gioco menù.
In caso contrario, fare clic su Aggiungilo opzione sotto. Dal menu a comparsa, seleziona il gioco in esecuzione a cui stai giocando, quindi premi Aggiungi gioco per aggiungerlo all'elenco dei giochi di Discord.
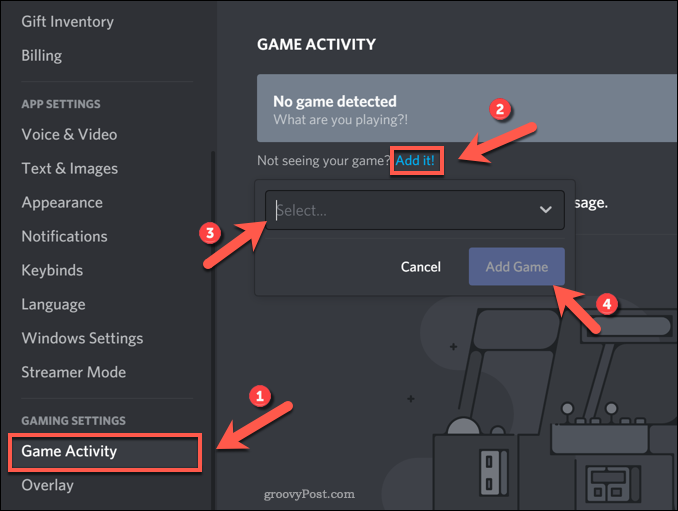
Una volta aggiunto, Discord dovrebbe sapere per consentire la sovrapposizione di Discord durante il tuo gioco. Tuttavia, potresti dover ripetere questa operazione per tutti gli altri giochi a cui giochi.
Esegui Discord come amministratore
Se utilizzi un profilo utente Windows senza accesso come amministratore, alcune funzionalità e impostazioni potrebbero non essere disponibili. Ciò può causare problemi, soprattutto per le app a schermo intero come l'overlay di Discord.
Per superare questi problemi, dovrai eseguire Discord come amministratore. Tuttavia, puoi farlo solo se hai la password per un account amministratore sul tuo PC. Prima di iniziare, assicurati che Discord sia completamente chiuso senza processi in esecuzione.
In tal caso, premi il menu Start e trova il file Discordia app elencata (o usa la barra di ricerca per trovarla). Dopo aver individuato Discord nel file Discord Inc cartella, fare clic con il pulsante destro del mouse, quindi premere il pulsante Altro>Esegui come amministratore opzione.
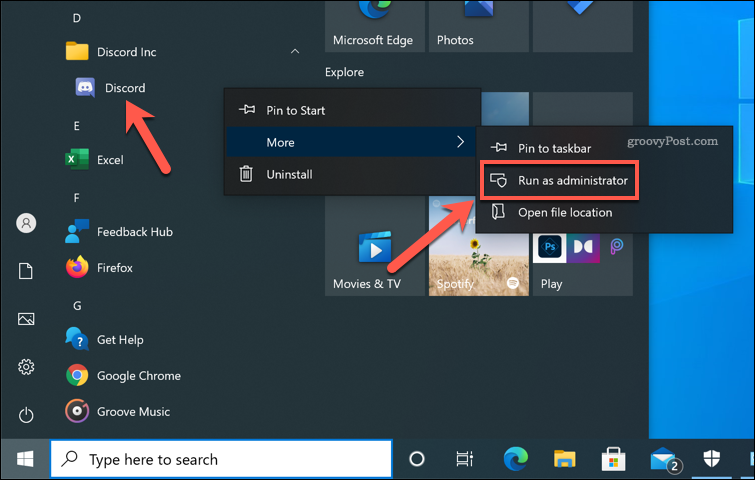
Disabilita l'accelerazione hardware
L'accelerazione hardware consente a Discord di utilizzare tutta la potenza del tuo PC per ottimizzare alcune attività ad alta intensità, come condivisione dello schermo o comunicazione vocale. Lo fa sfruttando le capacità di elaborazione della tua scheda grafica, liberando la potenza del tuo processore per altre attività.
Tuttavia, se la tua scheda grafica è al massimo durante il gioco, l'accelerazione hardware su Discord può causare più danni che benefici. Potrebbe essere necessario disabilitarlo se l'overlay di Discord non funziona o se causa problemi di prestazioni durante il gioco.
Per fare ciò, apri l'app Discord, quindi premi il tasto icona delle impostazioni in basso a sinistra.
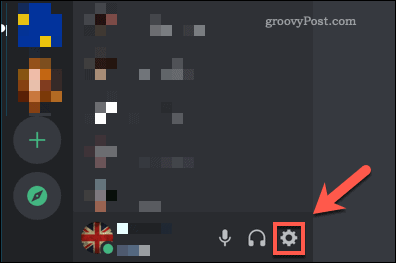
Nella discordia menu delle impostazioni, premi il Aspetto opzione. Nel Avanzate sezione, premere il pulsante Accelerazione hardware cursore per disabilitarlo.
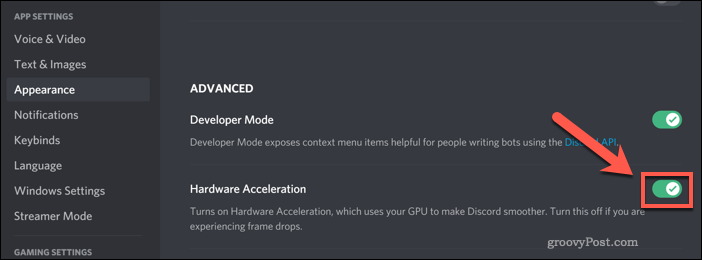
Discord ti chiederà di confermare che desideri disabilitare questa funzione. stampa Va bene per farlo, Discord si riavvierà con l'accelerazione hardware disabilitata.
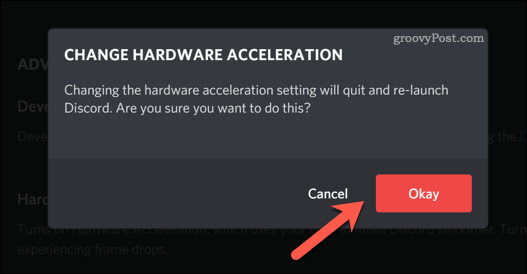
Disabilita altro software
Se riscontri ancora problemi con l'overlay di Discord, potrebbe esserci un altro software in esecuzione dietro il problema. Ad esempio, se stai utilizzando un'altra app a schermo intero o un overlay (incluso il file Barra dei giochi di Windows), potrebbe essere necessario prima interromperli o disabilitarli.
Ciò può includere anche software che monitora le prestazioni del PC, inclusi i monitor della frequenza dei fotogrammi. Se ci stai provando ottimizzare Windows per i giochi e hai problemi con l'overlay di Discord, è consigliabile utilizzare software come questo solo durante i test.
I giochi a schermo intero causeranno un elevato utilizzo delle risorse di sistema, con altri software (incluso Discord) che lottano per gli scarti. Se stai cercando di utilizzare Discord con un gioco ad alte prestazioni, dovrai assicurarti di disabilitare e interrompi il maggior numero possibile di altre app di terze parti per dare a Discord le migliori possibilità di funzionare effettivamente.
Reinstallare l'app Discord Desktop
Sebbene Discord riceva aggiornamenti regolari con nuove funzionalità e correzioni di bug, non è totalmente privo di bug. Prima di considerare alternative più drastiche (come gli aggiornamenti del PC) per un problema di sovrapposizione di Discord rotto, potresti voler reinstallare prima l'app desktop.
La rimozione e la reinstallazione di Discord ti assicurano di avere la versione più recente dell'app installata. Cancella anche tutti i file e le impostazioni della cache corrotti, offrendoti le migliori possibilità di una sovrapposizione di gioco funzionante.
Puoi usare il file Impostazioni di Windows menu per rimuovere Discord o se desideri rimuovere prima tutte le tracce del software, puoi farlo disinstallarlo completamente utilizzando software come Revo Uninstaller. La rimozione di Discord utilizzando le impostazioni di Windows dovrebbe funzionare per la maggior parte degli utenti, ma se desideri un'interruzione completamente pulita, un software di disinstallazione come questo non si rivelerà un problema.
Per rimuovere Discord utilizzando le impostazioni di Windows, fai clic con il pulsante destro del mouse sul menu Start e premi il tasto impostazioni opzione.
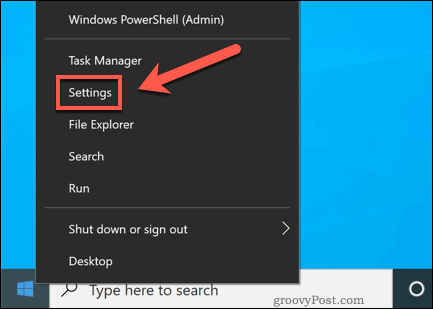
Nelle impostazioni di Windows, premere App> App e funzionalità, quindi cerca Discord utilizzando la barra di ricerca o scorri e individualo manualmente.
Una volta trovata la voce Discord, fai clic su di essa, quindi premi Disinstalla> Disinstalla.
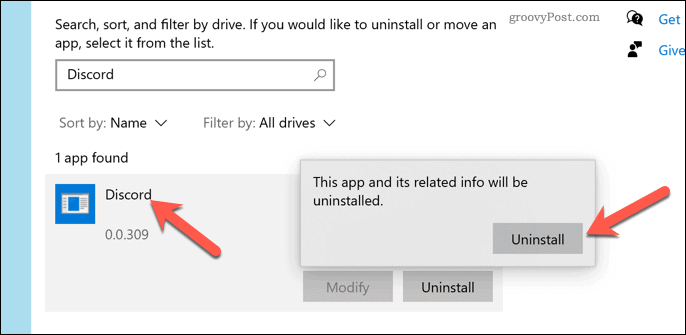
Segui le istruzioni sullo schermo per rimuovere Discord. Una volta rimosso, scarica l'ultima versione di Discord per Windows e installalo.
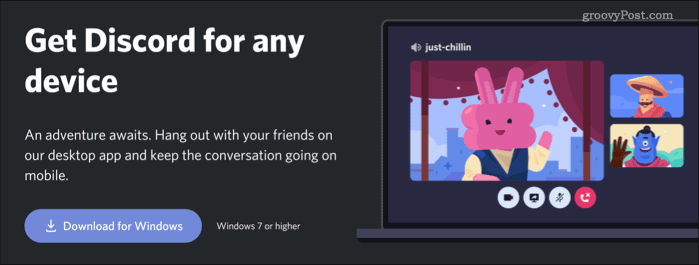
Una volta reinstallato Discord, dovrai accedere nuovamente e verificare che l'overlay sia abilitato seguendo i passaggi precedenti.
Utilizzo di Discord
Con l'overlay di Discord abilitato e funzionante correttamente, puoi finalmente sfruttare appieno le funzionalità che ha da offrire. A partire da aggiungere i tuoi amici a Discord, permettendoti di divertirti con nuovi giochi insieme. Se lo hai ha creato un nuovo server Discord, non dimenticare di pensare aggiunta di bot per introdurre nuove funzionalità, come lo streaming di musica o la moderazione automatica.
Ovviamente, se ti stai godendo l'esperienza di Discord. Potresti pensare a vietare gli utenti Discord che rovinano il divertimento o, se stai pensando di cambiare piattaforma, eliminando il tuo server Discord interamente.



