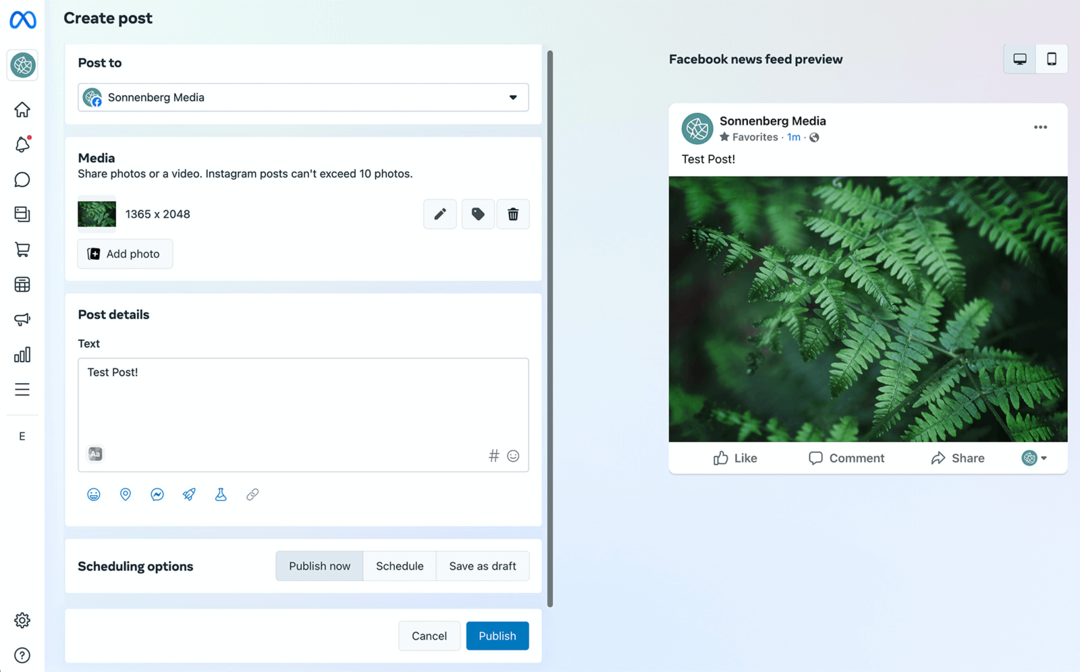Come eliminare i cookie e la cronologia di navigazione da Microsoft Edge
Vita Privata Microsoft Bordo Microsoft Eroe / / February 27, 2021
Ultimo aggiornamento il

Quando navighi in Internet con Microsoft Edge, le informazioni sui siti che visiti vengono archiviate sul tuo computer. Le pagine web che visiti vengono memorizzate nella cache per un tempo di caricamento più veloce della pagina la prossima volta che visiti. E i cookie vengono memorizzati per salvare le informazioni di accesso e le preferenze del sito. Se desideri cancellare tali dati, ecco come eliminare i cookie, la cronologia di navigazione e altro da Microsoft Edge sul tuo computer.
Cancella cookie e cronologia di navigazione da Edge
Per iniziare, avvia il browser Edge e fai clic su Impostazioni e altro ancora pulsante (tre punti). Quindi scorri verso il basso e fai clic su impostazioni dal menu.
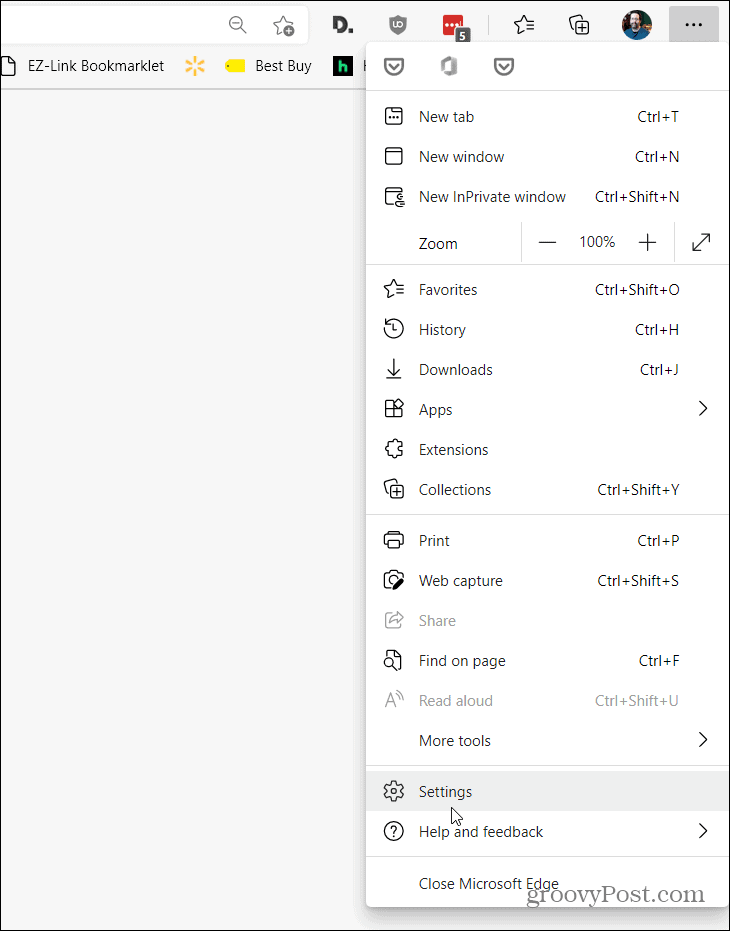
Quindi dalla pagina "Impostazioni" fare clic su Privacy, ricerca e servizi sul pannello di sinistra.
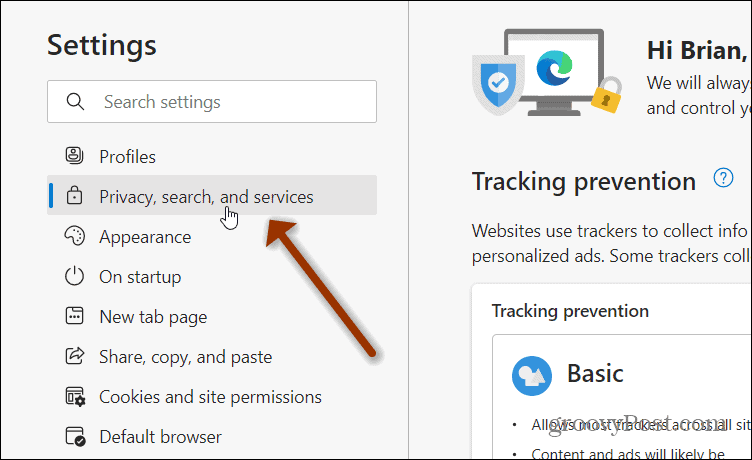
In alternativa, puoi semplicemente copiare e incollare quanto segue nella barra degli indirizzi e premere Invio.
edge: // settings / privacy
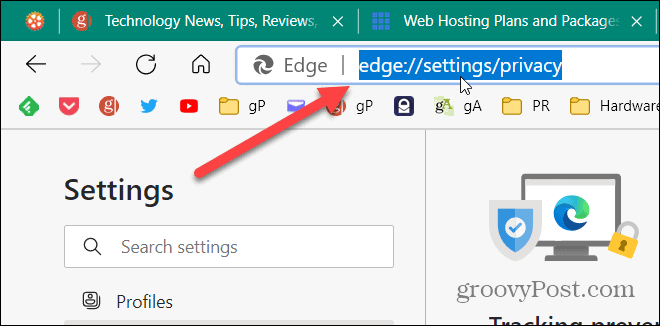
Lì vedrai varie impostazioni sulla privacy per Microsoft Edge. Sotto il "Prevenzione del monitoraggio"Fare clic sulla sezione Scegli cosa cancellare pulsante sotto il "Cancella dati di navigazione" sezione.
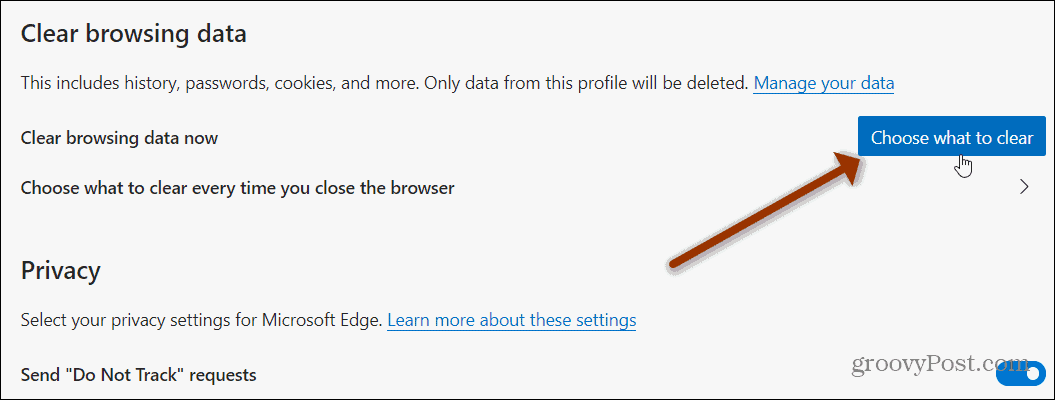
Si aprirà una finestra "Cancella dati di navigazione". Lì puoi fare clic sul tipo di dati che desideri cancellare. Gli elementi principali includono Cronologia di navigazione, Scarica la cronologia, Cookie e altri dati dei siti, e Immagini e file memorizzati nella cache. Seleziona la casella accanto a ciascuno degli elementi che desideri cancellare, inclusi i cookie e la cronologia di navigazione.
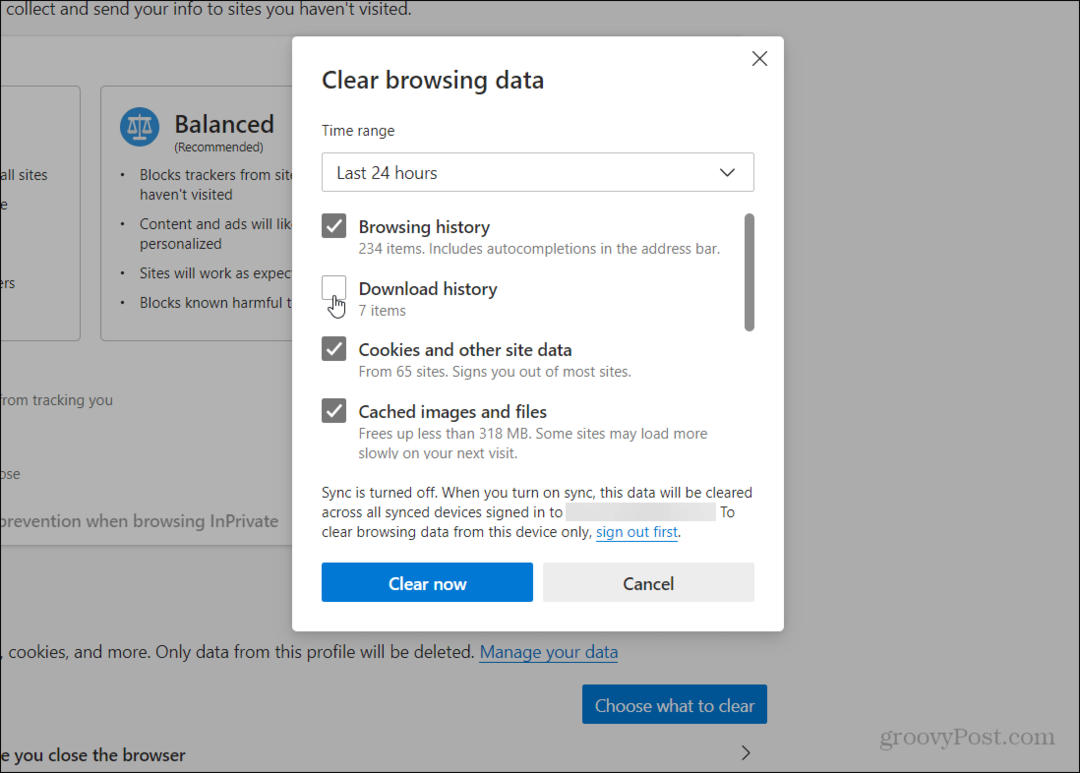
Quindi fai clic sul menu a discesa "Intervallo di tempo" per scegliere quanto a ritroso desideri eliminare i dati. È possibile selezionare l'ultima ora, 24 ore, 7 giorni, 4 settimane o tutto il tempo. Ovviamente, più vai indietro nel tempo, più elementi vedrai cancellati.
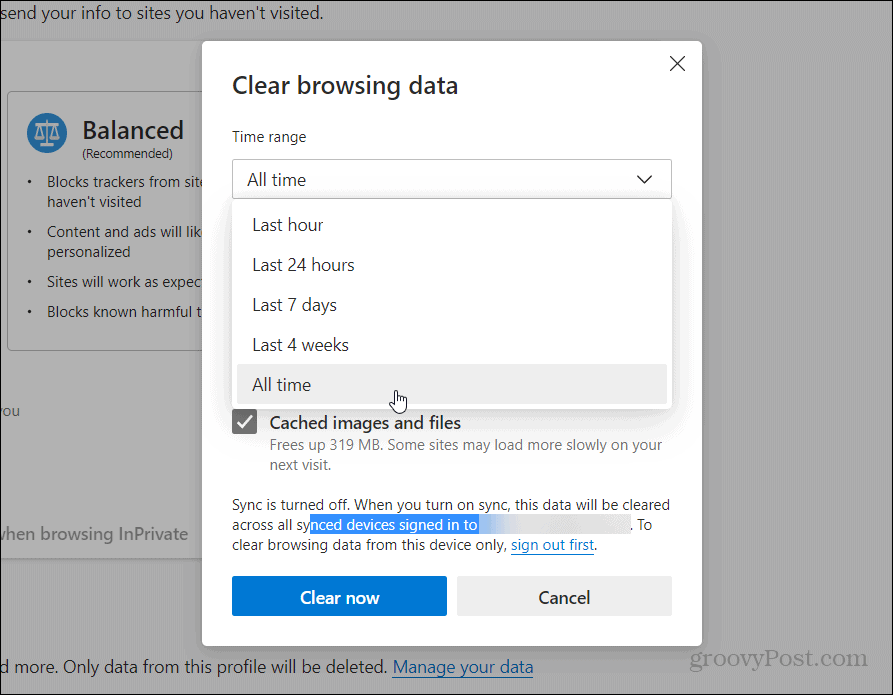
Dopo aver effettuato le selezioni, fare clic su Chiaro adesso pulsante.
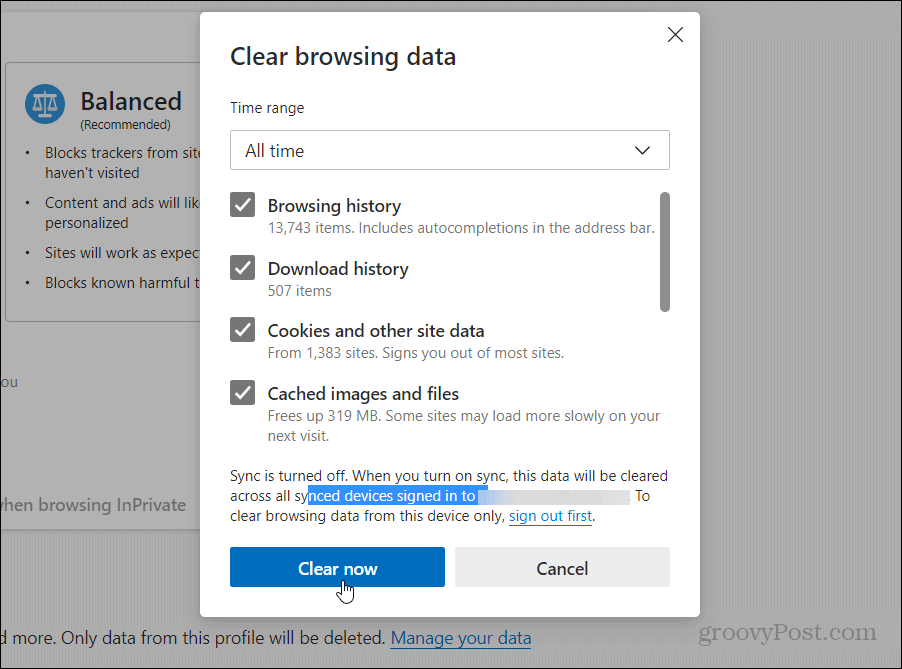
Questo è tutto quello che c'è da fare. In un secondo o due, tutti i dati selezionati verranno cancellati da Microsoft Edge.
Cancella cookie e altri dati automaticamente
Puoi anche fare in modo che Edge cancelli i cookie e la cronologia di navigazione ogni volta che chiudi il browser. Clicca sul "Scegli cosa cancellare ogni volta che chiudi il browser" opzione.
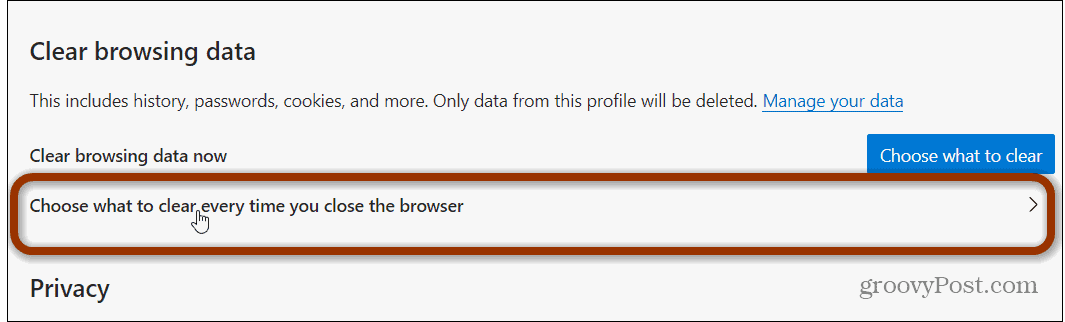
Nella pagina seguente, attiva gli elementi che desideri vengano eliminati ogni volta che chiudi Edge.
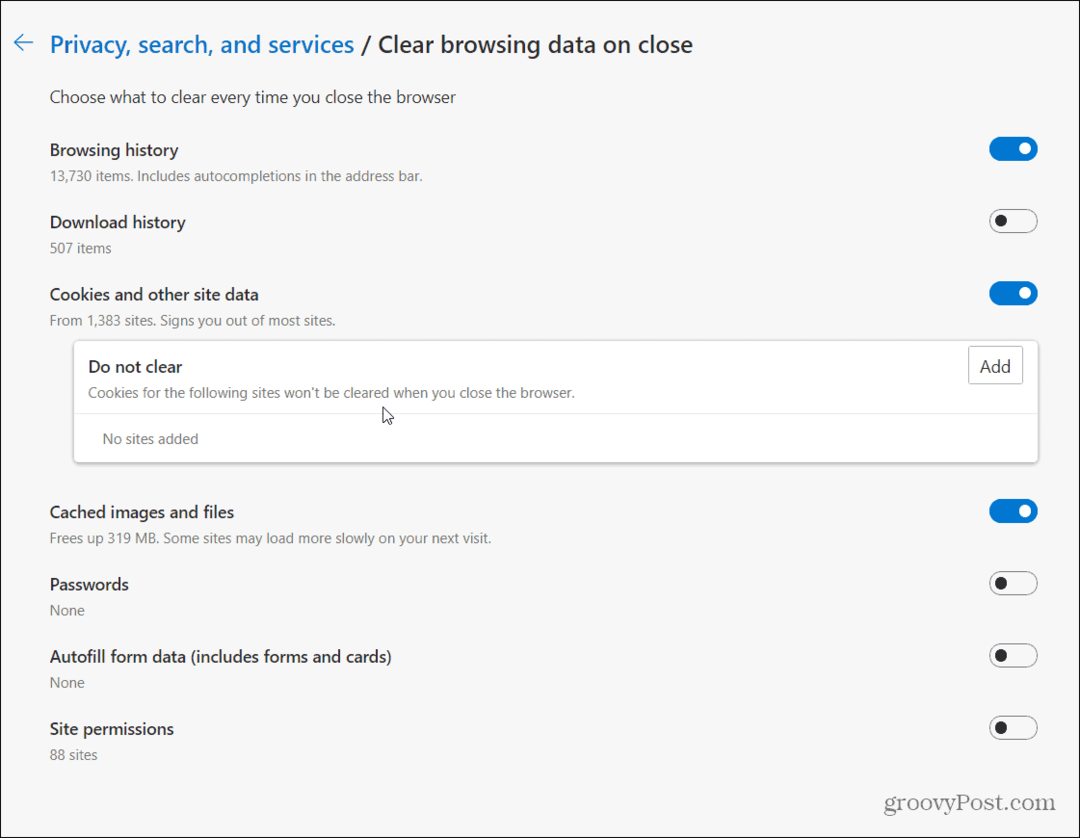
Ti dà la possibilità di aggiungere siti per i quali non vuoi cancellare i cookie. Questa è un'opzione utile, ad esempio, se non desideri accedere nuovamente a siti utilizzati di frequente. Clicca il Inserisci pulsante e digita l'indirizzo di un sito e fai clic su Inserisci pulsante. Fallo per ogni sito che desideri includere nel file Non cancellare elenco.
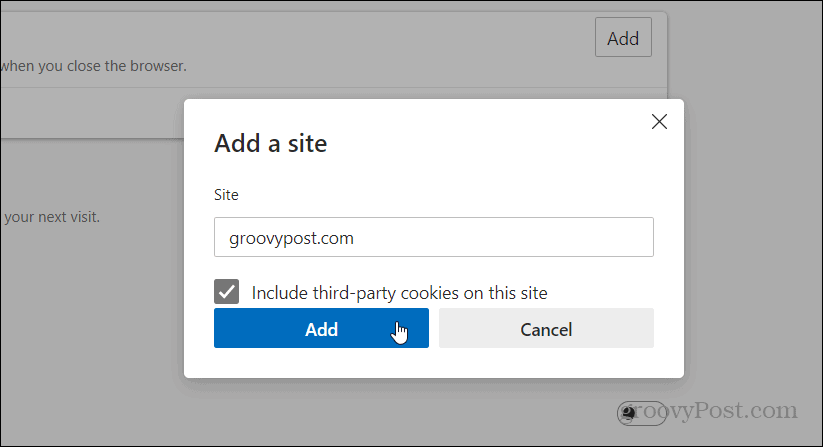
Puoi anche modificare e rimuovere siti dall'elenco.
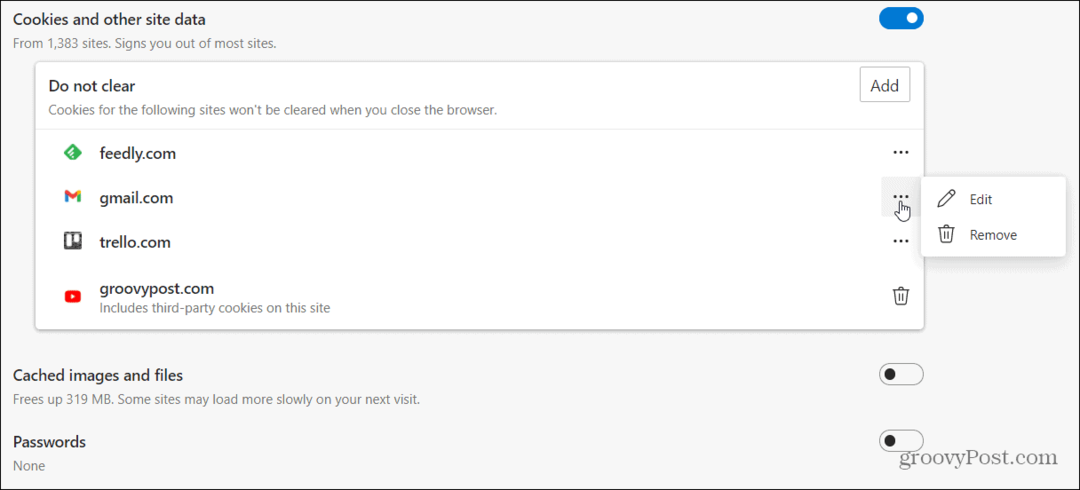
Se non desideri che i cookie o la cronologia vengano archiviati, soprattutto su un computer condiviso, puoi semplicemente utilizzare Modalità InPrivate di Edge.
Il nuovo browser Web Microsoft Edge basato su Chromium è uscito da oltre un anno e molte persone lo stanno utilizzando. Tuttavia, ci sono alcuni PC Windows 10 che eseguono ancora l'estensione vecchia versione di Edge fornito con Windows 10 quando è stato lanciato originariamente. Conosciuto come "Microsoft Edge Legacy": verrà rimosso tramite Windows Update quest'anno.
Se stai usando un altro browser, controlla il nostro articolo su come rimuovere i cookie e la cronologia di navigazione da Firefox. Oppure controlla come rimuovere i cookie e la cronologia di navigazione da Google Chrome.
Corrispondenza dei prezzi in negozio: come ottenere prezzi online in tutta comodità
Acquistare in negozio non significa che devi pagare prezzi più alti. Grazie alle garanzie di corrispondenza dei prezzi, puoi ottenere sconti online con mattoni e malta ...
Come regalare un abbonamento Disney Plus con una carta regalo digitale
Se ti sei divertito con Disney Plus e vuoi condividerlo con altri, ecco come acquistare un abbonamento Disney + Gift per ...
La tua guida alla condivisione di documenti in Documenti, Fogli e Presentazioni Google
Puoi collaborare facilmente con le app basate sul Web di Google. Ecco la tua guida alla condivisione in Documenti, Fogli e Presentazioni Google con le autorizzazioni ...