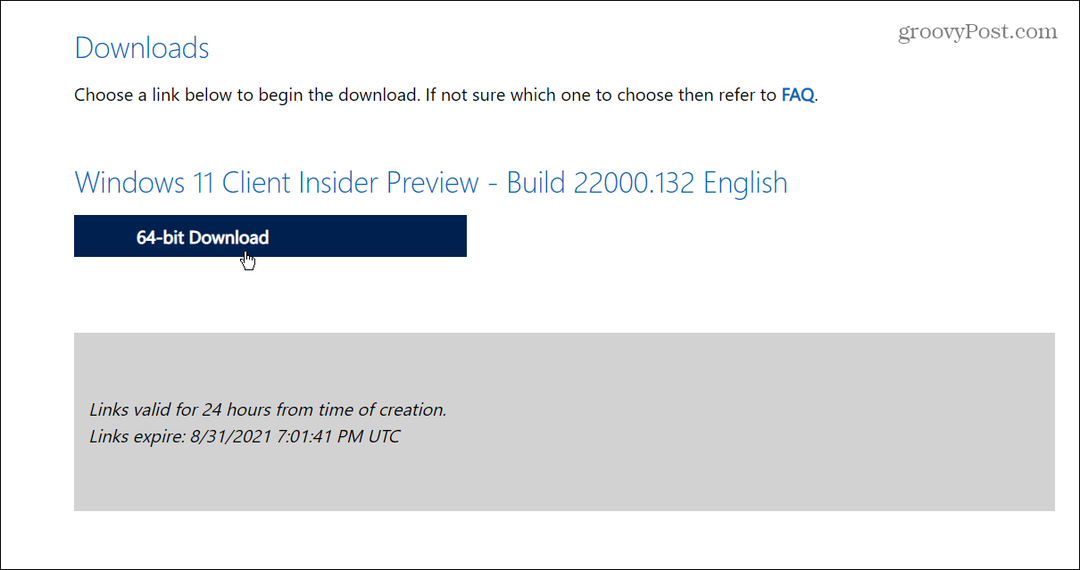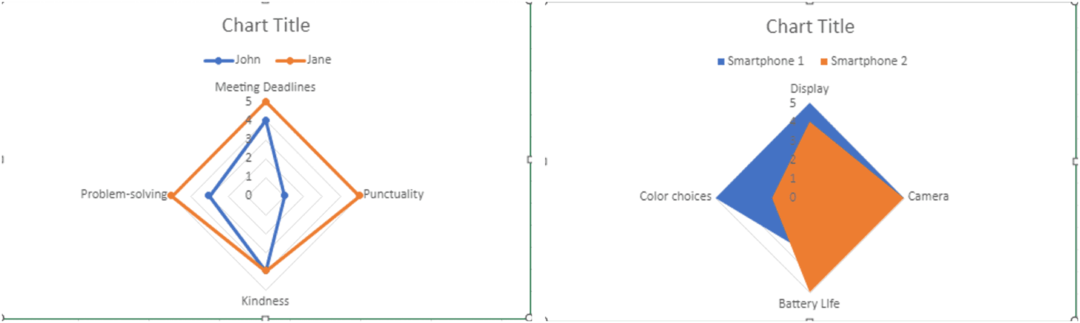Come creare un indice in Microsoft Word
Microsoft Office Microsoft Word Microsoft Eroe Parola / / February 27, 2021
Ultimo aggiornamento il
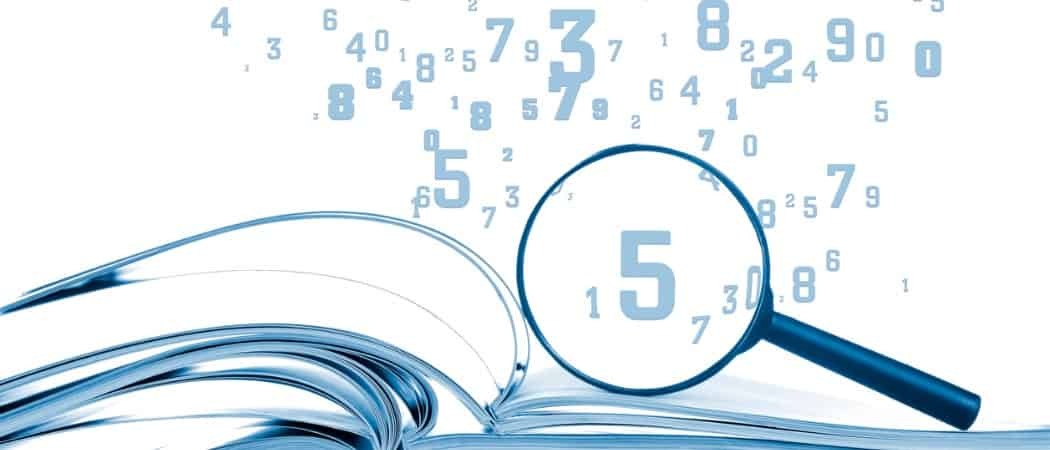
Se stai creando un lungo documento in Microsoft Word, un indice è uno strumento utile per i tuoi lettori. Tradizionalmente, vediamo gli indici sul retro dei libri. Questi pratici strumenti ci consentono di cercare una parola o una frase per trovare la pagina che fa riferimento a quell'argomento.
Simile a un file sommario in Word, puoi inserire un indice e quindi aggiornarlo automaticamente. Ciò richiede gran parte del lavoro manuale per la creazione di queste fantastiche fonti di riferimento. Qui ti mostreremo come contrassegnare le voci dell'indice, creare l'indice e aggiornarlo in Word.
Contrassegna le voci dell'indice
Anche se Word può creare il tuo indice automaticamente, non è abbastanza intelligente da sapere quali elementi vuoi al suo interno. Quindi, per creare il tuo indice, dovrai contrassegnare le voci. Questa è la maggior parte del lavoro che farai per l'indice. Ma una volta che inizi a contrassegnare le voci, sarai in grado di comprimerle rapidamente.
- Apri il tuo documento in Word e vai al file Riferimenti tab.
- Seleziona la tua prima voce di indice trascinando il cursore su di essa. Può essere una parola o una frase.
- Nella barra multifunzione, vedrai la sezione Indice verso il lato destro. Clicca il Contrassegna voce pulsante.
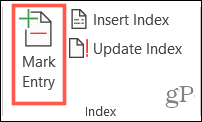
- Viene visualizzata una piccola finestra a comparsa per descrivere la voce. E questa finestra può rimanere aperta mentre selezioni le voci rimanenti.
- Inserisci il Entrata principale in alto e, facoltativamente, un file Subentry.
- Scegli da Opzioni per un riferimento incrociato, la pagina corrente o un intervallo di pagine.
- Facoltativamente, è possibile formattare il numero di pagina visualizzato in grassetto e / o corsivo.
- Clic marchio per una singola voce o Segna tutto per contrassegnare lo stesso testo ovunque nel documento.
- Al termine della finestra Segna voce di indice analitico, fare clic su Vicino.
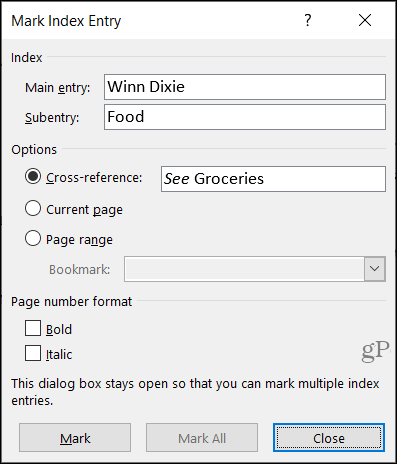
Sul documento, le voci di indice sono etichettate con "XE". Se aggiungi una voce secondaria o un riferimento incrociato, lo noterai anche all'interno del tag XE. Se non vedi i tuoi tag XE ma vorresti vederli, vai al Casa scheda e fare clic su Mostra / Nascondi paragrafo pulsante.
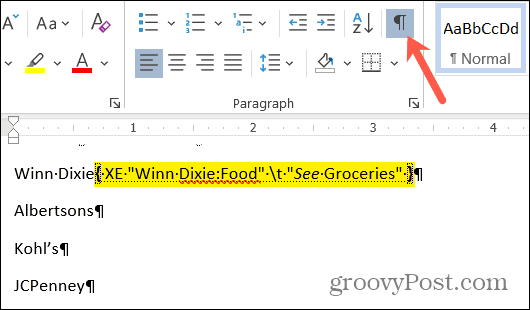
Modifica o rimuovi le voci dell'indice
Se devi apportare una modifica a una voce, ad esempio, rimuovere un riferimento incrociato, lo farai all'interno di quel campo XE. Apporta le modifiche tra virgolette. Un'altra opzione è rimuovere la voce contrassegnata e quindi annotarla.
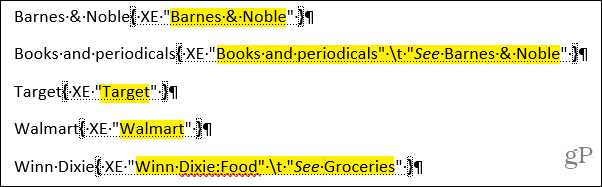
Per rimuovere una voce di indice, selezionare tutto il testo all'interno e incluse le parentesi graffe ({}) e premi Elimina. È quindi possibile seguire i passaggi precedenti per contrassegnare nuovamente la voce con le modifiche desiderate.
Crea l'indice in Word
Quando sei pronto per inserire l'indice, sposta il cursore nel punto in cui desideri inserirlo nel documento. Quindi, seleziona il file Riferimenti scheda e fare clic Inserisci indice. Prima che l'indice venga creato, hai alcune impostazioni che puoi regolare se lo desideri.
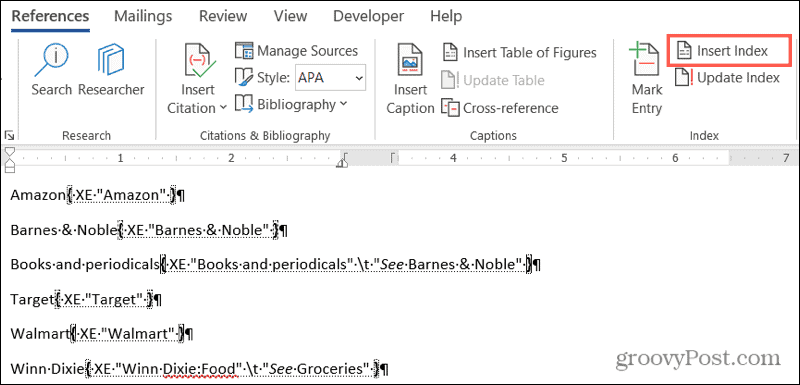
Anteprima di stampa: Questo ti dà un'istantanea di come apparirà l'indice e verrà regolato se modifichi le impostazioni seguenti.
Tab Leader: Alcuni formati (di seguito) offrono diversi leader di tabulazione tra cui scegliere, come linee tratteggiate o trattini. Questi si trovano tra l'entrata e il numero di pagina.
Formati: Puoi scegliere tra diversi temi per il tuo indice, ad esempio fantasia, moderno o formale per un aspetto gradevole.
genere: Scegliere tra Rientrato o Run-in per il tipo di formato. Puoi individuare la differenza nella casella Anteprima di stampa.
Colonne: A seconda di quante voci ha il tuo indice potresti voler aggiungere o rimuovere colonne per la struttura.
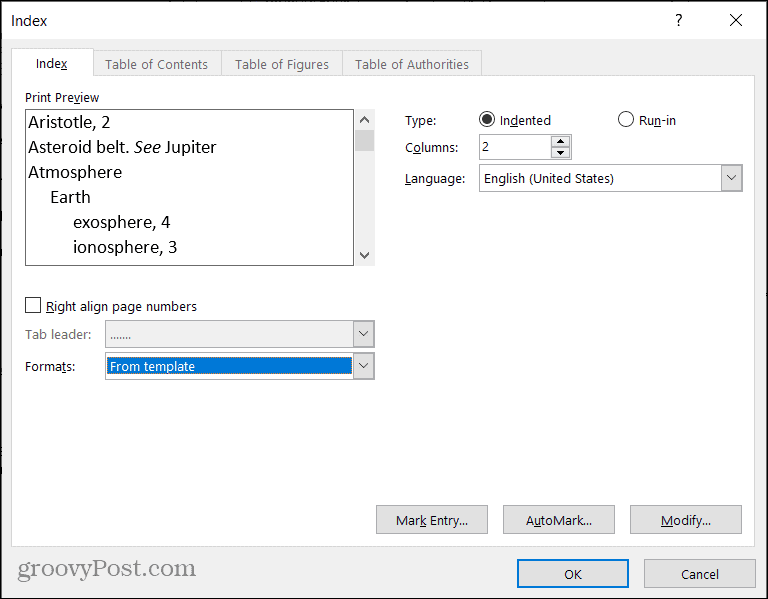
Dopo aver apportato le modifiche all'indice, fare clic su ok. Il tuo indice apparirà nel tuo documento con le tue voci. Vedrai tutto bello, pulito e in ordine alfabetico.
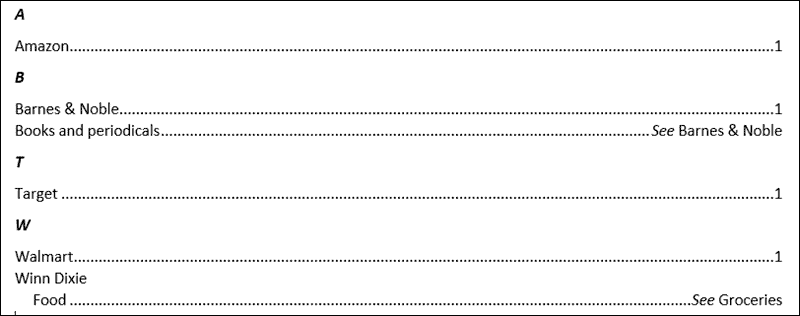
Aggiorna l'indice
Puoi continuare a contrassegnare voci aggiuntive dopo aver creato il tuo indice e semplicemente aggiornarlo. E se modifichi o rimuovi voci, dovrai aggiornare anche l'indice.
Fare clic all'interno dell'area dell'indice nel documento e fare clic su Aggiorna indice pulsante nella barra multifunzione in Riferimenti tab. Se il pulsante è disattivato, assicurati che il cursore si trovi all'interno dell'indice.
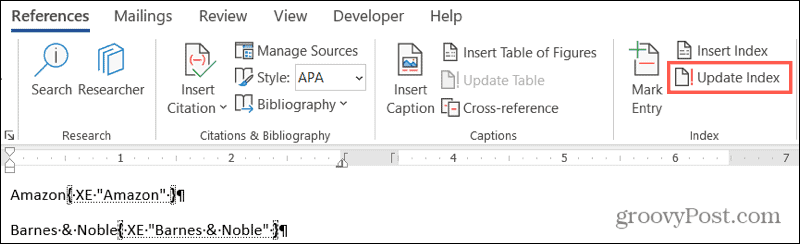
Se vuoi rimuovere completamente l'indice, seleziona tutto il suo testo e premi il tuo Elimina chiave. Probabilmente vorrai quindi eliminare le voci dell'indice (sopra) se non prevedi di utilizzare affatto un indice.
Crea automaticamente un indice in Word
Potrebbe essere necessario del tempo per contrassegnare tutte le voci che desideri nel tuo indice di Word. Ma un indice può essere uno strumento prezioso per i tuoi lettori. Quindi considera di aggiungerne uno se il tuo pubblico può trarne vantaggio per il tuo prossimo documento Word, libro o altro materiale lungo.
Per ulteriori funzionalità di riferimento, controlla come citare fonti e creare una bibliografia in Microsoft Word.
Corrispondenza dei prezzi in negozio: come ottenere prezzi online in tutta comodità
Acquistare in negozio non significa che devi pagare prezzi più alti. Grazie alle garanzie di corrispondenza dei prezzi, puoi ottenere sconti online con mattoni e malta ...
Come regalare un abbonamento Disney Plus con una carta regalo digitale
Se ti sei divertito con Disney Plus e vuoi condividerlo con altri, ecco come acquistare un abbonamento Disney + Gift per ...
La tua guida alla condivisione di documenti in Documenti, Fogli e Presentazioni Google
Puoi collaborare facilmente con le app basate sul Web di Google. Ecco la tua guida alla condivisione in Documenti, Fogli e Presentazioni Google con le autorizzazioni ...