sudo defaults write /Library/Preferences/com.apple.loginwindow HiddenUsersList -array-aggiungi nome utente
Come nascondere gli account utente su Mac e rimuovere il disordine
Mela Mac Eroe Macos / / February 27, 2021
Ultimo aggiornamento il
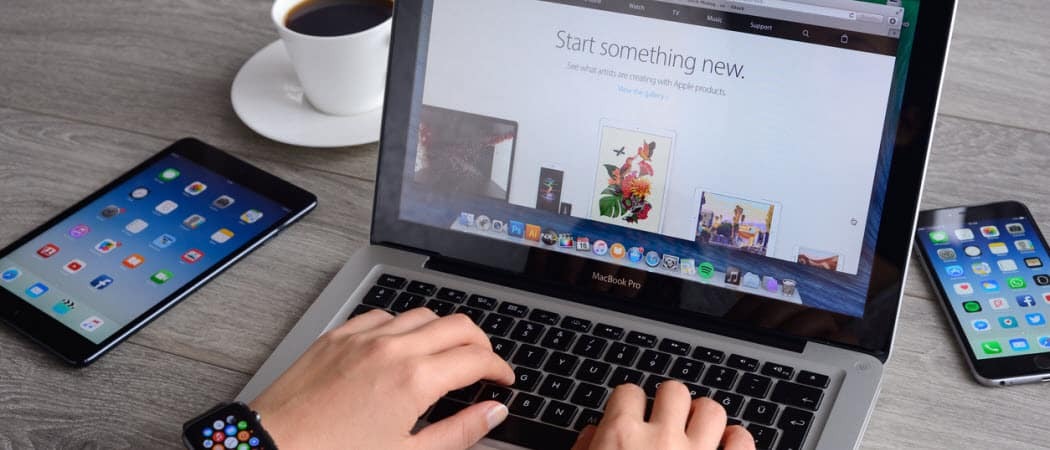
Più di una persona a casa o in ufficio usa il tuo computer Mac? La schermata di accesso è troppo ingombra per i tuoi gusti? Preferisci un look minimalista? Puoi utilizzare alcune semplici soluzioni per nascondere gli account utente su Mac, inclusi quelli menzionati di seguito. Queste indicazioni funzionano macOS Big Sur e le prime versioni di macOS.
Nascondi account utente su Mac
Fuori dagli schemi, la schermata di accesso del tuo Mac mostrerà l'icona dell'utente e il nome utente per tutti coloro che hanno un account. È possibile rimuovere le icone e i nomi utente dal file Mac OS schermata di accesso. Vedrai invece due caselle di testo vuote. Questa soluzione non si limita a rimuovere il disordine. Aggiunge anche un livello di sicurezza poiché chiunque abbia accesso al computer non può più vedere i nomi utente associati al Mac.
Rimuovi tutti gli account utente dalla schermata di accesso
Se desideri rimuovere ogni account utente (e icona) dalla schermata di accesso del tuo Mac, devi essere un amministratore della macchina. Da lì, segui queste istruzioni:
- Clicca sul Logo Apple in alto a sinistra dello schermo.
- Scegliere Preferenze di Sistema.
- Selezionare Utenti e gruppi.
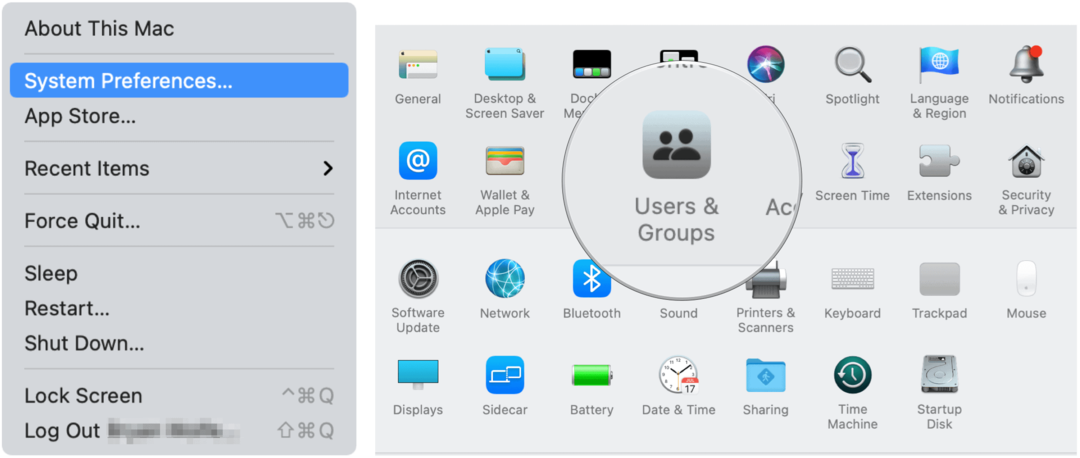
Il prossimo:
- Clicca sul icona del lucchetto in basso a sinistra.
- Accedi inserendo il tuo nome utente e password.
- Selezionare Opzioni di accesso a sinistra.
- Scegliere Nome e password accanto a Visualizza la finestra di accesso come.
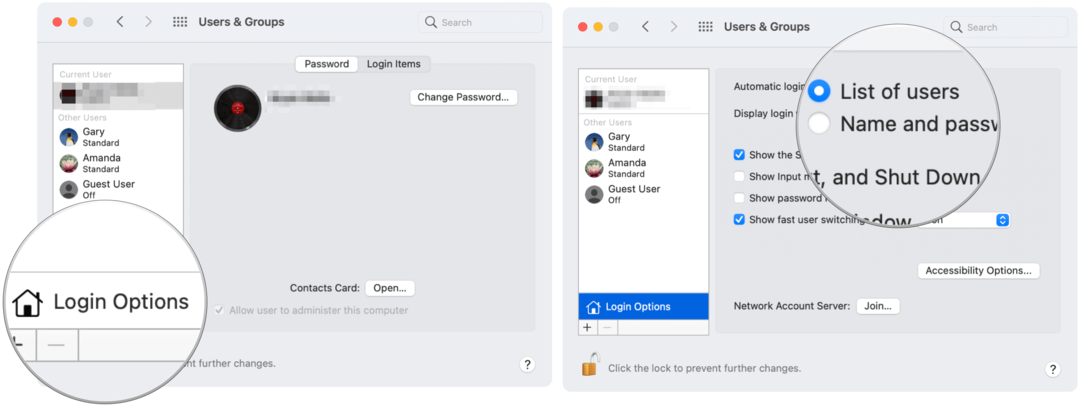
Questo è tutto! Quando accedi di nuovo, vedrai due caselle di testo vuote invece di un'icona utente e di un nome utente.
Ecco uno sguardo al prima e al dopo:
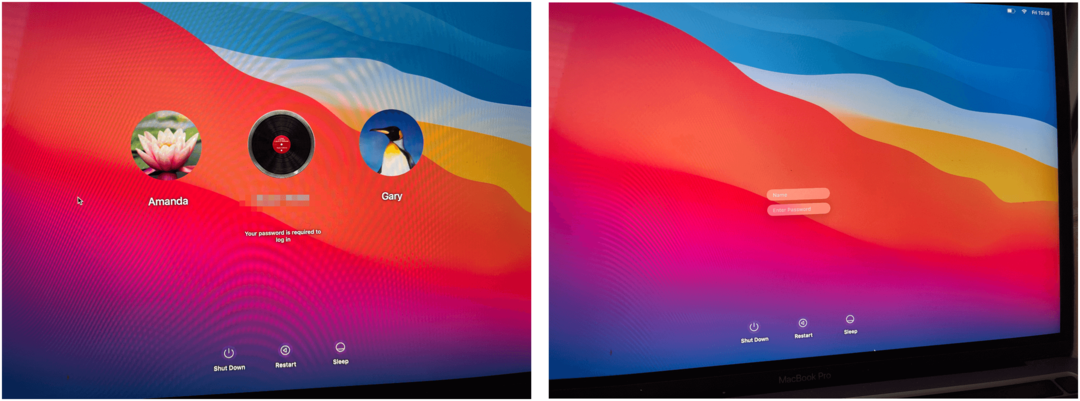
Rimuovi gli account utente selezionati dalla schermata di accesso
Puoi anche scegliere e scegliere quali account utente visualizzare nel file Mac OS schermata di accesso. Questo processo è un po 'più complicato di quello sopra.
- Clicca sul Logo Apple in alto a sinistra dello schermo.
- Scegliere Preferenze di Sistema.
- Selezionare Utenti e gruppi.
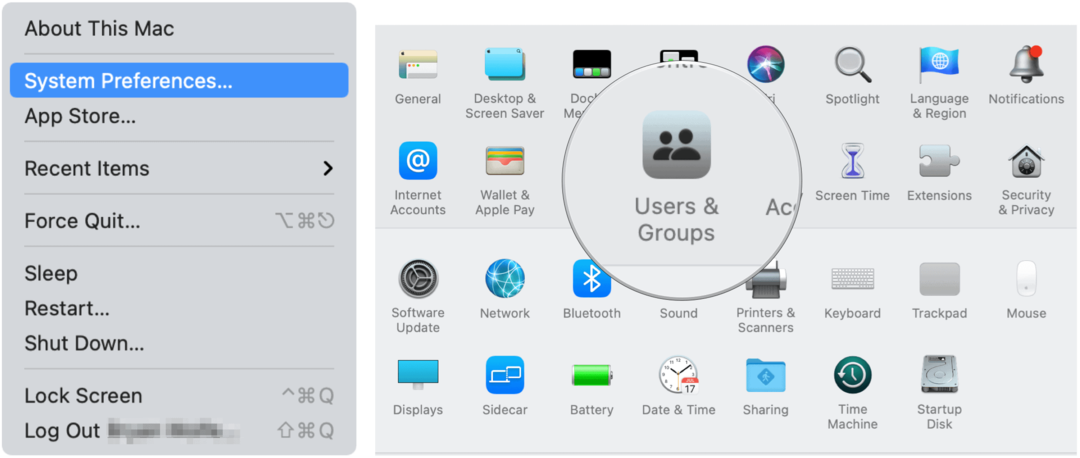
Il prossimo:
- Clicca sul icona del lucchetto in basso a sinistra.
- Accedi inserendo il tuo nome utente e password.
- Selezionare Ctrl-clic sul nome utente che desideri rimuovere.
- Scegliere Opzioni avanzate accanto al nome utente.
- Prendi nota del file Nome utente.
- Clic Annulla per uscire dalla pagina.
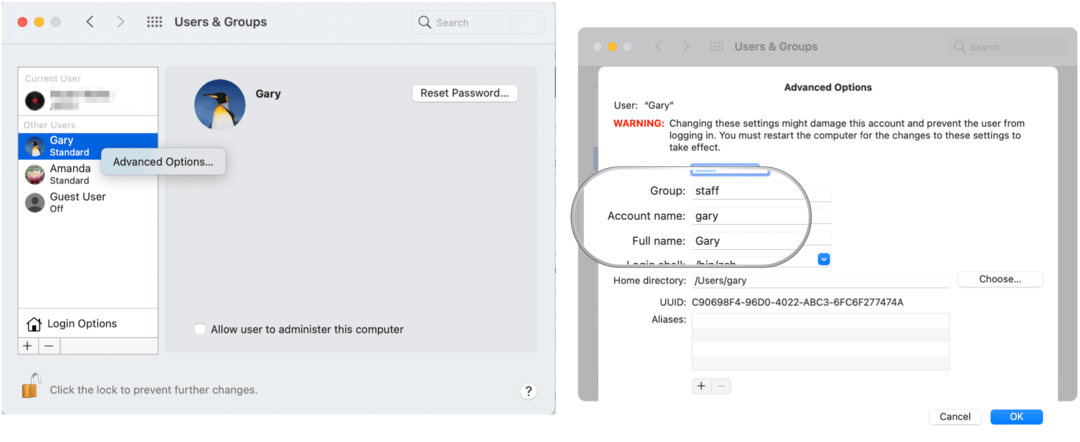
Da li:
- Clicca il Icona del Finder dal dock del Mac.
- Selezionare Partire dalla barra dei menu.
- Scegliere Utilità.
- Clic terminale.
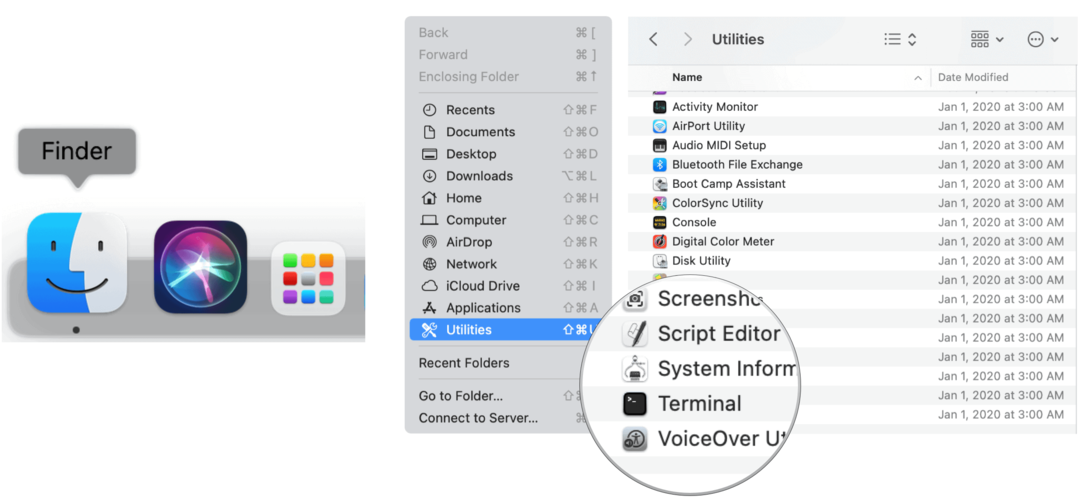
Nel terminal:
Copia e incolla il testo seguente, assicurandoti di sostituire "nome utente" con il nome dell'account annotato sopra:
Il prossimo:
- Clic Ritorno sulla tastiera.
- Inserisci il parola d'ordine del tuo nome utente, se richiesto. Clic Ritorno ancora.
- genere Uscita. Ora puoi lasciare Terminal.
La prossima volta che vedrai la schermata di accesso sul tuo Mac, l'utente sopra verrà rimosso. Per accedere utilizzando quel nome utente, è ora necessario fare clic su Altro, quindi inserire il nome utente e la password. Ripeti i passaggi per rimuovere altri utenti dalla schermata di accesso.
Nell'esempio seguente, "Gary" è stato rimosso dalla schermata di accesso:

Nascondi account utente su Mac: riepilogo
Apple non semplifica la rimozione delle icone e dei nomi utente dei singoli utenti dalla schermata di accesso di macOS. Tuttavia, è ancora possibile utilizzando Terminal. Rimozione tutti Gli utenti Mac dalla schermata di accesso sono un processo molto più semplice.
Corrispondenza dei prezzi in negozio: come ottenere prezzi online in tutta comodità
Acquistare in negozio non significa che devi pagare prezzi più alti. Grazie alle garanzie di corrispondenza dei prezzi, puoi ottenere sconti online con mattoni e malta ...
Come regalare un abbonamento Disney Plus con una carta regalo digitale
Se ti sei divertito con Disney Plus e vuoi condividerlo con altri, ecco come acquistare un abbonamento Disney + Gift per ...
La tua guida alla condivisione di documenti in Documenti, Fogli e Presentazioni Google
Puoi collaborare facilmente con le app basate sul Web di Google. Ecco la tua guida alla condivisione in Documenti, Fogli e Presentazioni Google con le autorizzazioni ...
