Come utilizzare la funzione Apple Intercom su HomePod o HomePod mini
Iot Mela Homepod Eroe / / February 27, 2021
Ultimo aggiornamento il

Se possiedi almeno un HomePod o un HomePod mini, ora puoi accedere alla nuova funzionalità di interfono Apple che funziona con iPhone, iPad, iPod touch, Apple Watch e CarPlay. La funzione consente di inviare facilmente messaggi vocali in tempo reale ad altri tramite dispositivi compatibili. Ecco come farlo.
Apple Intercom: cosa ti serve
Per utilizzare l'interfono, è necessario aggiornare il proprio HomePod o HomePod mini al software più recente. Anche il tuo iPhone, iPad, iPod touch o Apple Watch deve utilizzare il software più recente. L'interfono Apple viene attivato per impostazione predefinita con gli aggiornamenti software.
Nota: Per utilizzare Intercom, il tuo dispositivo iOS necessita di iOS 14.2 o successivo, i tuoi dispositivi iPadOS necessitano di iPadOS 14.2 o successivo oppure il tuo Apple Watch necessita di watchOS 7.2 o successivo.
Aggiornamento degli altoparlanti
Il controllo degli aggiornamenti software per i mini altoparlanti HomePod o HomePod:
- Aggiorna iOS o iPadOS sul tuo dispositivo mobile.
- Apri il App per la casa sul tuo dispositivo.
- Clicca il Icona Home in alto a sinistra.
- Scegliere Impostazioni casa.
- Selezionare Aggiornamento software. Seguire le istruzioni sullo schermo per aggiornare il software, se applicabile.
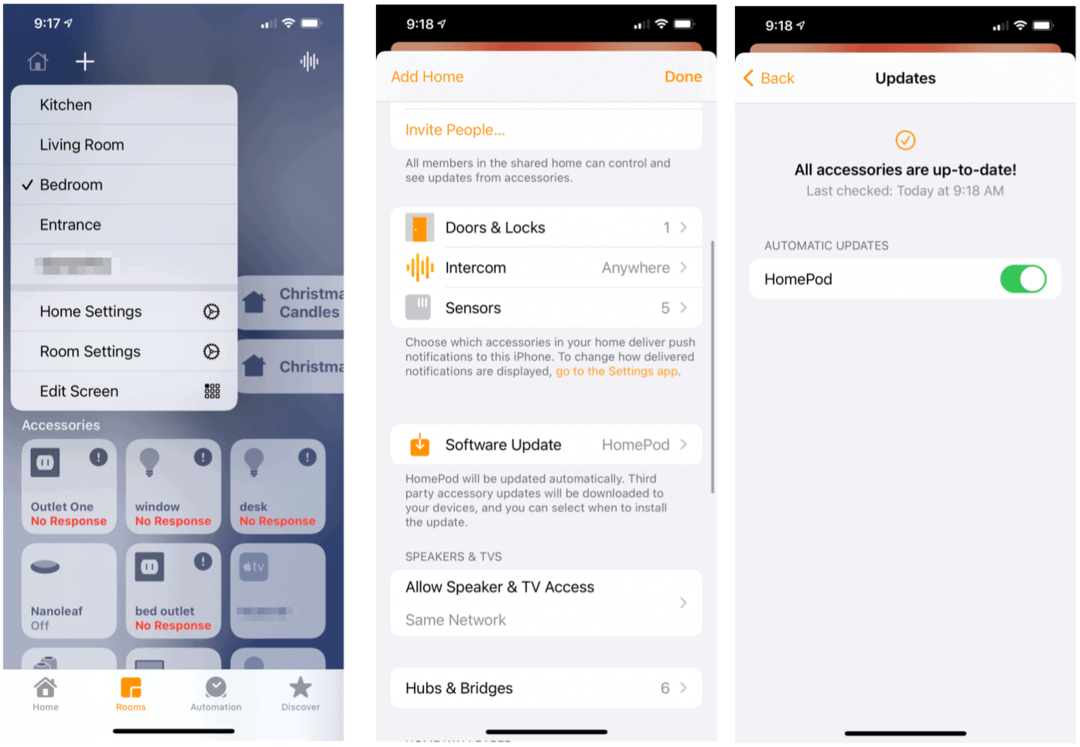
Configurazione di Apple Intercom
È possibile regolare quali dispositivi possono ricevere notifiche interfono e quali membri della famiglia hanno accesso. Puoi anche scegliere con gli altoparlanti HomePod di utilizzare la funzione.
Per apportare modifiche:
- Apri il App per la casa sul tuo dispositivo.
- Clicca il Icona Home in alto a sinistra.
- Selezionare Impostazioni casa.
- Scegliere Citofono, quindi apporta le modifiche. È possibile impostare quando vengono inviate le notifiche, chi può inviarle / riceverle e quali altoparlanti vengono utilizzati.
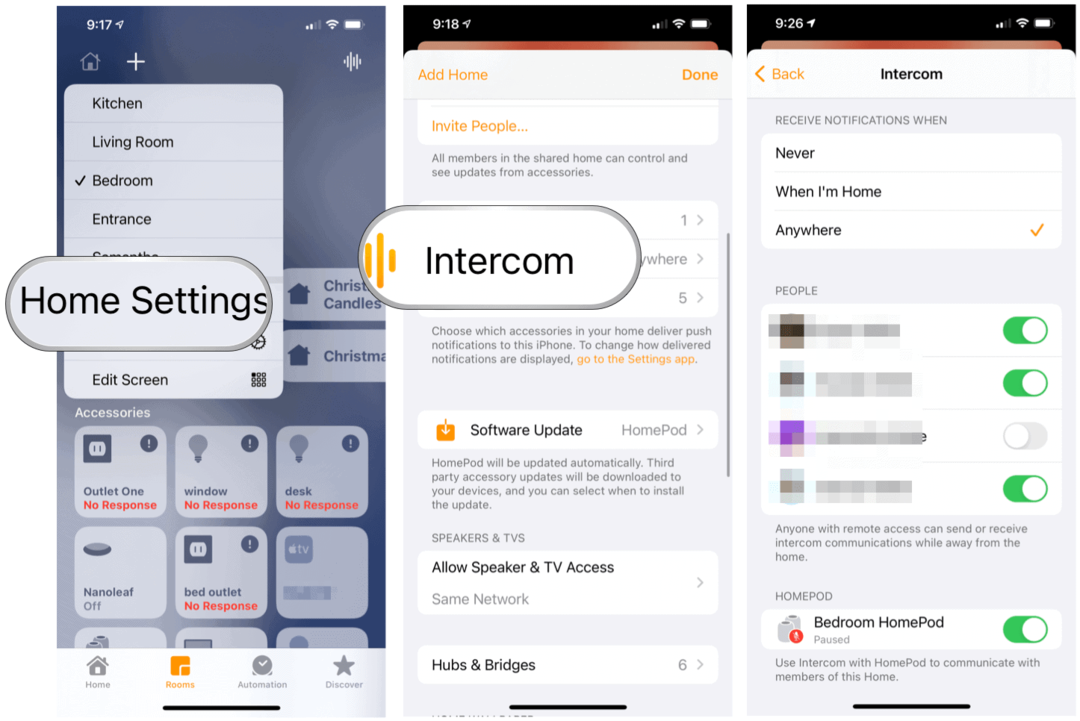
Utilizzo di Apple Intercom
L'invio di un messaggio intercom è possibile tramite Siri o l'app Home. Puoi anche inviare e ricevere messaggi intercom con le tue cuffie AirPods o Beats compatibili. I messaggi vengono inviati a tutti gli altoparlanti HomePod di casa tua e a tutti i dispositivi con notifiche intercom attivate.
Tramite Siri
Per utilizzare Siri per inviare messaggi intercom tramite HomePod, HomePod mini, iPhone, iPad, iPod touch, Apple Watch, AirPods o CarPlay, dì qualcosa come:
- "Hey Siri, citofono 'Ora di svegliarsi.'"
- "Hey Siri, chiedi a tutti 'Cosa c'è per cena?'"
Puoi anche limitare i messaggi intercom a una stanza o zona specifica della tua casa. Le zone sono una raccolta di stanze (ad esempio un piano) che puoi configurare nell'app Casa. Devi avere un HomePod o un HomePod mini nella stanza o nella zona.
I comandi di esempio includono:
- "Hey Siri, annunciare il secondo piano 'Il film sta iniziando.' "
- "Hey Siri, chiedi alla cucina 'Cosa c'è per colazione?'"
Tramite l'app Home
Per utilizzare la funzione interfono Apple tramite l'app Casa:
- Apri il App per la casa sul tuo dispositivo.
- Clicca il icona del citofono in alto a destra nella scheda Home.
- Dì il tuo Messaggio. I messaggi potrebbero includere: "Dì a tutti che l'autobus partirà presto" o "Chiedi al piano di sopra," Hai della lavanderia? "
- Rubinetto Fatto Al termine.
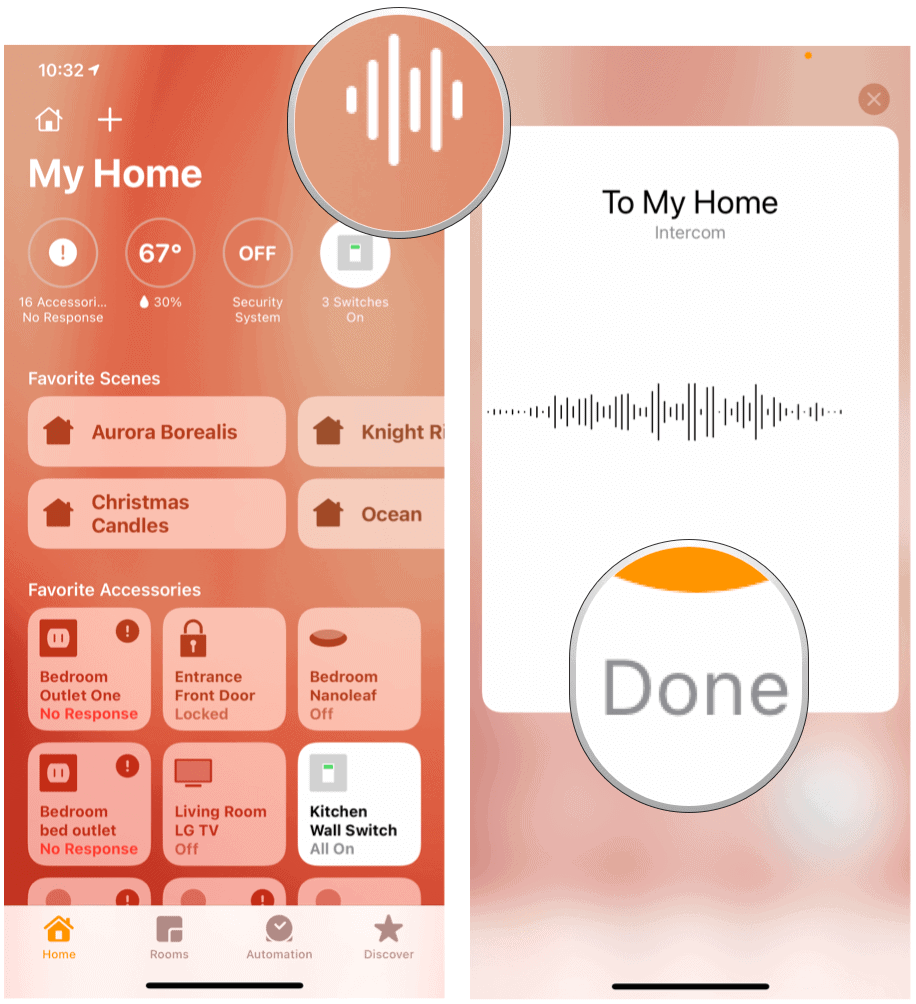
Risposta a messaggi intercom
Una volta ricevuto un messaggio intercom, ovviamente, puoi rispondere. Se il messaggio originale è andato a tutta la tua casa, la risposta andrebbe a ogni HomePod e dispositivo nella tua casa con le notifiche attivate. Se invece il messaggio è stato inviato a una stanza o zona, la risposta viene inviata solo all'HomePod o al dispositivo che ha inviato il messaggio originale.
Ad esempio, puoi rispondere a un messaggio dicendo:
- "Hey Siri, rispondere 'Non mi interessa guardare il film.' "
- "Hey Siri, rispondere 'I cereali sono per la colazione.' "
Se desideri che la tua risposta venga inviata solo a determinati altoparlanti HomePod, puoi nominarli nella risposta. Prova qualcosa come:
- "Hey Siri, rispondo in cucina "Quale film stai guardando?" "
- "Hey Siri, rispondi al piano di sopra 'Sarò lì in 5 minuti.'"
Altre impostazioni
Per personalizzare l'esperienza dell'interfono Apple, puoi disattivare o limitare le notifiche e disabilitare l'interfono.
Regolazione delle notifiche
Senza apportare modifiche, tutti i membri della tua casa ricevono notifiche interfono sui loro dispositivi mentre sono all'interno della casa. Per modificare le impostazioni:
- Clicca il App per la casa sul tuo dispositivo.
- Scegliere Impostazioni casa.
- Selezionare Citofono.
- Eseguire una delle seguenti operazioni:
- Spegni le notifiche: Tocca Mai.
- Ricevi notifiche solo quando sei a casa: Tocca Quando sono a casa.
- Ricevi sempre notifiche: Tocca Ovunque.
Disattivazione dell'interfono
Puoi disabilitare l'interfono Apple per alcuni o tutti i tuoi altoparlanti HomePod o per diversi membri della tua casa. Fare così:
- Clicca il App per la casa sul tuo dispositivo.
- Scegliere Impostazioni casa.
- Selezionare Citofono.
- Effettua una delle seguenti operazioni:
- Disabilita l'interfono per un HomePod: In HomePod, disattiva un HomePod.
- Disabilita l'interfono per un membro della tua casa: In Persone, disattiva il membro della tua casa che non deve inviare o ricevere messaggi Intercom sui propri dispositivi iOS, iPadOS e watchOS.
È possibile riattivare l'interfono in qualsiasi momento invertendo i passaggi.
La funzione interfono Apple funziona al meglio nelle case più grandi in cui è presente più di un altoparlante HomePod. Indipendentemente da ciò, è un ottimo strumento con una configurazione semplice. Soprattutto, probabilmente hai già tutti gli strumenti necessari a casa tua.
Corrispondenza dei prezzi in negozio: come ottenere prezzi online con la praticità
Acquistare in negozio non significa che devi pagare prezzi più alti. Grazie alle garanzie di corrispondenza dei prezzi, puoi ottenere sconti online con mattoni e malta ...
Come regalare un abbonamento Disney Plus con una carta regalo digitale
Se ti sei divertito con Disney Plus e desideri condividerlo con altri, ecco come acquistare un abbonamento Disney + Gift per ...
La tua guida alla condivisione di documenti in Documenti, Fogli e Presentazioni Google
Puoi collaborare facilmente con le app basate sul Web di Google. Ecco la tua guida alla condivisione in Documenti, Fogli e Presentazioni Google con le autorizzazioni ...

