Come riparare gli elementi di registro danneggiati in Windows 10
Microsoft Windows 10 Finestre Eroe / / February 27, 2021
Ultimo aggiornamento il

Il registro di Windows è un complesso database di impostazioni che, se lasciato senza manutenzione, può riempirsi di voci di registro danneggiate e orfane. Ogni volta che si aggiorna Windows o si rimuove un vecchio software, è possibile che si accumulino elementi di registro mancanti o danneggiati. Ciò può avere un impatto sulle prestazioni del sistema, soprattutto se il PC cerca una voce di sistema cruciale che non riesce a trovare o che è stata danneggiata.
La maggior parte degli utenti non avrà mai bisogno di accedere al registro di Windows, ma quasi tutti i servizi Windows e le app di terze parti richiedono voci di registro per funzionare. Essendo il centro nevralgico del sistema operativo Windows, dovrai assicurarti che il registro di Windows sia ben mantenuto.
Ciò include capire come riparare gli elementi di registro danneggiati in Windows 10 quando vengono visualizzati. Ci sono alcuni modi per farlo: ecco come.
Ripristina un backup del registro
Se sei in cima alla manutenzione di Windows, potresti aver già creato un file backup del registro di Windows prima. Ciò ti consentirà di ripristinare rapidamente il registro di Windows utilizzando questo file di backup cruciale.
Tuttavia, se non hai mai eseguito il backup del registro di Windows, non sarai in grado di seguire questo metodo.
Un registro di Windows di backup è disponibile come file File .reg. Se è disponibile, fare doppio clic sul file in Esplora file di Windows. Questo istruirà l'Editor del Registro di sistema (regedit) per aprire e ripristinare il file.
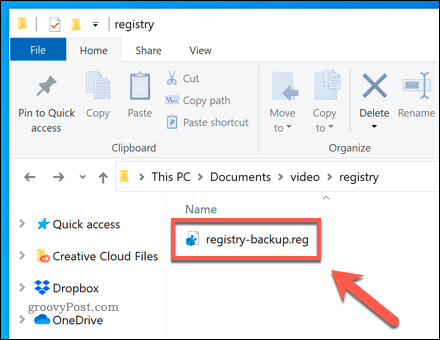
Nel Editor del registro confermare che si desidera ripristinare il registro di Windows premendo il tasto sì opzione.
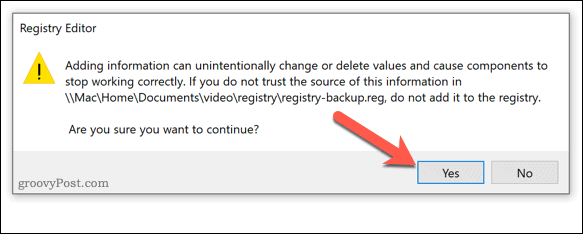
Il completamento dell'operazione potrebbe richiedere un po 'di tempo, a seconda delle dimensioni del file. Una volta ripristinato, riavvia il PC. Eventuali voci del registro di Windows danneggiate dovrebbero essere corrette, ma ciò dipende dal fatto che le voci siano state danneggiate nell'ultimo file di backup.
Dopo aver riparato il registro di Windows, assicurati di eseguire un ulteriore backup per assicurarti di poterlo riparare in futuro.
Esecuzione della riparazione automatica di Windows per risolvere i problemi di registro
A differenza delle versioni precedenti, Windows 10 ha diversi strumenti utili per la riparazione automatica del sistema. Uno di questi strumenti è il Riparazione automatica strumento, che tenterà di risolvere eventuali problemi evidenti con il tuo sistema. Ciò include voci del registro di sistema danneggiate, ma potrebbe non correggere voci per app di terze parti.
Per lanciarlo, apri il file Impostazioni di Windows facendo clic con il pulsante destro del mouse sul menu Start e selezionando il file impostazioni opzione.
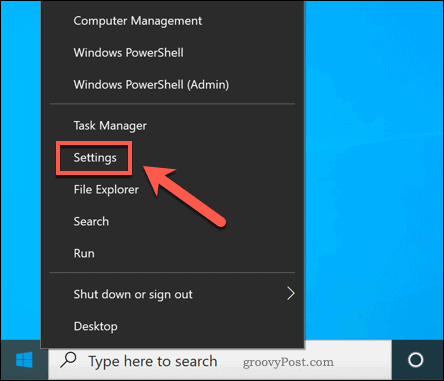
Nel Impostazioni di Windows menu, premere Aggiornamento e sicurezza> Ripristino. Da lì, premere Riavvia ora sotto il Impostazioni avanzate opzione.
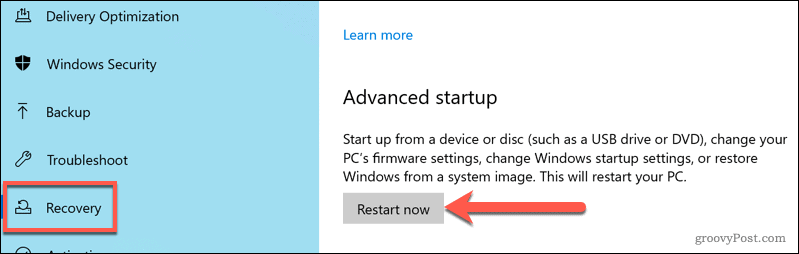
Windows verrà riavviato in Scegliere un'opzione menu di avvio. stampa Risoluzione dei problemi> Opzioni avanzate> Ripristino all'avvio, quindi accedi utilizzando il tuo account utente locale o Microsoft quando richiesto.
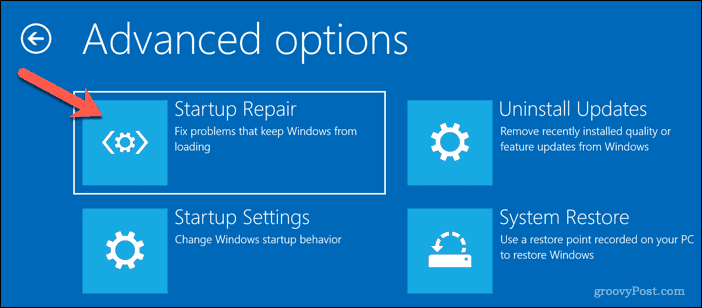
Una volta effettuato l'accesso, Windows inizierà automaticamente il processo di riparazione automatica. Se rileva problemi con il tuo sistema, li riparerà. Tuttavia, potrebbe essere necessario eseguire ulteriori operazioni di manutenzione per correggere gli elementi di registro danneggiati per le app di terze parti.
Utilizzo del Controllo file di sistema per riparare i file di sistema
Un registro danneggiato potrebbe indicare altri problemi con l'installazione di Windows, inclusi file di sistema mancanti o danneggiati. Se vuoi risolvere il problema, puoi usare il file Strumento Controllo file di sistema (SFC). Questo ripara automaticamente i file di sistema e tutte le voci del registro di sistema di Windows in ripristinare la salute del tuo PC.
Per eseguire lo strumento SFC, fare clic con il pulsante destro del mouse sul menu Start e selezionare il file Windows PowerShell (amministratore) opzione.
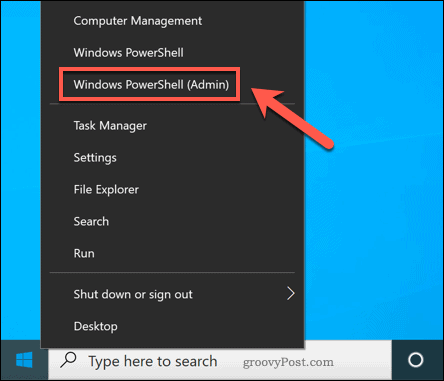
Nel nuovo Finestra di Windows PowerShell, genere sfc / scannow e premete accedere per eseguire il comando.
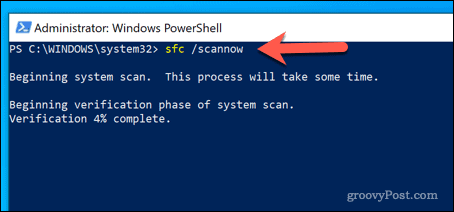
Lo strumento SFC verificherà la presenza di errori sul PC. Se alcuni file sono mancanti o danneggiati, li riparerà automaticamente (ove possibile).
Utilizzando un pulitore di registro
È giusto dire che le app per la pulizia del registro, come CCleaner, hanno un po 'di cattiva reputazione. Sono una soluzione che necessita di un problema per la maggior parte degli utenti, poiché apporta modifiche inutili al registro di Windows senza chiare istruzioni o precauzioni di sicurezza.
Vorremmo sottolineare che la modifica del registro di Windows utilizzando app di pulizia del registro non è necessario per la maggior parte degli utenti. Offrono pochi vantaggi agli utenti con voci di registro sane ma includono grandi rischi, soprattutto se rimuovi le voci sbagliate dal tuo PC. Prima di utilizzare un pulitore di registro, assicurati di eseguire manualmente il backup del registro di Windows prima di iniziare.
Se desideri controllare le voci del registro utilizzando CCleaner, apri l'app sul tuo PC. Dal Registro scheda, selezionare gli elementi che si desidera controllare, quindi premere il tasto Scansione per problemi opzione.
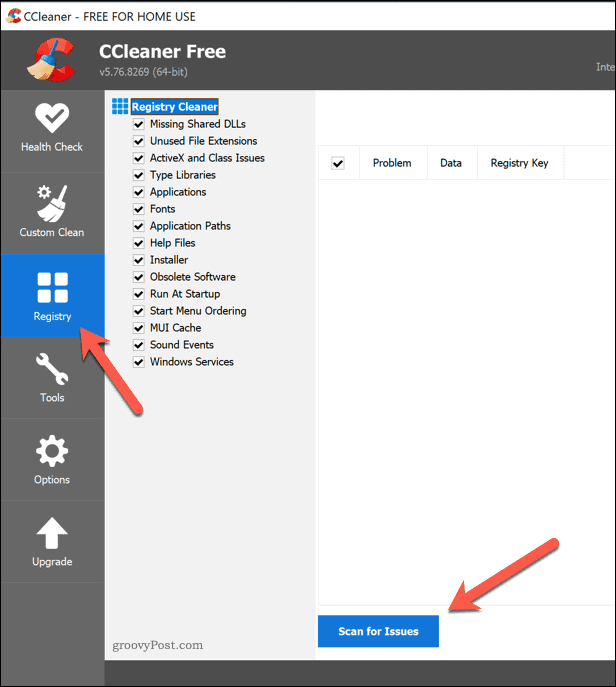
Una volta completata la scansione, rivedere gli elementi e selezionare quelli che si desidera rimuovere premendo il tasto Rivedi i problemi selezionati opzione.
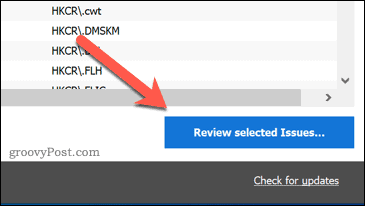
CCleaner ti chiederà se desideri prima eseguire il backup del registro di Windows. Selezionare sì per farlo.
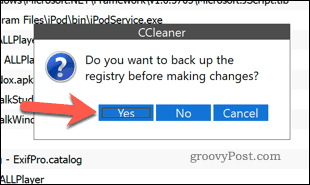
Nella finestra a comparsa, puoi esaminare ogni problema e selezionare Risolvere il problema per risolverlo. In alternativa, premere Risolvi tutti i problemi selezionati per consentire CCleaner per risolvere automaticamente qualsiasi problema riscontrato.
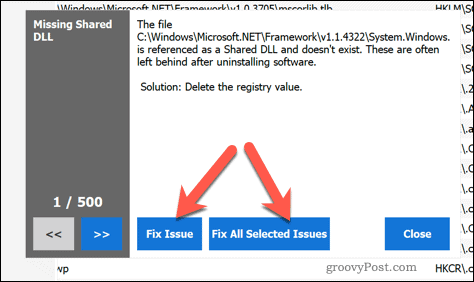
Dopo aver risolto i problemi, riavvia il PC per assicurarti che le modifiche non abbiano influito sulle prestazioni del PC.
Ripristino di Windows 10
Sfortunatamente, se il registro di Windows è danneggiato irreparabilmente e non hai un backup pronto, l'unica opzione è prendere in considerazione il ripristino di Windows 10. Ciò comporta il ripristino di Windows alle impostazioni predefinite, offrendoti un'installazione pulita senza il fastidio di reinstallare completamente Windows.
Tuttavia, il ripristino di Windows potrebbe comportare la perdita di app, impostazioni, personalizzazioni e altro installate in precedenza. Se puoi, assicurati di te eseguire il backup dei file prima di iniziare.
Per ripristinare Windows 10 (e supponendo che il tuo PC non possa avviarsi in Windows con un registro danneggiato), dovrai eseguire l'avvio nel Opzioni avanzate menù. Puoi forzarlo riavviando il PC e premendo il tasto F11 o F8 tasto (a seconda del sistema) prima che venga visualizzato il cursore rotante.
In alternativa, forza il riavvio di Windows almeno due volte durante il processo di avvio: Windows caricherà automaticamente il menu Opzioni avanzate. Nel Opzioni avanzate menu, selezionare Risoluzione dei problemi> Ripristina questo PC.
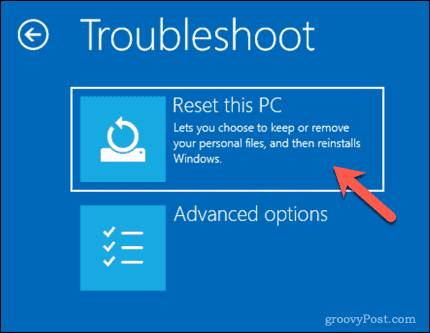
Dovrai decidere se salvare i file o cancellare i dati dal PC durante il ripristino, quindi seleziona una delle opzioni fornite.
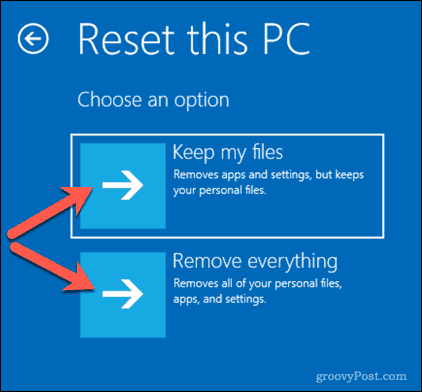
Una volta avviato il processo di ripristino, non può essere interrotto e il completamento richiederà del tempo. Il tuo PC Windows avrà un registro di Windows ripristinato una volta completato, ma dovrai farlo configurare Windows di nuovo in seguito.
Riparare correttamente il registro di Windows
Il registro di Windows è una rete gerarchica di impostazioni che, se danneggiata, può far cadere il tuo PC. Utilizzando i passaggi precedenti, dovresti essere in grado di riparare gli elementi di registro danneggiati in Windows 10. Puoi prepararti al peggio eseguendo un backup delle voci di registro, consentendoti di ripristinare da un backup in futuro.
Se pensi che un'app stia apportando troppe modifiche al tuo registro, puoi farlo trova le modifiche al registro utilizzando app come CRegistry Comparison. Se il tuo PC è davvero in difficoltà, puoi sempre utilizzare un software specializzato come Revo Uninstaller per mantenere pulite le voci di registro quando disinstallare il software su Windows.
