Come disabilitare la barra dei giochi in Windows 10
Microsoft Windows 10 Eroe / / February 27, 2021
Ultimo aggiornamento il

La barra di gioco di Windows 10 offre ai giocatori la possibilità di acquisire video durante il gioco, inviare messaggi agli amici, fare screenshote altro ancora, il tutto senza interrompere il tuo gameplay. Tuttavia, gli overlay di questo tipo possono avere un impatto sulle prestazioni del sistema, soprattutto se non sei un giocatore e non hai intenzione di utilizzarlo.
Se la barra dei giochi ha un aspetto sgradito o se sei preoccupato per le prestazioni del tuo sistema con esso installato, puoi disabilitarlo. Ci sono alcuni modi per farlo, dalla disabilitazione dell'acquisizione del gameplay alla disabilitazione o rimozione completa della barra dei giochi.
Se desideri disabilitare la barra dei giochi in Windows 10, ecco cosa devi fare.
Disattivazione di Game DVR in Windows 10
Il DVR di gioco è uno dei componenti che richiedono più memoria nella barra dei giochi. Con la responsabilità della cattura dello schermo dei giochi in alta definizione, disabilitare Game DVR può aiutare a migliorare le prestazioni del sistema.
Per disabilitare la funzione Game DVR, fai clic con il pulsante destro del mouse sul menu Start e premi il tasto impostazioni opzione.
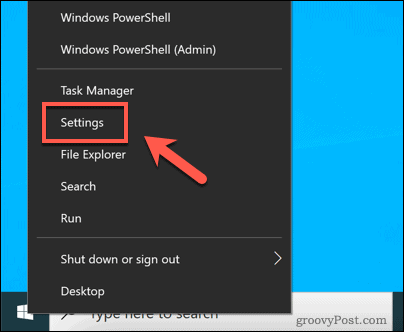
Nel impostazioni menu, premere Giochi> Acquisizioni per accedere al menu delle impostazioni del Game DVR.
Nel Registrazione in background fare clic su Registra in background mentre sto giocando cursore, assicurandoti che il cursore si trovi nel file Off posizione.
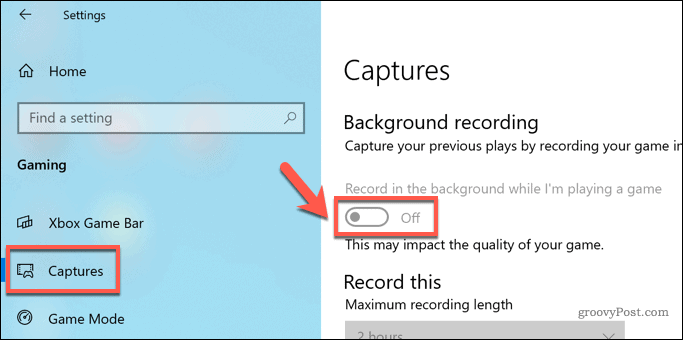
Con il dispositivo di scorrimento impostato su Off, Game DVR è disabilitato e non può essere utilizzato. Con l'acquisizione della schermata a metà gioco ora impossibile utilizzando la barra di gioco, l'impatto sulle risorse di sistema durante il gioco dovrebbe essere notevolmente ridotto di conseguenza.
Come disabilitare la barra dei giochi in Windows 10 utilizzando le impostazioni di Windows
Se vuoi disabilitare completamente la barra dei giochi in Windows 10, il modo più semplice per farlo è usare il Menu Impostazioni di Windows.
Per iniziare, fai clic con il pulsante destro del mouse sul menu Start e premi il tasto impostazioni opzione.
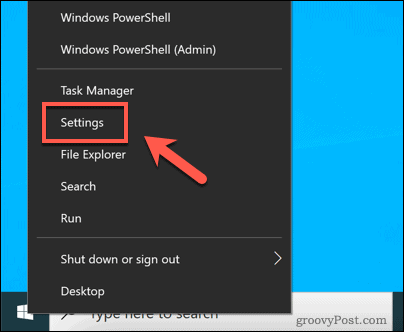
Nel impostazioni finestra, premere Gaming per visualizzare il menu delle opzioni della barra dei giochi.
Nel Xbox Game Bar scheda, premere il pulsante Abilita Xbox Game Bar cursore per passare al file Off posizione.
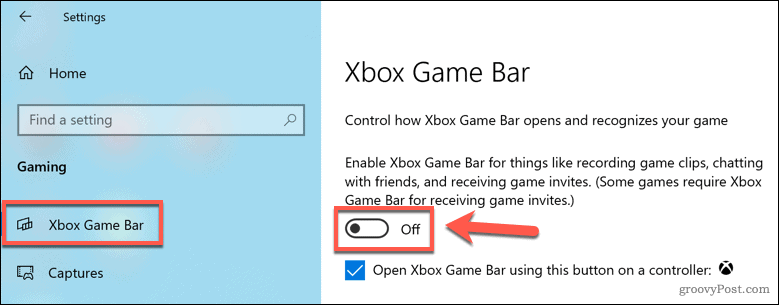
Una volta disabilitate, tutte le funzionalità della barra di gioco (inclusa la sovrapposizione di gioco e la registrazione di clip a metà gioco) saranno disabilitate. Dovrai ripetere questi passaggi e riattivare la barra dei giochi se desideri utilizzare nuovamente queste funzionalità.
Disattivazione della barra dei giochi in Windows 10 utilizzando l'editor del registro
Sebbene il menu Impostazioni di Windows offra il modo più rapido per disabilitare la barra dei giochi, puoi anche disabilitarlo nel registro di Windows utilizzando l'editor del registro. Ciò garantisce che la barra dei giochi non possa essere utilizzata, ma ti consigliamo di farlo eseguire il backup delle voci di registro prima di provare questo.
Per iniziare, fare clic con il pulsante destro del mouse sul menu Start e premere Correre. Questo aprirà la finestra di dialogo Esegui.
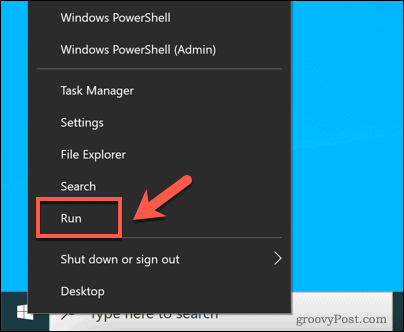
Nel Correre finestra, digita regedit, quindi premere ok.
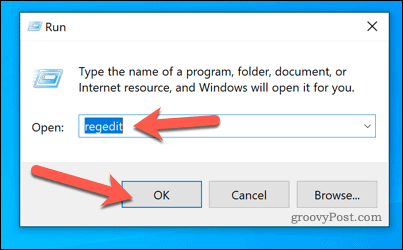
Questo avvierà l'Editor del Registro di sistema di Windows. Utilizzando il menu gerarchico a sinistra, accedere a HKEY_CURRENT_USER \ SOFTWARE \ Microsoft \ Windows \ CurrentVersion \ GameDVR cartella.
Nel pannello di destra, fare doppio clic sul file AppCaptureEnabled voce per modificarlo. In alternativa, fare clic con il pulsante destro del mouse sulla voce e premere Modificare.
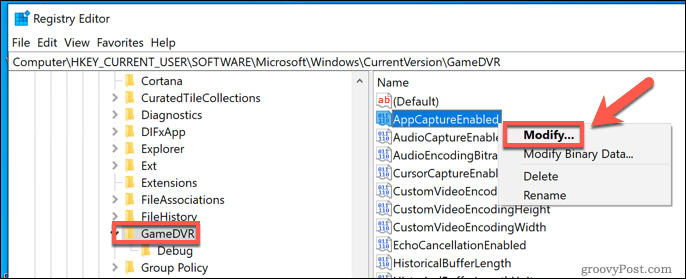
Nel Modifica valore DWORD (32 bit) finestra, cambia il file Dati di valore valore a 0, quindi premere ok per confermare.
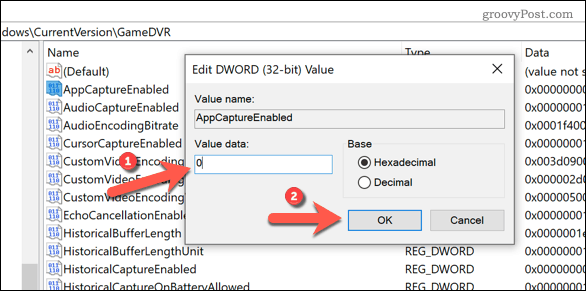
Una volta salvato, la barra dei giochi e i servizi correlati (come Game DVR) verranno disabilitati. Puoi riattivarlo ripetendo questi passaggi e impostando il file AppCaptureEnabled valore a 1 o utilizzando il metodo di impostazione di Windows dimostrato sopra.
Come rimuovere la barra dei giochi in Windows 10 utilizzando Windows PowerShell
I passaggi precedenti disabiliteranno la barra dei giochi, ma ogni metodo garantisce che rimanga disponibile per la riattivazione e l'utilizzo in un secondo momento. Se preferisci rimuovere completamente la barra dei giochi, puoi farlo utilizzando Windows PowerShell.
Una parola di avvertimento prima di tentare questo, tuttavia. Anche se Game Bar non è certo il servizio Windows più essenziale, rimuoverlo completamente potrebbe influire su altri servizi Xbox correlati, ora o in seguito. Potrebbe anche impedire il corretto funzionamento di alcuni giochi pubblicati da Microsoft.
Se questo ti riguarda, dovresti usare i metodi sopra per disabilitare la barra dei giochi, piuttosto che rimuoverla completamente.
Se sei sicuro di voler rimuovere completamente la barra dei giochi dall'installazione di Windows 10, fai clic con il pulsante destro del mouse sul menu Start e premi il pulsante Windows PowerShell (amministratore) opzione.
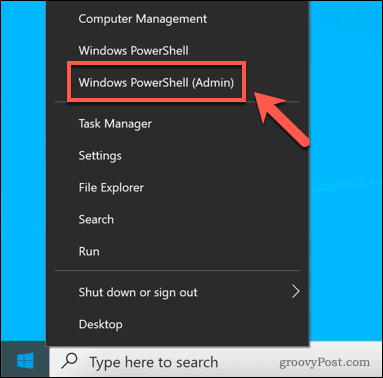
Nel nuovo PowerShell è possibile rimuovere la barra dei giochi digitando i seguenti due comandi in successione:
- get-appxpackage * Microsoft. XboxGamingOverlay * | rimuovere-appxpackage
- get-appxpackage * Microsoft. XboxGameOverlay * | rimuovere-appxpackage
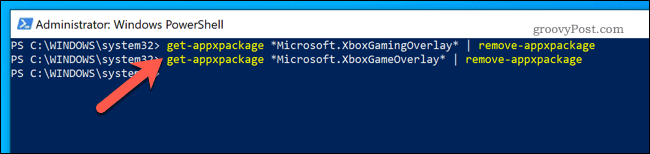
Una volta rimossa la barra dei giochi, non sarai in grado di avviarla o utilizzare i servizi correlati. Se questo causa un problema, tuttavia, puoi farlo reinstallalo da Microsoft Store.
Gioco migliorato in Windows 10
Sebbene la barra dei giochi ti consenta di acquisire rapidamente giochi e inviare messaggi, non è per tutti i giocatori. Se preferisci mantenere un gameplay ininterrotto, tuttavia, disabilitare la barra dei giochi (in particolare la funzione DVR) dovrebbe ridurre l'impatto sulle risorse di sistema.
Ci sono altri modi per farlo ottimizza il tuo gameplay di Windows 10, tuttavia. Se vedi errori visivi, potrebbe essere necessario abilitare V-Sync sul tuo PC. Se stai scaricando giochi utilizzando Steam, puoi farlo aumentare la velocità di download per farti giocare a nuovi giochi ancora più velocemente.



