Come utilizzare i flussi di lavoro di azione rapida in macOS Big Sur
Mela Eroe Macos / / February 27, 2021
Ultimo aggiornamento il

Con i flussi di lavoro di Automator su macOS, puoi impostare una serie di azioni per eseguire automaticamente un'attività. Basandosi su questo sono i flussi di lavoro di azione rapida (forniti con macOS Mojave) ideali per i flussi di lavoro che usi frequentemente. Questi sono disponibili su macOS Big Sur dalle finestre del Finder, dal menu Servizi o dal file MacBook Touch Bar.
Presente da tempo in macOS, Automator consente di eseguire attività unendo le azioni necessarie. Alcune di queste azioni (ma non tutte) richiedono tipi di input per procedere. In caso contrario, l'attività automatica non può procedere.
Creazione di flussi di lavoro a flusso rapido
È importante capire come viene assemblato Automator prima di passare alle azioni rapide. Se non hai utilizzato Automator in precedenza, è relativamente indolore. Sul lato sinistro dell'app, troverai il riquadro della libreria per aggiungere o più azioni al flusso di lavoro, situato sul lato destro della finestra di Automator. Da lì, configurerai le azioni, quindi salverai il flusso di lavoro.
Segui questi passaggi per iniziare con i flussi di lavoro Quick Flow:
- Scegliere Automator dalla cartella Applicazioni sul tuo Mac.
- Selezionare File> Nuovo.
- Clic Azione rapida.
- Selezionare Scegliere.
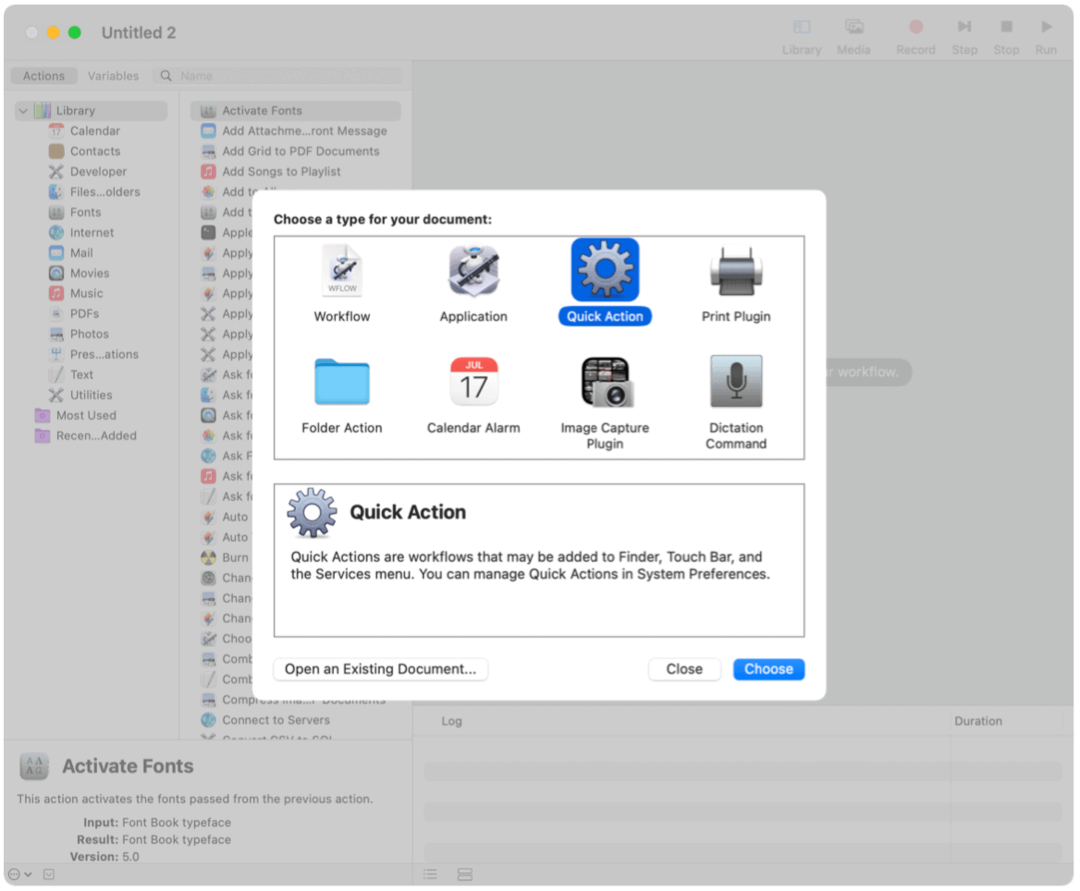
Il prossimo:
Nella parte superiore dello schermo, puoi specificare uno dei seguenti:
-
Il flusso di lavoro riceve corrente: Il tipo di dati utilizzati come input per il flusso di lavoro. Se scegli Automatico, Automator indovina il tipo di input che desideri utilizzare nel tuo flusso di lavoro.
Nota: Solo le azioni rapide che ricevono i file come input sono disponibili nelle finestre del Finder.
- Applicazione: L'app o le app che desideri utilizzare per elaborare il flusso di lavoro. Ogni app deve essere aperta affinché il flusso di lavoro sia disponibile.
- L'input è: Se il flusso di lavoro riceve input da URL, indirizzi, numeri di telefono, date o indirizzi e-mail, è possibile specificare diverse opzioni di input.
- L'output sostituisce il testo selezionato: Quando il flusso di lavoro riceve input da testo o RTF, è possibile specificare che l'output sostituisca il testo selezionato.
- Immagine: Un'immagine per la tua azione rapida. Puoi selezionare un'immagine sul tuo Mac o scegliere un'immagine dal menu.
- Colore: Un colore per la tua azione rapida (visibile solo nella Touch Bar).
-
Il flusso di lavoro riceve corrente: Il tipo di dati utilizzati come input per il flusso di lavoro. Se scegli Automatico, Automator indovina il tipo di input che desideri utilizzare nel tuo flusso di lavoro.
Il prossimo:
- Inserisci Azioni al tuo flusso di lavoro.
- Scegliere File> Salva per mantenere il flusso di lavoro. Assegna un nome al flusso di lavoro, quindi salva.
Una volta creata un'azione rapida, il menu a comparsa Azione viene visualizzato nella parte superiore di una finestra del Finder o nella parte inferiore del riquadro di anteprima della finestra del Finder nella vista Colonna o Galleria. È anche disponibile nei menu Servizio e in Azioni rapide nella Touch Bar, se applicabile, come puoi vedere di seguito.
Flusso di lavoro per azioni rapide: un esempio
A GroovyPost, ci viene chiesto di convertire le immagini in formato PNG. Sfortunatamente, la maggior parte delle immagini che trovo da utilizzare negli articoli sono in formato JPG. Per convertire le immagini in PNG da JPG, in genere utilizzo l'anteprima di Mac. Con un'azione rapida personalizzata, posso automatizzare questo processo.
Per creare questa azione rapida:
- Scegliere Automator dalla cartella Applicazioni sul tuo Mac.
- Selezionare File> Nuovo.
- Clic Azione rapida.
- Selezionare Scegliere.
- Scegliere Fotografie dal pannello di sinistra sotto Azioni.
- Clic Cambia tipo di immagini dalla colonna centrale, quindi trascina verso il lato destro della finestra.
Nella finestra a comparsa, è necessario decidere se aggiungere un'azione per copiare l'immagine (preservando così l'originale nel processo) o saltare quel passaggio. Suggerisco di scegliere Inserisci, non Non aggiungere, quindi il file originale rimane.
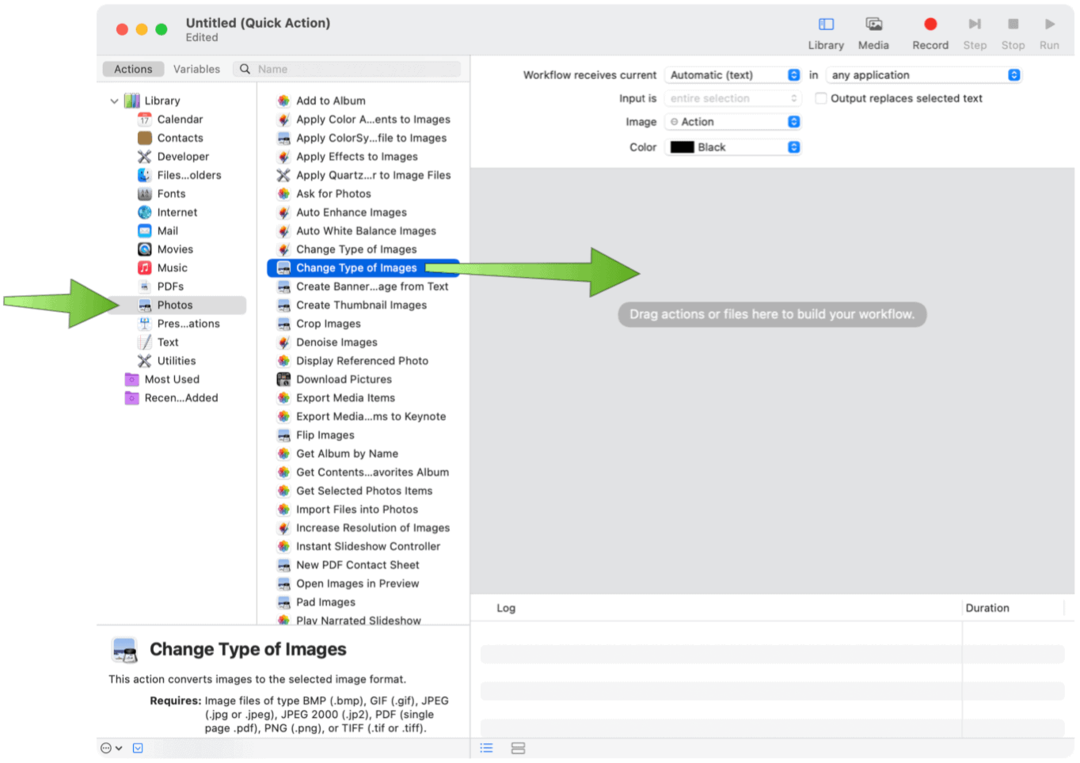
Il prossimo:
- Seleziona per PNG nel menu a discesa in Modifica tipo di immagini.
- Scegli il Posizione per inviare i file dal menu a discesa Copia elementi del Finder.
- Scegliere File> Salva per mantenere il flusso di lavoro. Assegna un nome al flusso di lavoro, quindi salva.
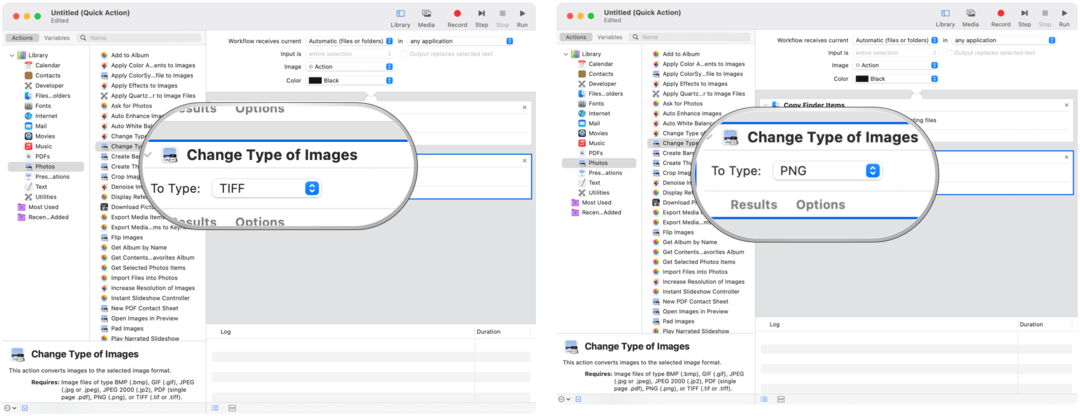
Aggiunta di flussi di lavoro di azioni rapide a Touch Bar
Per utilizzare i flussi di lavoro delle azioni rapide sulla Touch Bar di MacBook Pro, devi prima aggiungere il pulsante Azioni rapide seguendo queste istruzioni:
- Clicca sul Icona di Apple in alto a sinistra dello schermo del Mac.
- Scegliere Preferenze di Sistema.
- Selezionare Estensioni.
- Clic Touch Bar.
- Scegliere Personalizza Control Strip.
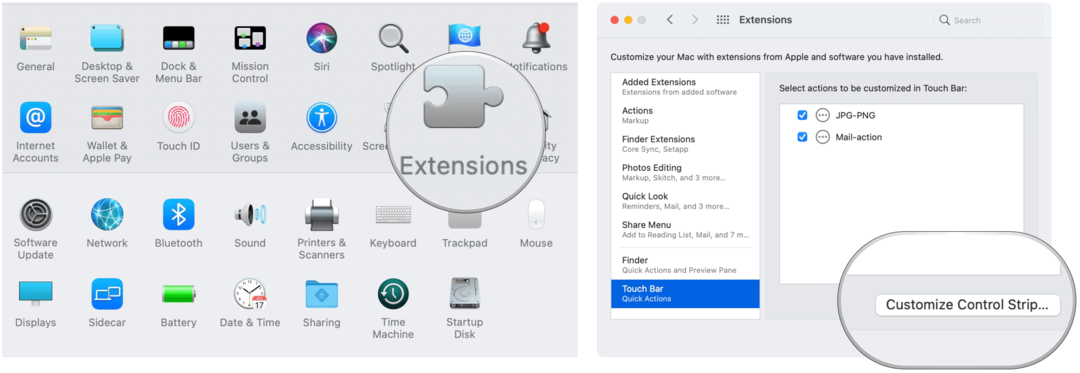
Il prossimo:
- Trascina il file Pulsante Azioni rapide nella parte inferiore dello schermo.
- Scegliere Fatto.

Personalizzazione dell'accesso al flusso di lavoro ad azione rapida
Per impostazione predefinita, i flussi di lavoro di Azione rapida vengono visualizzati nelle finestre del Finder, nel menu Servizio e nella Touch Bar, se applicabile. Puoi regolare quali visualizzare nel Finder e nella Touch Bar.
- Clicca sul Icona di Apple in alto a sinistra dello schermo del Mac.
- Scegliere Preferenze di Sistema.
- Selezionare Estensioni.
- Clic Finder, quindi deseleziona gli elementi che non desideri mostrare nelle finestre del Finder.
- Scegliere Touch Bar, quindi deseleziona gli elementi che non desideri mostrare su Touch Bar.
I flussi di lavoro ad azione rapida semplificano l'esecuzione di attività spesso ripetute. Dopo averli configurati tramite macOS Automator, puoi trovare flussi di lavoro Azione rapida nel menu Finder, nel menu Servizi o nella Touch Bar del MacBook.
Corrispondenza dei prezzi in negozio: come ottenere prezzi online in tutta comodità
Acquistare in negozio non significa che devi pagare prezzi più alti. Grazie alle garanzie di abbinamento dei prezzi, puoi ottenere sconti online con mattoni e malta ...
Come regalare un abbonamento Disney Plus con una carta regalo digitale
Se ti sei divertito con Disney Plus e desideri condividerlo con altri, ecco come acquistare un abbonamento Disney + Gift per ...
La tua guida alla condivisione di documenti in Documenti, Fogli e Presentazioni Google
Puoi collaborare facilmente con le app basate sul Web di Google. Ecco la tua guida alla condivisione in Documenti, Fogli e Presentazioni Google con le autorizzazioni ...
