Come disattivare il tempo sullo schermo su Mac e motivi per cui non dovresti
Mela Eroe Macos / / February 27, 2021
Ultimo aggiornamento il
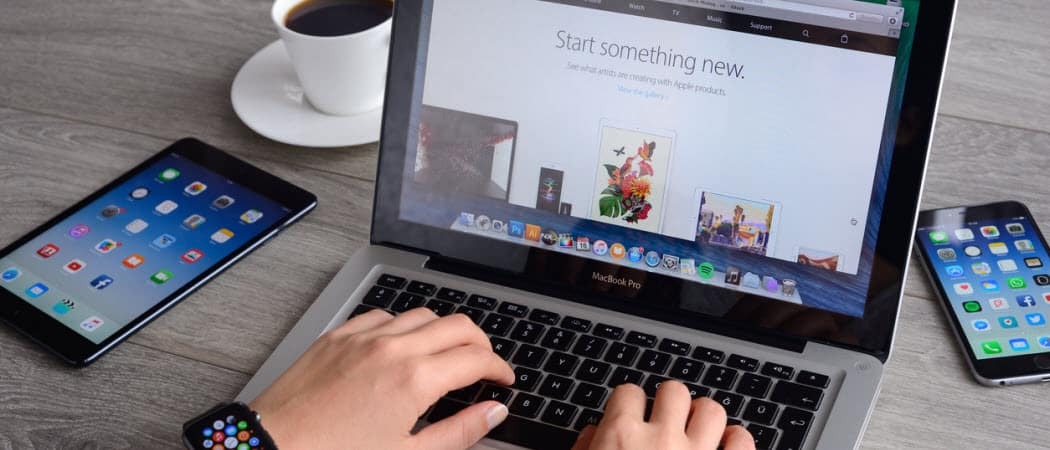
Con Screen Time di Apple, puoi monitorare quanto tempo trascorri ogni giorno sui tuoi dispositivi, inclusi iPhone, iPad e Mac. In tal modo, puoi anche pianificare i tempi di inattività e impostare limiti su tutti i tuoi dispositivi. Se preferisci non utilizzare Screen Time sul tuo Mac, puoi disattivarlo facilmente seguendo questi passaggi.
Screen Time su Mac
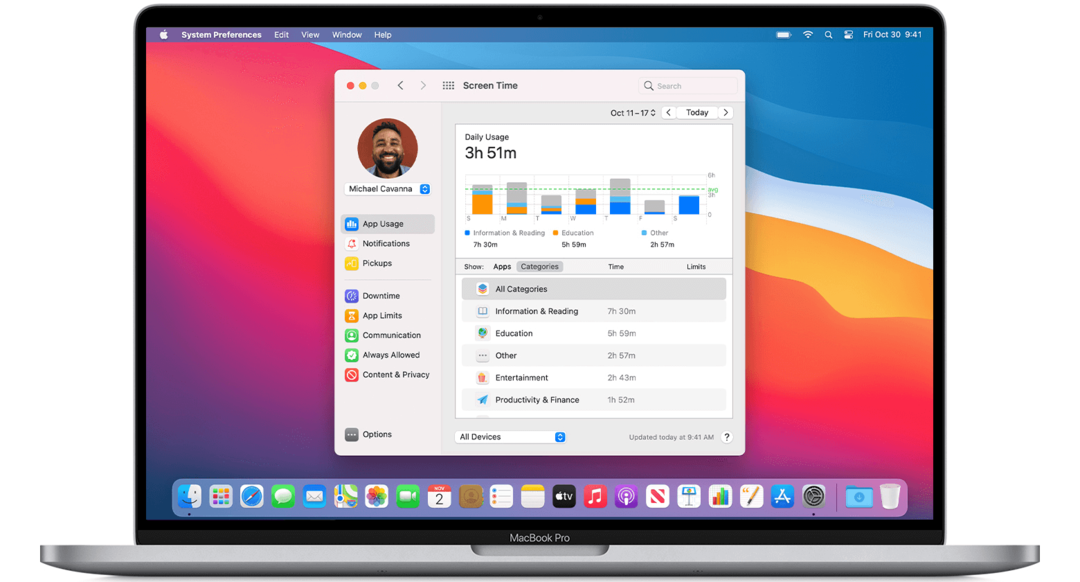
Lanciato per la prima volta su iPhone e iPad con iOS 12, Screen Time è stato introdotto per Mac con macOS Catalina nel 2019 e non è stato modificato con macOS Big Sur un anno dopo. Le due versioni sono molto simili, come vedrai di seguito.
Configurazione di Screen Time su Mac
Per attivare Screen Time sul tuo computer:
- Entra Preferenze di Sistema sul tuo Mac.
- Clic Screen Time.
- Scegliere Opzioni in basso a sinistra.
- Selezionare Accendere.
Per condividere le tue informazioni su altri tuoi dispositivi, tocca Opzioni nella pagina Screen Time principale. Quindi attiva / disattiva Condividi su tutti i dispositivi.
Screen Time for Kids
Con Condivisione in famiglia di Apple attivato, puoi gestire l'account di un bambino utilizzando il tuo dispositivo mobile o Mac. Lo stesso vale per Screen Time, che puoi attivare direttamente da ciascuno dei dispositivi di tuo figlio.
Per attivarlo tramite il tuo Mac:
- Entra Preferenze di Sistema sul tuo Mac.
- Clic Condivisione in famiglia.
- Selezionare Screen Time nella barra laterale, quindi scegli il nome di tuo figlio nell'elenco.
- Scegliere Apri Impostazioni tempo schermo per tornare alle preferenze Screen Time.
- Scegli il tuo nome del bambino dal menu nell'angolo in alto a sinistra.
- Clic Opzioni nell'angolo inferiore sinistro.
- Selezionare Accendere.
Utilizzo di Screen Time su Mac
In base alla progettazione, Screen Time offre controlli che consentono di limitare l'accesso in base al tempo, all'app o alla persona. Screen Time include anche strumenti di tracciamento che mostrano quali attività vengono eseguite su ciascuna macchina.
Restrizioni
Esistono cinque tipi di limitazioni in Screen Time: Downtime,
- Tempo di inattività imposta una pianificazione per quando tuo figlio può e non può utilizzare il proprio dispositivo. Per impostazione predefinita, è impostato dalle 22:00. alle 7 del mattino, ma puoi adattarlo all'orario che preferisci. Quando il tempo di inattività è in vigore, sarà presente una piccola icona a forma di clessidra accanto all'icona di ciascuna app. Se provano ad avviare l'app, questa non può essere utilizzata e vedranno un messaggio indicante che il limite di tempo è stato rispettato.
- Limiti delle app ti consentono di controllare la quantità di tempo in cui i tuoi figli utilizzano determinate app. Puoi impostare restrizioni su tutte le app o solo sulle app di determinate categorie. Ad esempio, potresti voler impostare limiti di tempo per l'utilizzo di app e giochi di social network. Una volta bloccate le app, solo tu puoi sbloccare il dispositivo per aggiungere più tempo ad esso.
- Con Limiti di comunicazione, puoi limitare il telefono, i messaggi FaceTime ei contatti iCloud dall'utente, in base all'ora. Ad esempio, durante il normale tempo sullo schermo, è possibile consentire la comunicazione con tutti, contatti e gruppi o solo contatti. Durante i tempi di inattività, è possibile consentire la comunicazione con contatti specifici o con tutti.
- Impostando app specifiche su Sempre permesso puoi assicurarti che siano accessibili anche quando i tempi di inattività e i limiti delle app sono abilitati.
- Infine, sotto Contenuto e privacy, puoi assegnare ulteriori restrizioni. Ad esempio, puoi anche impedire ai bambini di eliminare app, limitare gli acquisti in-app e impostare limiti di età per l'intrattenimento. Puoi anche limitare l'accesso a contenuti Web, giochi, libri inappropriati e limitare l'accesso a determinati contenuti di iTunes Store. E ricorda di avere un passcode sicuro che conosci solo tu, in modo che tuo figlio non possa entrare e modificare le tue impostazioni.
Tracciamento
Ci sono tre funzioni di tracciamento chiave in Screen Time su Mac: utilizzo app, notifiche e pick-up.
- Come suggerisce il nome, Utilizzo dell'app mostra quanto tempo tu o tuo figlio impiegate utilizzando ciascuna app. È possibile visualizzare queste informazioni per categorie, come social network o intrattenimento. Puoi anche impostare un limite per l'app come puoi fare anche su iPhone e iPad.
- Sotto Notifiche, Screen Time mostra quanti avvisi vengono ricevuti per ciascuna app. Utilizzando il menu dei dispositivi nella parte inferiore della finestra Screen Time, puoi separare le notifiche ricevute da Mac e dispositivi mobili. Le notifiche sono separate in base all'app. Tuttavia, non puoi vedere le notifiche effettive in Screen Time.
- Con Pick-up, Apple mostra anche quante volte un dispositivo mobile viene sollevato e quale app viene controllata per prima. Con queste informazioni puoi vedere quali app sono più importanti e quando.
Attiva Screen Time su Mac
Se non desideri utilizzare Screen Time, puoi disattivarlo con relativa facilità per te, i tuoi figli o entrambi. Disattivare Screen Time su Mac non spegnilo su altri dispositivi Apple come iPhone e iPad.
Per disattivare il tempo di utilizzo per te stesso:
- Entra Preferenze di Sistema sul tuo Mac.
- Clic Screen Time. Se utilizzi Family Sharing, fai clic sul menu a comparsa nella barra laterale, quindi scegli te stesso. In caso contrario, non vedrai un menu a comparsa sulla barra laterale.
- Clic Opzioni nell'angolo inferiore sinistro della barra laterale.
- Scegliere Spegni nell'angolo in alto a destra.
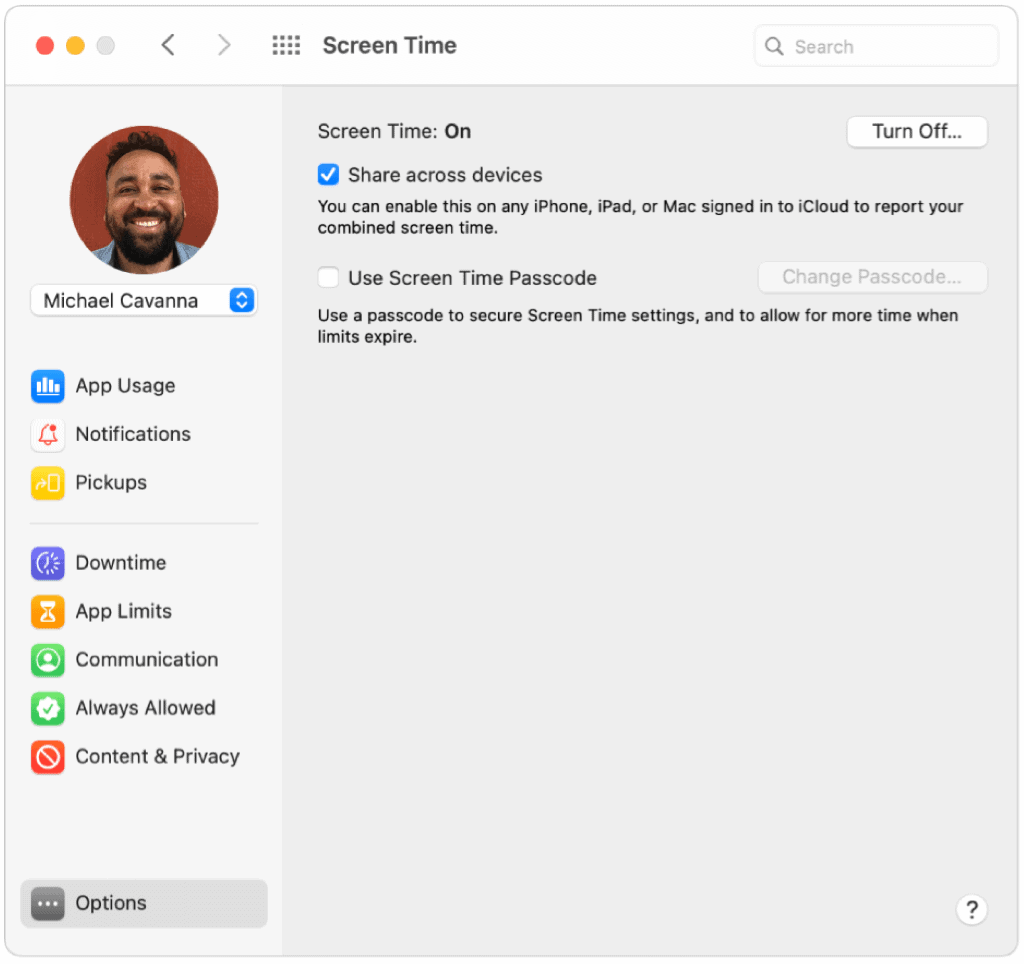
Per disattivare Screen Time per tuo figlio:
- Quando utilizzi Family Sharing, accedi al tuo account utente Mac e assicurati di accedere con il tuo ID Apple. Altrimenti, accedi all'account utente Mac del bambino.
- Entra Preferenze di Sistema sul tuo Mac.
- Clic Screen Time. Se utilizzi Family Sharing, fai clic sul menu a comparsa nella barra laterale, quindi scegli il bambino. In caso contrario, non vedrai un menu a comparsa sulla barra laterale.
- Clic Opzioni nell'angolo inferiore sinistro della barra laterale.
- Scegliere Spegni nell'angolo in alto a destra.
- Ripeti i passaggi 1-5 in questa sezione per ogni bambino.
Screen Time è uno strumento utile che puoi utilizzare sui tuoi dispositivi Apple. Su Mac, puoi disattivare Screen Time per te o per tuo figlio in qualsiasi momento o sfruttare lo strumento per gestire meglio il tempo del tuo computer. La scelta è tua!
Corrispondenza dei prezzi in negozio: come ottenere prezzi online in tutta comodità
Acquistare in negozio non significa che devi pagare prezzi più alti. Grazie alle garanzie di abbinamento dei prezzi, puoi ottenere sconti online con mattoni e malta ...
Come regalare un abbonamento Disney Plus con una carta regalo digitale
Se ti sei divertito con Disney Plus e desideri condividerlo con altri, ecco come acquistare un abbonamento Disney + Gift per ...
La tua guida alla condivisione di documenti in Documenti, Fogli e Presentazioni Google
Puoi collaborare facilmente con le app basate sul Web di Google. Ecco la tua guida alla condivisione in Documenti, Fogli e Presentazioni Google con le autorizzazioni ...



