Come utilizzare gli spazi di controllo missione in macOS Big Sur
Big Sur Mela Eroe Macos / / February 27, 2021
Ultimo aggiornamento il

Avere più finestre aperte sul desktop del Mac può rallentare l'efficienza e rendere più difficile la ricerca dei contenuti. Con gli spazi Mission Control, puoi rimuovere questo disordine creando desktop aggiuntivi. Ecco come farlo.
Impostazione degli spazi di controllo della missione
Per creare uno spazio:
- Clic Finder dal dock del Mac.
- Scegliere Vai> Applicazioni dalla barra degli strumenti.
- Selezionare Controllo della missione.
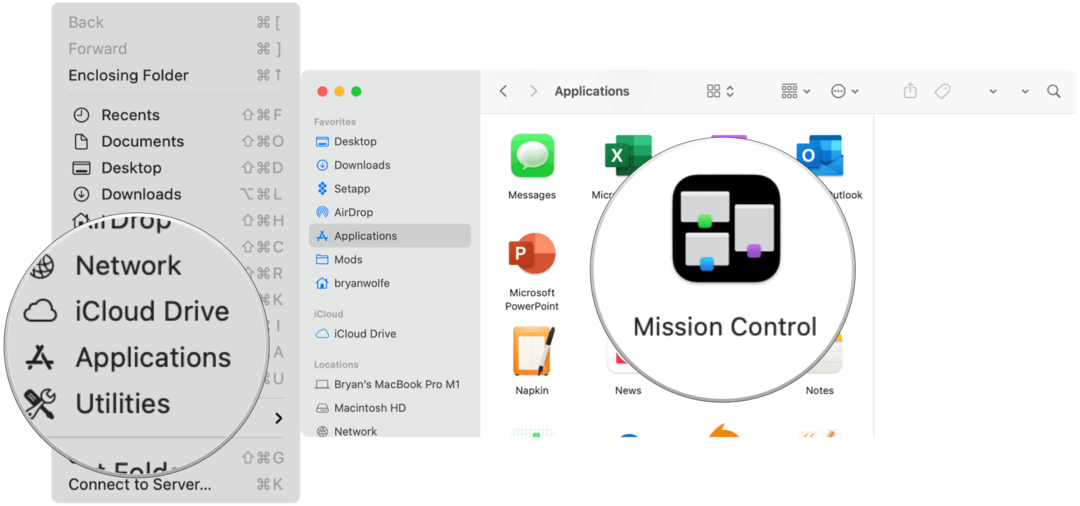
Il prossimo:
- Clic + in alto a destra dello schermo nella barra Spaces per creare un nuovo spazio. Puoi creare fino a 16 spazi.
- Scegli il miniatura per uno spazio per aprirlo.
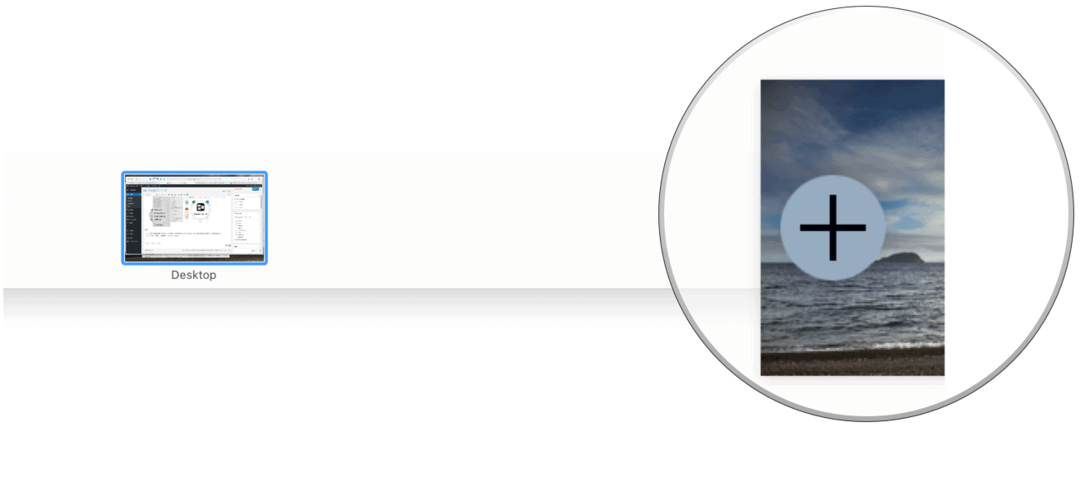
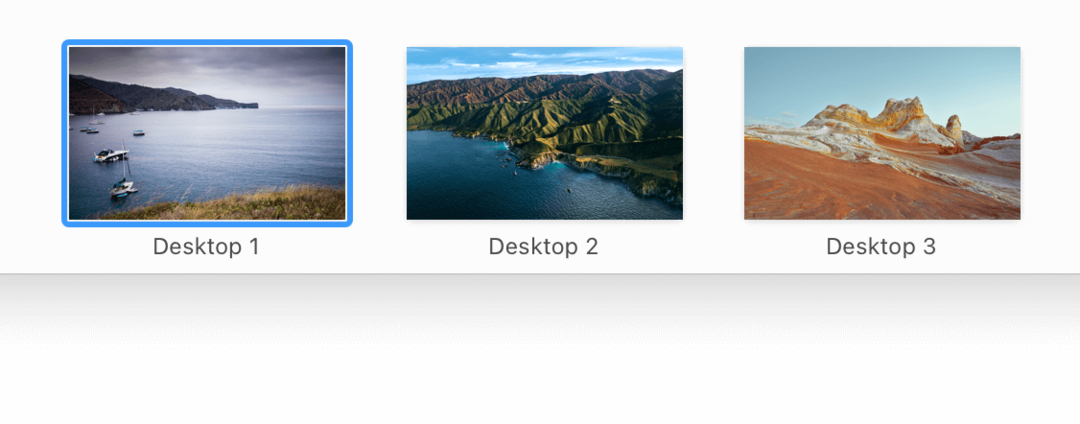
Personalizza i tuoi spazi
Apple suggerisce di identificare gli spazi utilizzando un'immagine del desktop diversa per ciascuno. Per fare ciò, cambia l'immagine del desktop tramite Preferenze di Sistema. Puoi anche utilizzare un generatore desktop di terze parti come Sfondo 24 ore.
Utilizzo degli spazi di controllo missione
Puoi spostarti tra gli spazi Mac utilizzando metodi diversi, a seconda del tipo di computer.
- Utilizzando un trackpad, scorri verso sinistra o verso destra con tre o quattro dita.
- Con un Magic Mouse, scorri con due dita.
- Sulla tastiera, premi il tasto Ctrl e il tasto freccia destra o sinistra.
- In Mission Control, sposta il puntatore sul bordo superiore dello schermo, quindi fai clic su uno spazio nella barra Spaces.
- Su MacBook Pro con estensione Touch Bar, puoi regolare le impostazioni della tastiera per includere gli spazi. Da lì, fai clic su uno spazio nella Touch Bar per aprire lo spazio.
Organizzazione degli spazi Mac
Non esiste un modo giusto o sbagliato per utilizzare e mantenere gli spazi del Mac. Quando allestisci i tuoi spazi, ricorda sempre che l'obiettivo è rimuovere il disordine. Con questo in mente, ecco alcuni suggerimenti:
- Dividi le finestre aperte tra app di lavoro e personali. Ad esempio, un desktop potrebbe includere Mail, Pages ed Excel, mentre un altro potrebbe includere Musica e Safari.
- Usa un desktop per le app utilizzate più di frequente e altri per il resto.
- Sei creativo? Assegna uno spazio per le app Adobe come Photoshop e Illustrator, lasciando il resto aperto altrove.
È semplice spostare le finestre aperte da uno spazio all'altro. Ad esempio, potresti voler spostare un'app aperta sul tuo lavoro o sullo schermo personale. Per spostare una finestra aperta:
- Trascina una finestra aperta sul bordo dello schermo (a destra o a sinistra, a seconda della configurazione). Lo spazio successivo si attiva in pochi secondi, permettendoti di rilasciare la finestra aperta nel nuovo spazio.
- Come altra opzione, puoi avviare Mission Control, quindi trascinare una finestra aperta da uno spazio all'altro nella barra Spaces.
- Se trascini una finestra aperta su un'app a schermo intero in un altro spazio sulla barra Spaces, puoi utilizzare entrambe le app tramite Split View.
Assegnazione di app agli spazi
Puoi anche adottare un approccio proattivo e assegnare le app agli spazi. Ogni volta che attivi un'app, questa viene aperta attraverso lo spazio assegnato. Fare così:
- Fare clic con il pulsante destro del mouse sull'app a cui si desidera assegnare uno spazio sul dock del Mac.
- Scegliere Opzioni> Assegna a.
- In Assegnato a, seleziona Tutti i desktop, Questo desktop o Nessuno.
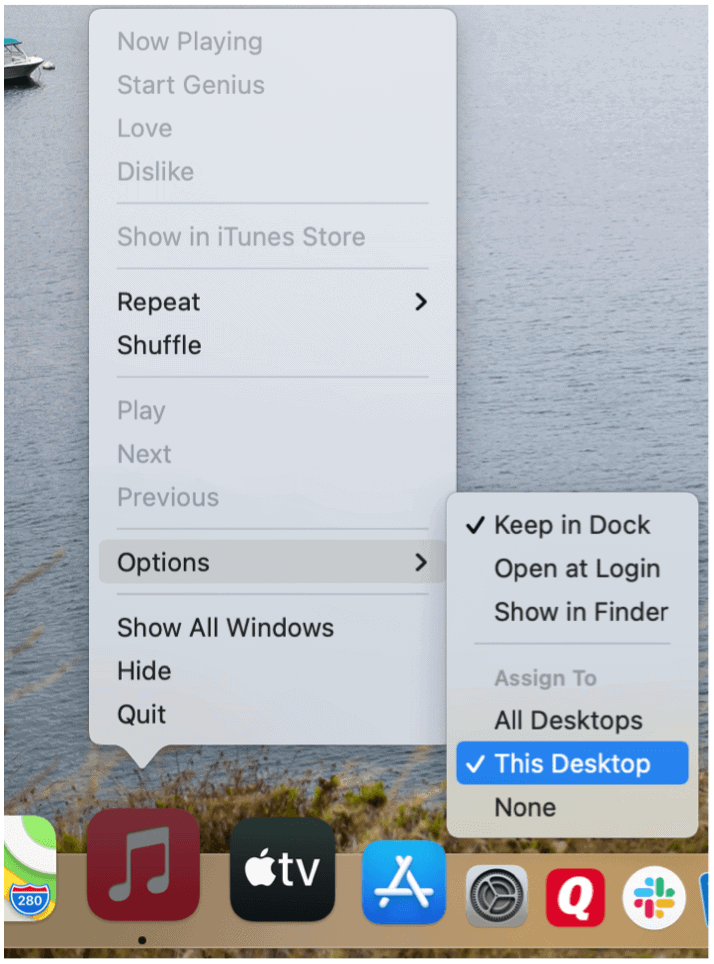
Modifica dei nomi degli spazi
Per impostazione predefinita, a ogni nuovo spazio creato sul tuo Mac viene assegnato un nuovo numero. Ad esempio, Desktop 1, Desktop 2 e Desktop 3. Dovrebbe essere semplice modificare questi nomi per riflettere meglio il contenuto di ogni spazio, ad esempio Lavoro, Musica e Personale. Sfortunatamente, non è così semplice come dovrebbe essere.
Il solo Un modo per aggirare le attuali convenzioni di denominazione per gli spazi è aprire un'app, quindi renderla a schermo intero e seguire i passaggi aggiuntivi come mostrato qui.
- Apri un file app sul tuo Mac proprio come faresti con qualsiasi altro.
- Clicca il icona del semaforo verde in alto a sinistra nella finestra dell'app per accedere alla modalità Schermo intero.
- Scegliere Accedi a Schermo intero modalità.
- Utilizzando un trackpad, scorri verso l'alto con tre o quattro dita per aprire Mission Control e creare un nuovo spazio.
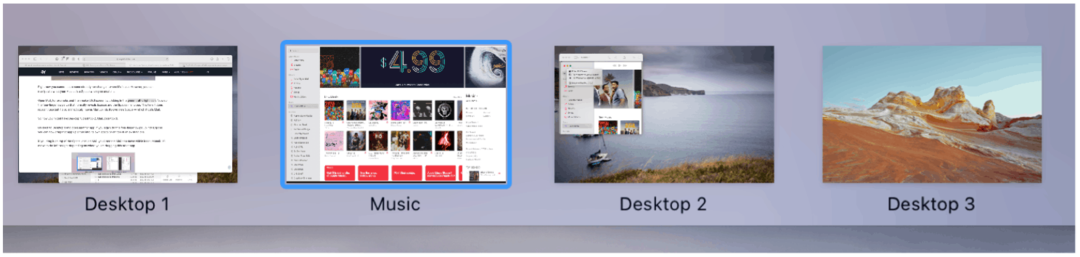
Nell'esempio sopra, l'app Music è stata utilizzata per creare un nuovo spazio chiamato "Music". Nonostante il nome, lo spazio funziona esattamente come qualsiasi altro; puoi aprire app aggiuntive nello spazio senza limitazioni. Una volta creato uno spazio Mac, non puoi modificarne il nome.
Eliminazione di spazi di controllo missione
Puoi eliminare gli spazi in qualsiasi momento utilizzando le seguenti indicazioni:
- Clic Finder dal dock del Mac.
- Scegliere Vai> Applicazioni dalla barra degli strumenti.
- Selezionare Controllo della missione.
- Mossa il puntatore sul bordo superiore dello schermo per visualizzare la barra Spaces. Quindi, utilizzando il puntatore, passa il mouse sullo spazio che desideri eliminare.
- Clicca il Pulsante Elimina che appare.
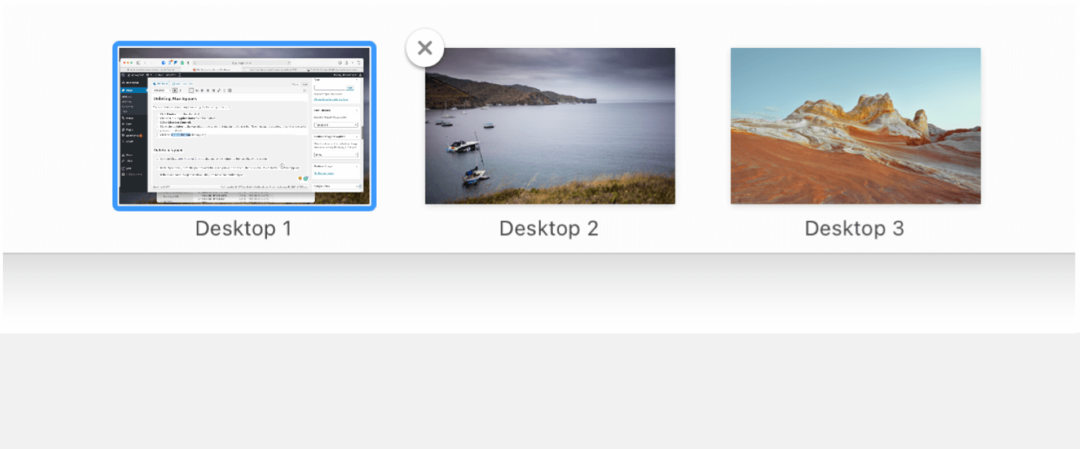
Nota: qualsiasi finestra aperta da uno spazio eliminato si sposta in un altro spazio, se disponibile.
Uno strumento dimenticato
Apple tende a rilasciare nuove funzionalità su iOS e macOS che non ricevono mai un'altra menzione o aggiornamento. Gli spazi di Mission Control sono uno di quegli strumenti utili ma dimenticati. Con gli spazi puoi organizzare meglio il tuo spazio di lavoro e aumentare l'efficienza. Usalo a partire da oggi!
Corrispondenza dei prezzi in negozio: come ottenere prezzi online in tutta comodità
Acquistare in negozio non significa che devi pagare prezzi più alti. Grazie alle garanzie di abbinamento dei prezzi, puoi ottenere sconti online con mattoni e malta ...
Come regalare un abbonamento Disney Plus con una carta regalo digitale
Se ti sei divertito con Disney Plus e desideri condividerlo con altri, ecco come acquistare un abbonamento Disney + Gift per ...
La tua guida alla condivisione di documenti in Documenti, Fogli e Presentazioni Google
Puoi collaborare facilmente con le app basate sul Web di Google. Ecco la tua guida alla condivisione in Documenti, Fogli e Presentazioni Google con le autorizzazioni ...



