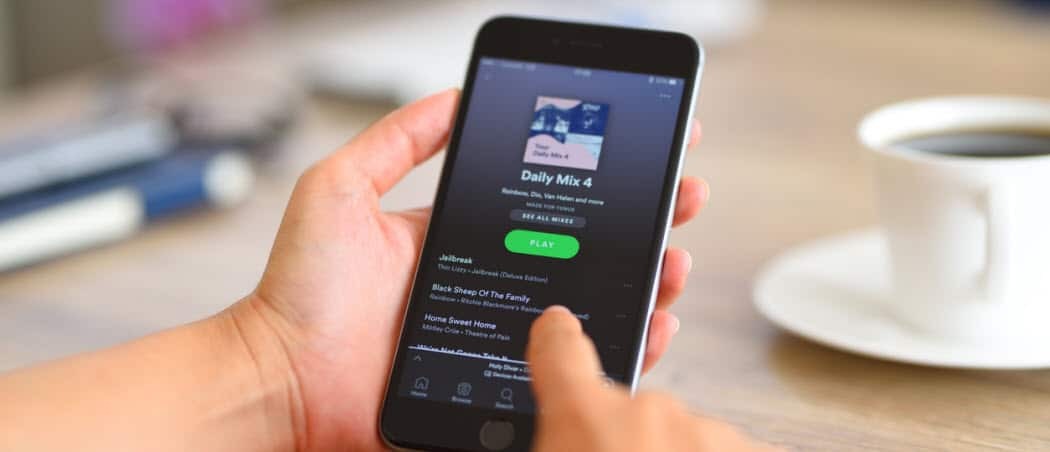Utilità di pianificazione di Windows: attiva un evento quando Internet si connette / disconnette
Microsoft Windows 10 Finestre Windows 8 Vindovs 7 / / March 17, 2020
Ultimo aggiornamento il

Ci sono alcune cose che potresti voler fare ogni volta che il tuo computer si connette a Internet o quando la tua connessione di rete viene interrotta; tuttavia, potresti non essere sempre presente per eseguirli.
In precedenza, ti abbiamo mostrato come utilizzare l'Utilità di pianificazione di Windows per avere il tuo computer svegliarsi o dormire automaticamente in un determinato momento. Simile a quel suggerimento, è possibile configurare Windows per eseguire attività quando si verifica un determinato evento. Un utile utilizzo di questa funzione è di attivare un evento ogni volta che il computer si connette a Internet o è disconnesso da Internet. È possibile utilizzarlo per inviare automaticamente e-mail, salvare i registri o eseguire altre attività quando Internet si spegne e si riaccende. La chiave è guardare per due ID evento NetworkProfile: 10000 (connessione) e 10001 (disconnessione). Ecco come li usi:
Avviare l'Utilità di pianificazione di Windows da Tutti i programmi -> Accessori -> Strumenti di sistema.
Fai clic su Azione -> Crea attività ...
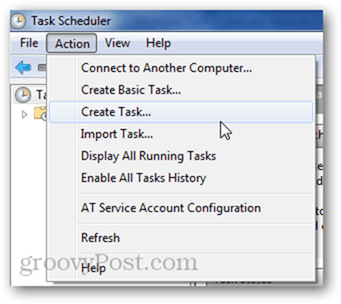
Assegna un nome alla tua attività nella scheda Generale, quindi fai clic su Trigger e quindi fai clic su Nuovo.
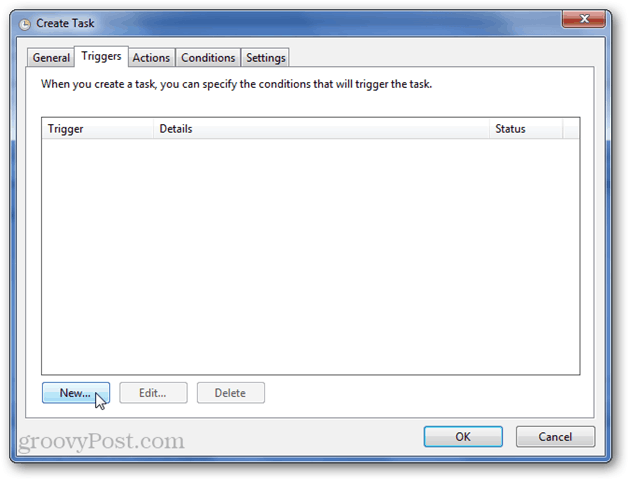
Nel menu Inizia l'attività, seleziona "In un evento". Quindi, scegli:
log: Microsoft-Windows-NetworkProfile / operativa
Fonte: NetworkProfile
ID evento: 10000
L'ID evento 10000 viene registrato quando ci si connette a una rete.
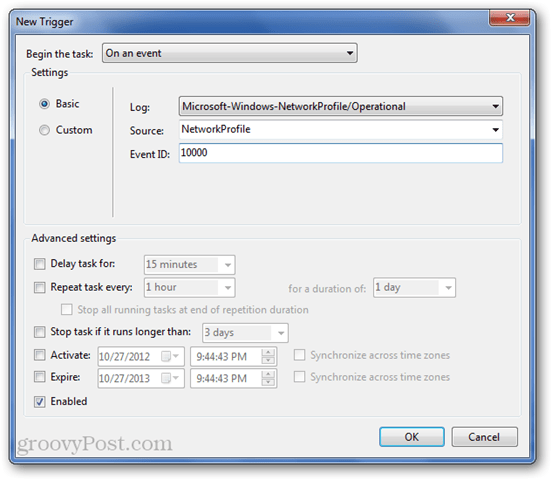
Clicca OK.
Vai alla scheda Condizioni. Qui, potresti deselezionare "Avvia l'attività solo se il computer è alimentato a corrente alternata" (per laptop). È inoltre possibile specificare una rete utilizzando il menu "Avvia solo se è disponibile la seguente connessione di rete:". Questo può essere utile se si desidera eseguire l'attività solo se ci si trova sulla propria connessione di lavoro o se non si desidera eseguirla mentre si è su una rete pubblica o qualcosa del genere.
Aggiungi alcune azioni nella scheda Azioni, quindi fai clic su OK per terminare di eseguire l'attività.
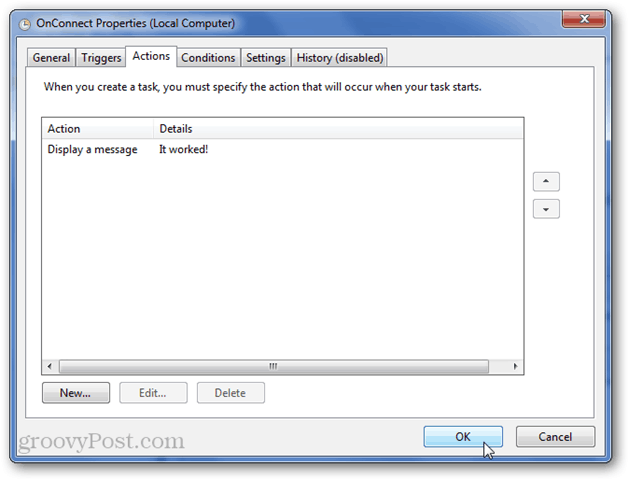
Provalo scollegando e quindi ricollegando Internet.
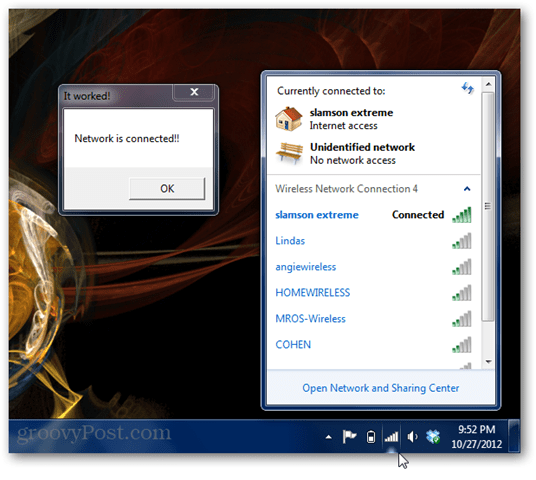
Ha funzionato!
Per creare un evento che viene attivato quando la rete è disconnessa, fai tutto allo stesso modo tranne utilizzare 10001 per l'ID evento.
log: Microsoft-Windows-NetworkProfile / operativa
Fonte: NetworkProfile
ID evento: 10001
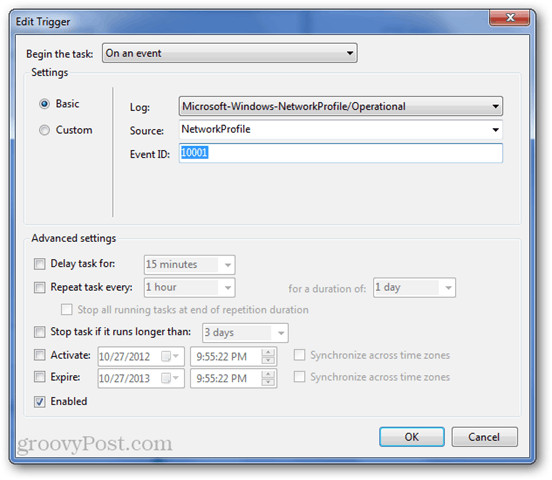
Ti consigliamo inoltre di assicurarti che non vi siano condizioni di connessione alla rete (poiché in questo caso non sarai connesso a Internet).
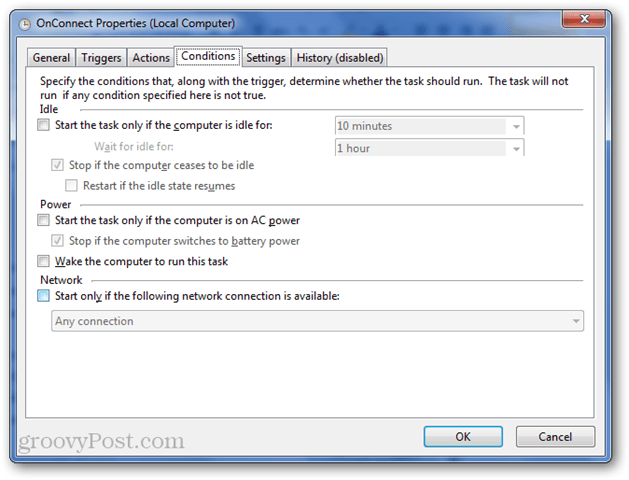
Provalo scollegando la tua rete.
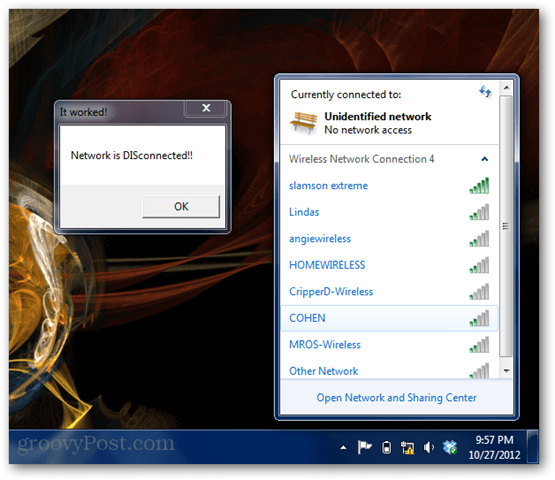
Ovviamente questo è solo un esempio di ciò che è possibile utilizzare la Pianificazione attività di Windows per controllare gli eventi e fare qualcosa di interessante... Alcuni in bene... e altri in male.