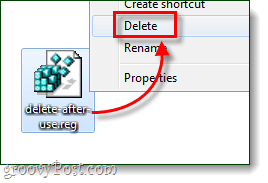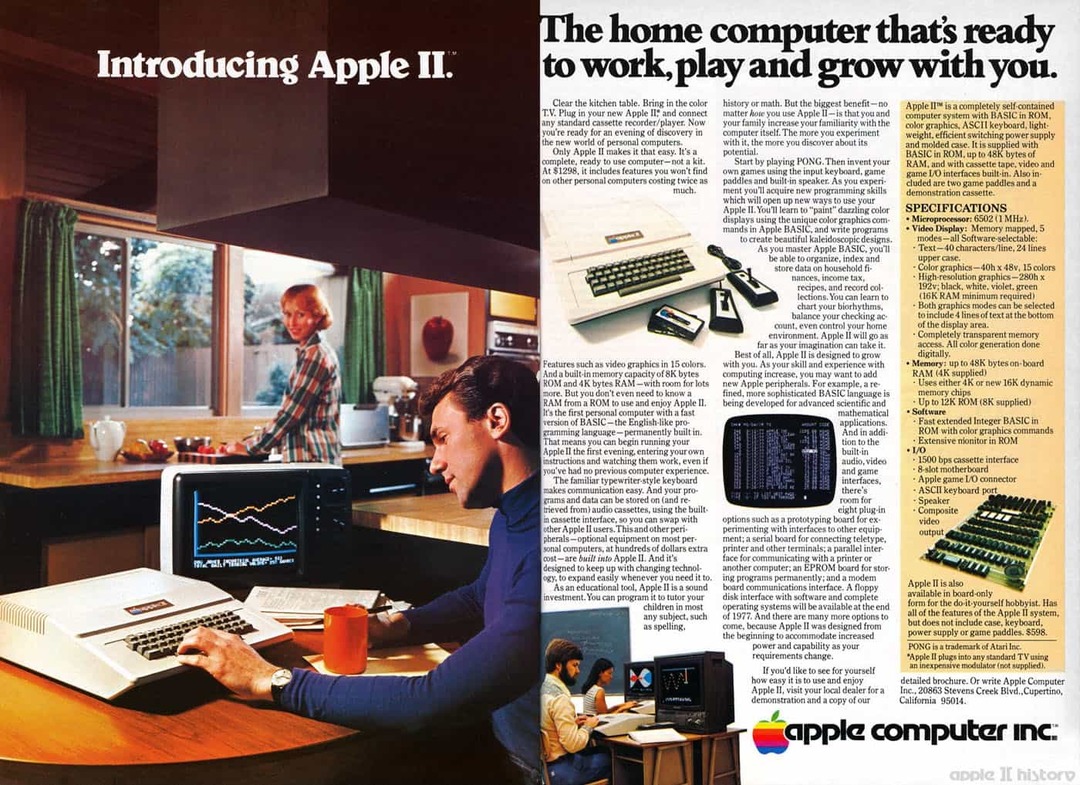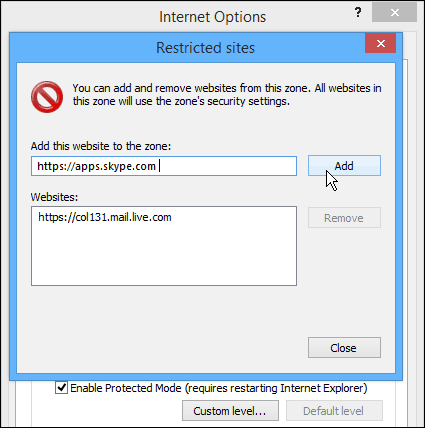Come eseguire qualsiasi tipo di file come amministratore in Windows 7 e Vista
Microsoft Vindovs 7 Registro / / March 17, 2020
 Se hai mai provato a pasticciare con i file nelle cartelle Windows o Programmi di Windows 7, probabilmente avrai notato che a Windows piace lanciare errori di autorizzazione. Ciò è dovuto principalmente al fatto che queste aree sono considerate directory del sistema operativo protette e la loro modifica può causare problemi. Ma, se sai cosa stai facendo, questi blocchi di autorizzazioni sono solo un enorme fastidio.
Se hai mai provato a pasticciare con i file nelle cartelle Windows o Programmi di Windows 7, probabilmente avrai notato che a Windows piace lanciare errori di autorizzazione. Ciò è dovuto principalmente al fatto che queste aree sono considerate directory del sistema operativo protette e la loro modifica può causare problemi. Ma, se sai cosa stai facendo, questi blocchi di autorizzazioni sono solo un enorme fastidio.
Uno dei modi per aggirare questo problema è impostare un "Eseguire come amministratore"Opzione al menu di scelta rapida per i tipi di file problematici. Windows non ha un modo semplice e intuitivo per farlo, ma ti guiderò di seguito sul processo e lo renderò il più semplice possibile.
Iniziamo!
Passaggio 1: Apri regedit
Clic il Orb del menu Start di Windows e poi genereregedit nella casella di ricerca. Adesso stampaaccedere o solo Clic il link al programma.
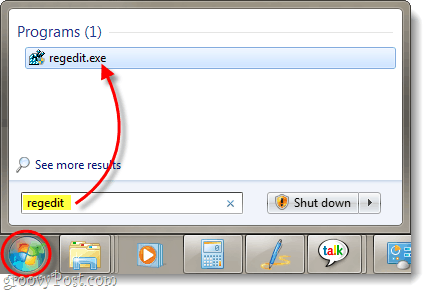
Passo 2
Nell'editor del registro, cercare l'estensione del file che si desidera aprire come amministratore. Tutte le estensioni di file sono archiviate nell'albero HKEY_CLASSES_ROOT. Ad esempio, aggiungerò "Esegui come amministratore" a tutti i miei file .zip. Per fare questo, cercherò la seguente chiave di registro:
HKEY_CLASSES_ROOT \ .zip
Una volta qui, dai un'occhiata al valore dei dati della voce (Predefinito). Per .zip la mia legge CompressedFolder. Ciò significa che la chiave effettiva che devo modificare sarà denominata CompressedFolder, quindi andiamo a trovarla.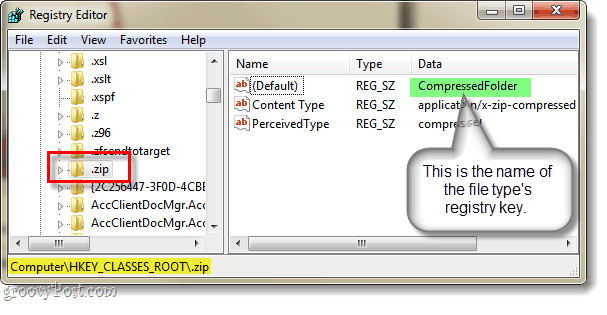
Passaggio 3
Esistono due modi per trovare una chiave nel registro. Uno è ovvio, basta scorrere il registro fino a quando non lo trovi... L'altro modo è un po 'più veloce, basta premere CTRL + F sulla tastiera e digita il nome del tasto che stai cercando. Poiché sappiamo che la chiave che sto cercando si chiama compressedfolder, posso cercare esattamente quello. Questo ci consentirà di trovare la chiave in pochi secondi.
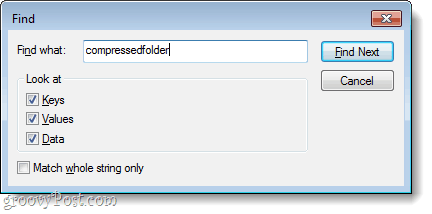
Ora che abbiamo individuato la chiave, dobbiamo aprire il percorso aperto e crearne una copia. Il percorso esatto che stiamo per copiare è:
HKEY_CLASSES_ROOT \ CompressedFolder \ shell \ open \ Command
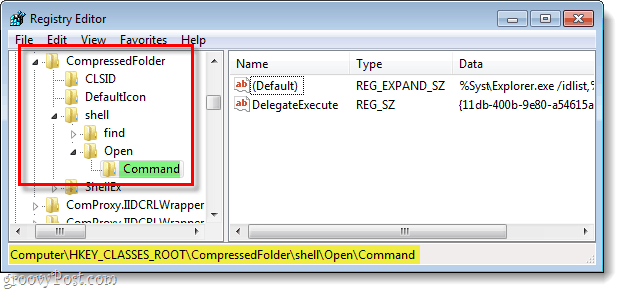
Passaggio 4
Ora, per fare una copia dobbiamo usare la funzione Esporta. Right-Click il Comando chiave e SelezionareEsportare dal menu contestuale.
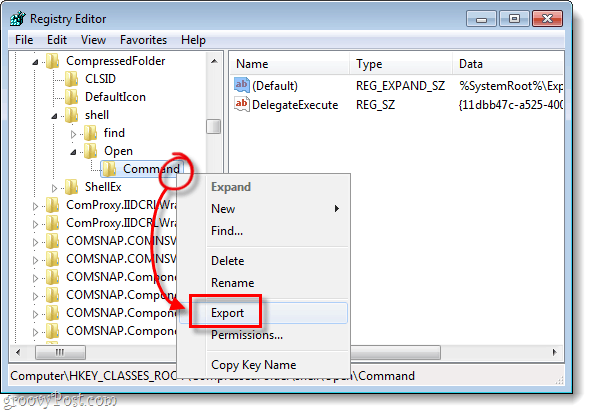
Windows ti chiederà di specificare un nome file e un percorso per salvare la copia. Il nome del file è irrilevante, in quanto l'unica cosa che conta sono i dati all'interno del file stesso. Salvalo in un posto facile da trovare: lo elimineremo dopo che avremo finito.
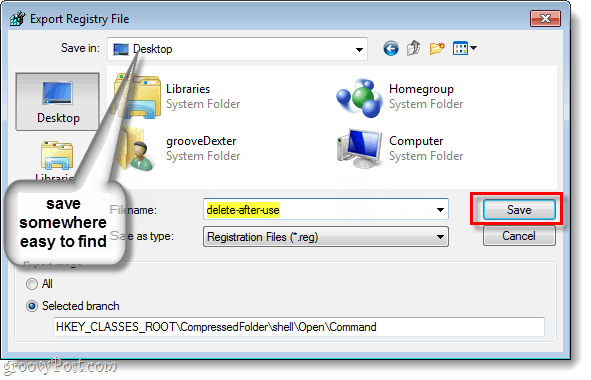
Passaggio 5
Ora che hai salvato il file, Right-Click il file di registro e SelezionareApri con> Blocco note.
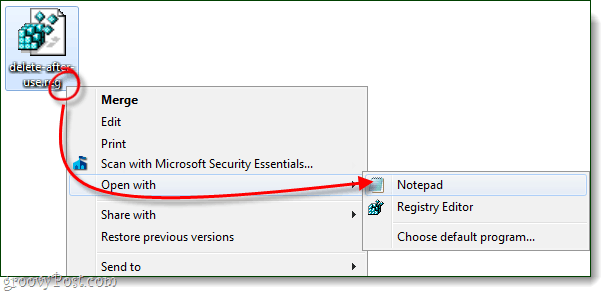
Ora nel blocco note, dobbiamo solo cambiare una parola nel testo del file. Stiamo per cambiare sostituireAperto e al suo posto generecorrere come.
Quindi... shell \ Open \ Command] diventerà... shell
Unas \ Command.
Una volta fatto ciò, Salva il file.
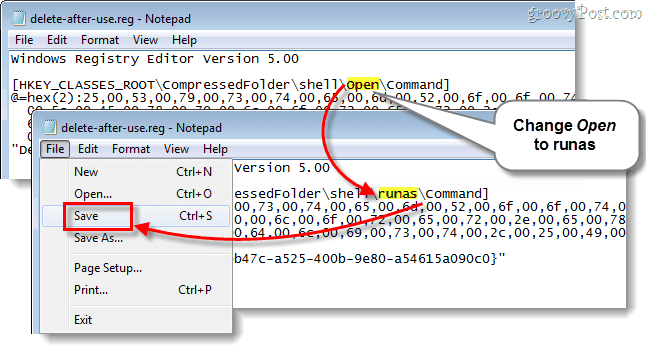
Passaggio 6
Ora non ci resta che aggiungere le informazioni del nostro registro modificate al registro di Windows. Per farlo, Doppio click il reg file che abbiamo appena modificato, oppure Right-Click il file e SelezionareMerge.
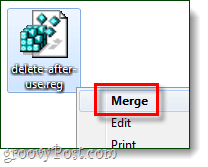
Apparirà una piccola finestra di conferma, Clicsì e poi ok.
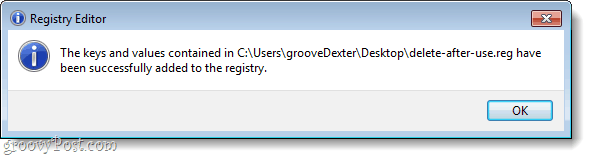
Quello che fa è in effetti creare una nuova chiave chiamata correre come è esattamente lo stesso della chiave Open originale.
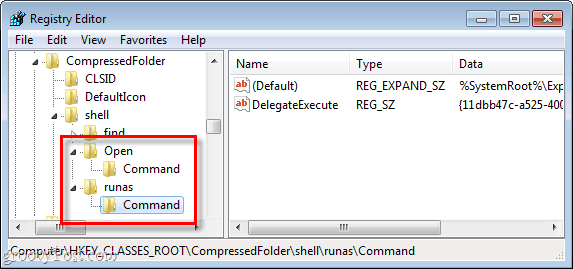
Fatto!
Adesso Eseguire come amministratore dovrebbe apparire nel menu contestuale dell'estensione a cui l'hai appena aggiunta. In questo tutorial abbiamo trattato il processo con i tipi di file .zip, ma puoi ripetere questo processo per qualsiasi tipo di file ti piaccia.
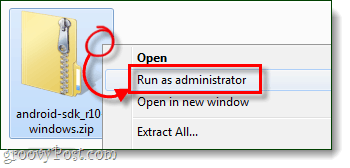
Non dimenticare ora che abbiamo finito con il file di registro modificato che abbiamo salvato in precedenza, puoi eliminarlo! La pulizia è accanto alla grooviness!