Esegui Chrome OS da Windows, MacOS o Linux con Android Studio
Chrome Os Google Eroe / / March 17, 2020
Ultimo aggiornamento il
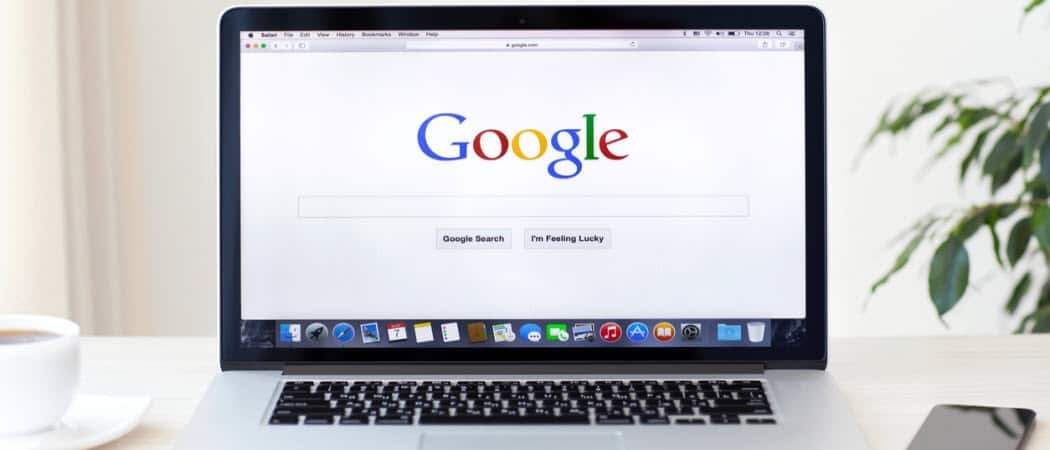
Il Chrome OS sta guadagnando popolarità, ma cosa succede se vuoi provarlo prima di spendere soldi su un Chromebook? Ora puoi provarlo prima su Windows con Android Studio.
Il Chrome OS sta guadagnando consensi man mano che vengono aggiunte sempre più funzionalità. Quindi ha senso se sei curioso e vuoi dare una svolta al sistema. Ma dal momento che Chrome OS è davvero disponibile solo su Chromebook laptop, non puoi davvero utilizzare Chrome OS su altri sistemi operativi. Ma c'è una (sorta di) soluzione alternativa.
Usando il libero Android Studio, puoi configurare una macchina virtuale su computer Windows, MacOS e Linux, quindi eseguire Chrome OS al suo interno. Non avrai l'esperienza completa di Chrome OS, ma vedrai abbastanza per sapere se il sistema operativo è adatto a te. Il browser Chrome in dotazione è completamente funzionale e puoi farlo sincronizzare tutte le impostazioni del browser con esso.
Configurazione di Chrome OS sul computer tramite Android Studio
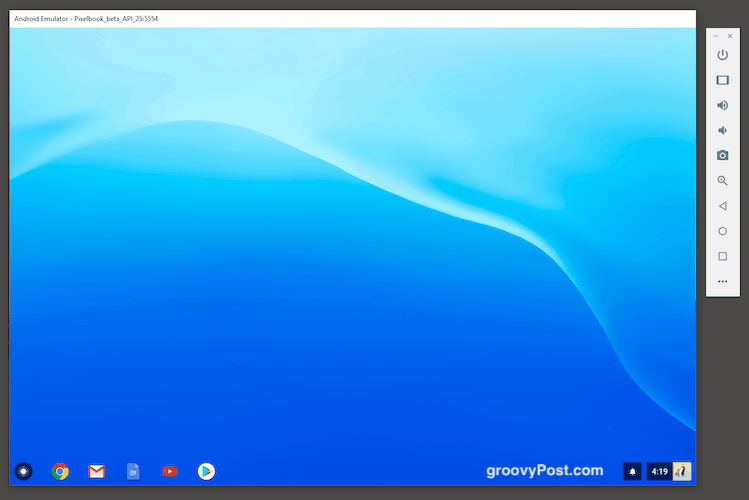
Quando lo si imposta per la prima volta, è necessario un po 'di lavoro. Ma Android Studio ti tiene più o meno la mano. In caso contrario, è per questo che siamo qui.
Nota che avrai bisogno di almeno 3 GB per l'installazione e altri 2 GB circa nella RAM per farlo funzionare senza problemi. Quindi assicurati di avere quelle specifiche prima di iniziare. La macchina virtuale occuperà molta memoria (oltre il 50%), quindi prima chiudi tutti gli altri programmi non necessari.
Scarica il file di installazione
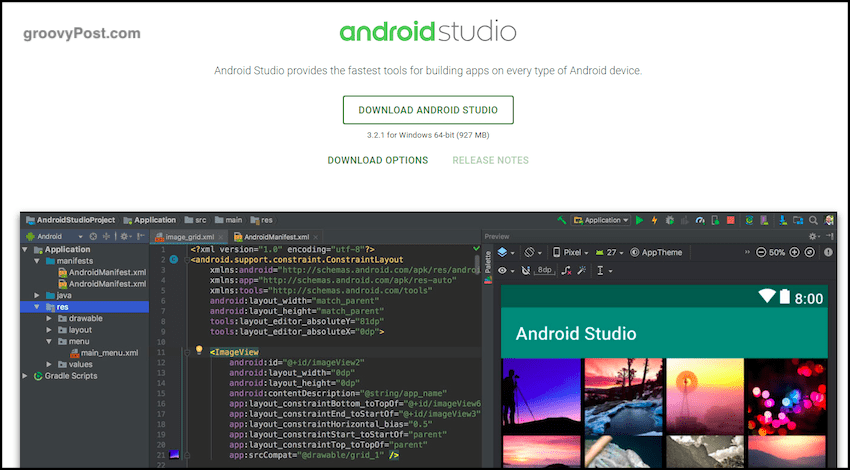
Il primo passo è quello di vai su Android Studio e scarica il programma di installazione.
Installa la prima parte del programma
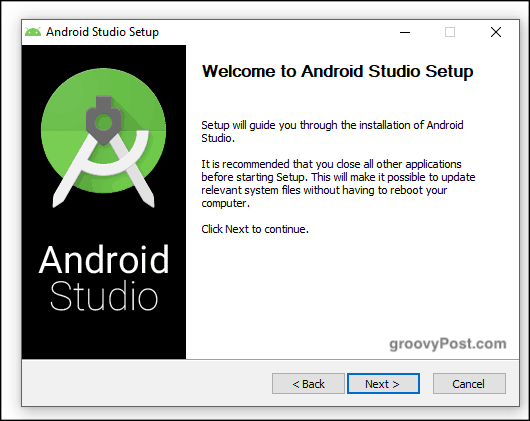
Ora installalo. Questa parte è abbastanza semplice. Questa tuttavia è solo la prima parte dell'installazione e la parte più semplice.
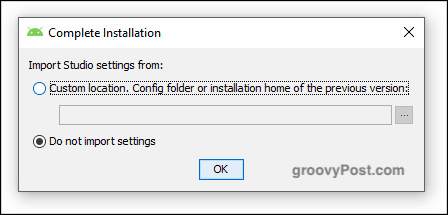
Al termine di questa parte dell'installazione, ti verrà chiesto se hai delle impostazioni e configurazioni da un'installazione precedente. In tal caso, puoi importarli in. In caso contrario, selezionare "Non importare le impostazioni" e fare clic su OK.
Esegui l'installazione guidata
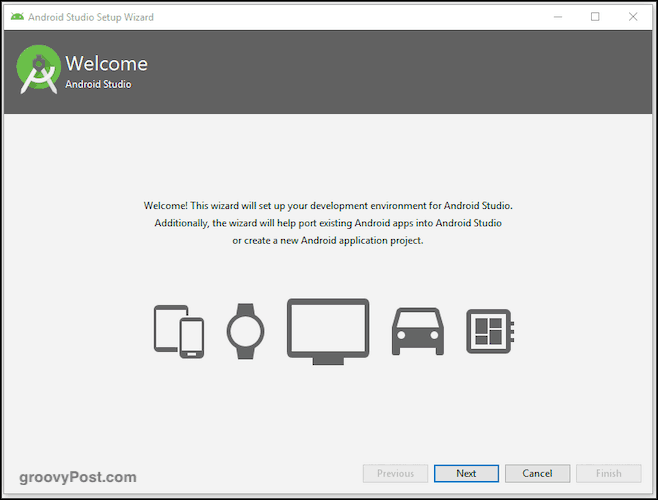
È ora di avviare la procedura guidata. Puoi scegliere cose come il colore della tua skin di Chrome OS. Mi piace il colore scuro, ma puoi facilmente cambiarlo in seguito se decidi che non ti piace.
Attendere il download e l'installazione della parte successiva
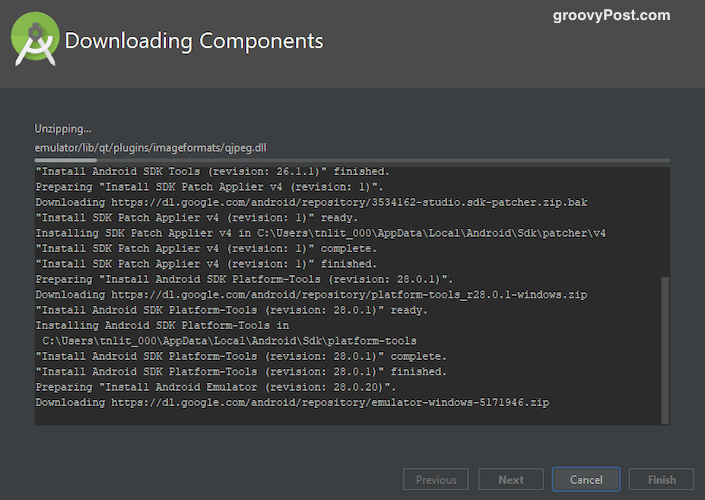
Inizierà quindi a scaricare, decomprimere e installare il resto dei pacchetti necessari. Questa parte ha richiesto del tempo per me, quindi sii paziente. Aiuta a chiudere tutti i programmi in esecuzione non necessari, in particolare i browser.
Alla fine vedrai questa finestra.
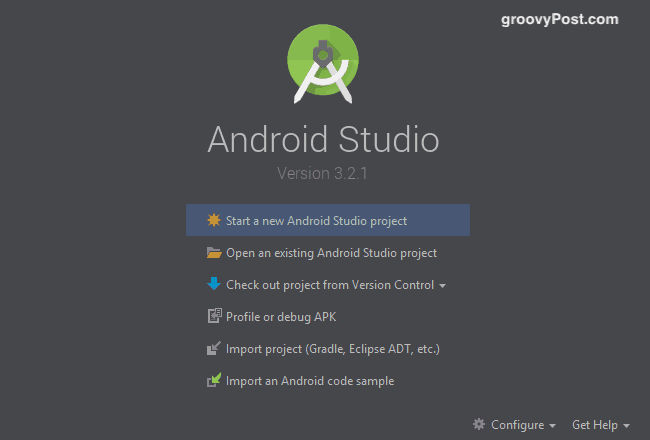
Ottieni Chrome OS da SDK Manager
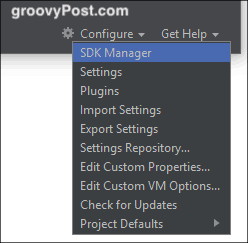
Nella parte in basso a sinistra di quella finestra, vedrai un'opzione "Configura". Fare clic su quello e selezionare "SDK Manager". Ora sceglieremo la nostra versione di Android e otterremo Chrome OS.
Dopo aver selezionato "SDK Manager", seleziona "Siti di aggiornamento SDK" e fai clic sull'icona verde "+" all'estrema destra dello schermo. Ora verrà visualizzata una finestra. Sotto il nome, digita "Repository Chrome OS". Nel campo URL, digitare:
https://storage.googleapis.com/chrome_os_emulator/addon2-1.xml
Fai clic su "Applicare"Quindi OK per salvare e chiudere la casella.
Ora apri una nuova casella e chiamala "Immagini del sistema Chrome OS" e sotto URL, digita:
https://storage.googleapis.com/chrome_os_emulator/sys-img2-1.xml
Ora passa a Strumenti SDK scheda e spunta "Dispositivo Chrome OS".
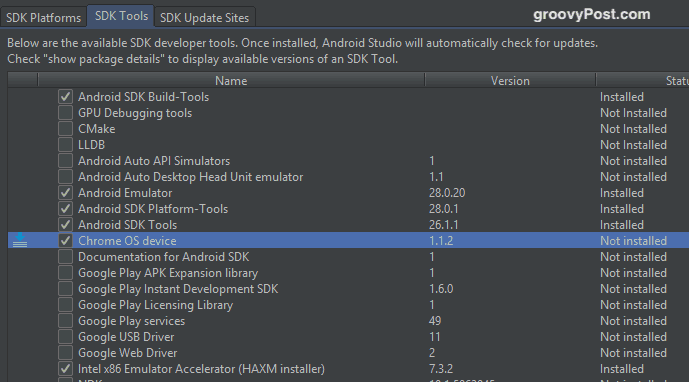
Quando si fa clic su OK, verranno installati gli strumenti selezionati. Ancora una volta, questo potrebbe richiedere del tempo mentre si ottiene il file Chrome OS. Al termine dell'installazione, riavvia Android Studio per avviare le modifiche.
Crea un nuovo progetto Android
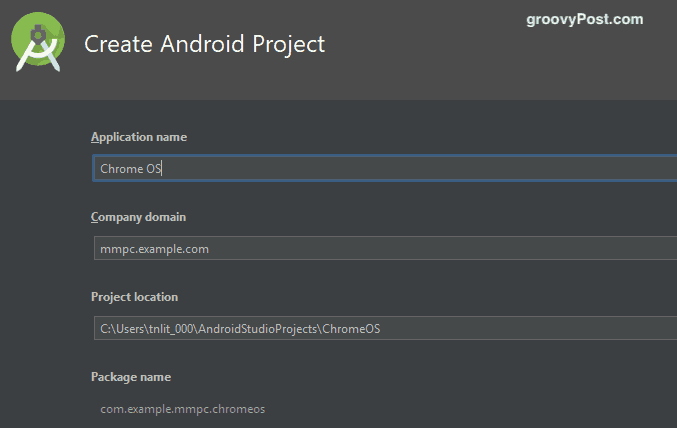
Ora è il momento di tornare alla schermata principale di Android Studio e creare un nuovo progetto Android (supponendo che non sia stato importato in nessun progetto precedente).
Come puoi vedere nello screenshot qui sopra, chiama l'applicazione "Chrome OS". Sotto il dominio dell'azienda, lascialo in pace. Nel mio caso, "mmpc" è il nome del mio disco rigido, quindi lascia che il tuo predefinito sia qualsiasi nome Android Studio ti dia.
La posizione del progetto verrà automaticamente impostata sul luogo in cui Android Studio è installato sul tuo computer. A meno che tu non abbia una buona ragione per cambiare questa posizione, lasciala così com'è.
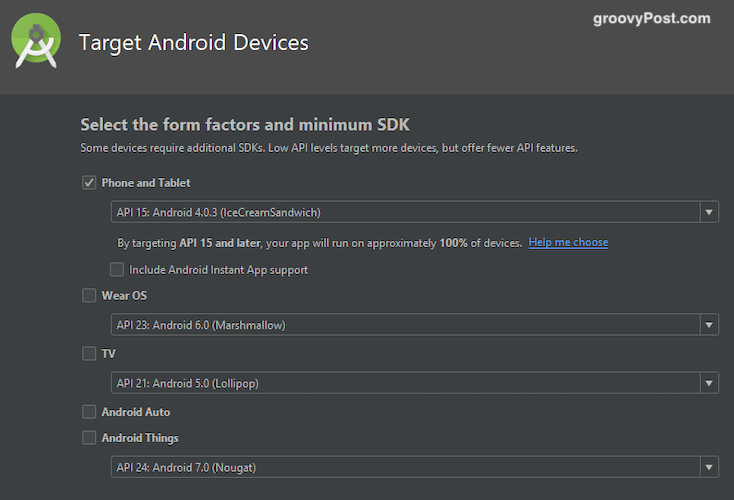
Ora scegli su quali "dispositivi" desideri utilizzare Chrome OS. Per semplificare le cose, seleziona "Telefono e tablet". Ovviamente sei libero di scegliere gli altri se vuoi.
Crea un nuovo dispositivo virtuale

Ora è il momento di creare il dispositivo virtuale su cui eseguirai Chrome OS. Clicca il Manager AVD icona nella schermata successiva che è un'icona rettangolare rosa.
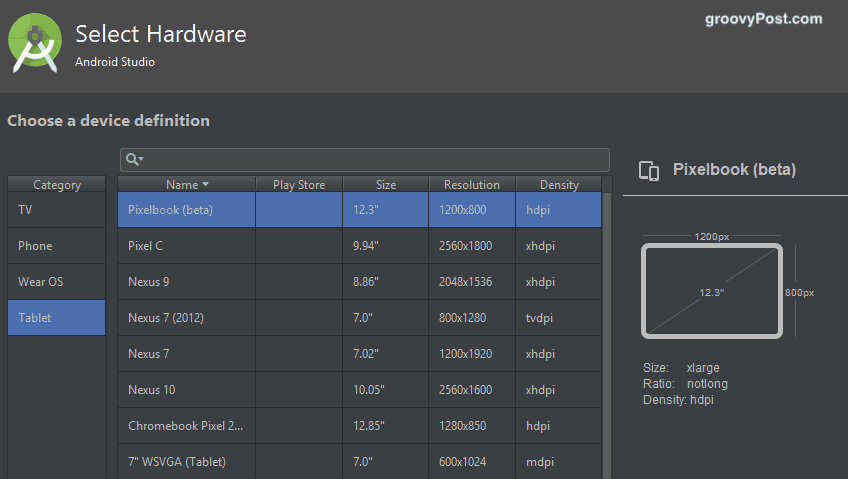
Seleziona "Tablet" sul lato sinistro e poi "Pixelbook (beta)" dall'elenco principale.
Scarica e installa la tua versione Android preferita
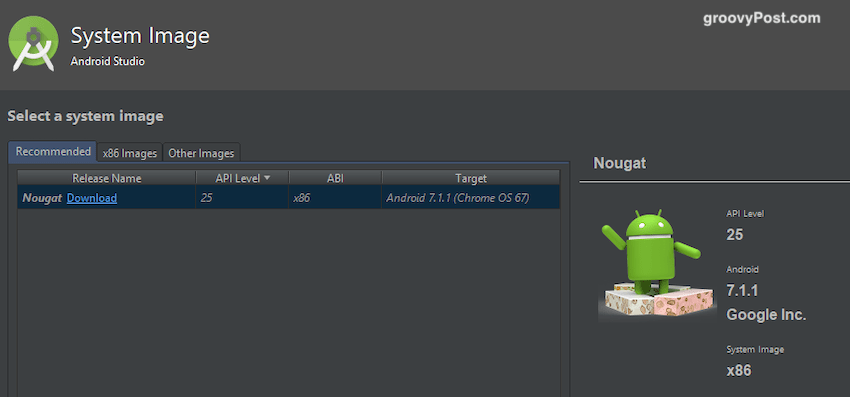
La schermata successiva ti chiederà di selezionare e scaricare la tua versione di Android. Ha senso andare con l'ultima versione, ma se vuoi una versione precedente, puoi sceglierla e scaricarla.
Ora fai clic su "Fine" e l'installazione è terminata.
Accendi il dispositivo virtuale e accedi con il tuo account Google
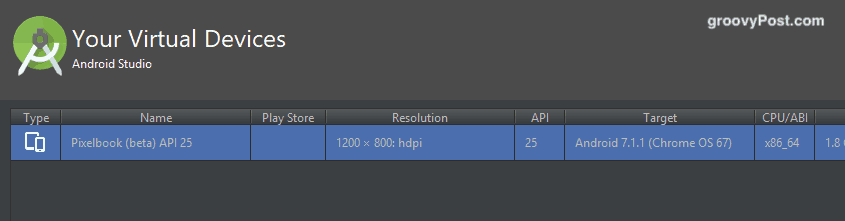
La schermata successiva è la schermata Dispositivi virtuali (puoi creare più dispositivi virtuali con diversi SO). Sul lato destro, vedrai un pulsante di riproduzione verde per avviarlo.
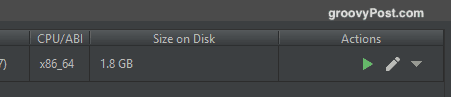
Dopo aver fatto clic sul pulsante di riproduzione, il sistema operativo Chrome appena coniato verrà avviato. Ti verrà quindi chiesto di accedere al tuo account Google e invitato a sincronizzare le impostazioni del browser.
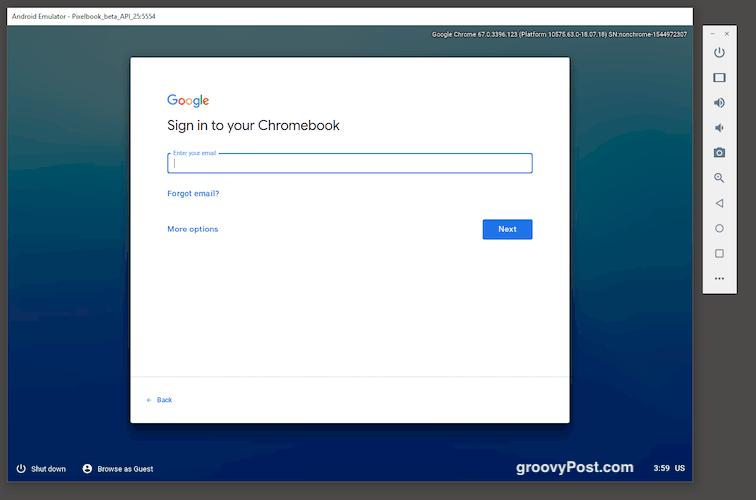
Vale la pena sottolineare che alcuni tasti della tastiera potrebbero non funzionare. Compreso, che ci crediate o no, il tasto @! Quindi ti consiglio di impostare un indirizzo email monouso solo per provare Chrome OS. Dagli una password molto semplice senza caratteri speciali. In questo modo, non farai esplodere il tuo stack cercando di accedere con la password complessa di 35 caratteri.
