Come eseguire il dual boot di Windows 10 e versioni precedenti di Windows
Microsoft Windows 10 / / March 17, 2020
Ultimo aggiornamento il

Stai eseguendo una versione perfettamente funzionante di Windows 7 ma vuoi avere Windows 10 in esecuzione sul tuo PC? Ecco come creare quella configurazione a doppio avvio.
Parte del mio lavoro come appassionato di tecnologia, amministratore di sistema, tecnico PC è quello di provare nuove cose. Certo, è difficile per me quando ho una configurazione che funziona alla grande e non voglio rovinarla. Una delle faccende del provare nuove cose come programmi pre-release o un nuovo sistema operativo è la configurazione e la riconfigurazione delle cose. Il programma di anteprima di Windows 10 ne è un perfetto esempio. Come molti nell'ottobre 2014, ero entusiasta di provare l'ultima versione, ma al momento avevo un solo sistema funzionante e non volevo sostituire la mia installazione di Windows 7. Quindi cosa dovevo fare? Doppio avvio ovviamente!
Configurare un sistema di avvio doppio di Windows 10
Il doppio avvio è una configurazione in cui è possibile avere due o più sistemi operativi installati sul computer. Se preferisci non sostituire la tua versione attuale di Windows con Windows 10, puoi impostare una configurazione a doppio avvio. Tutto ciò che serve è la creazione di una partizione o la disponibilità di un disco rigido di riserva pronto dove è possibile installarlo.
I vantaggi di impostare una configurazione a doppio avvio su una partizione fisica o su un disco rigido rispetto a una macchina virtuale include l'accesso completo all'hardware, che include memoria, grafica e prestazioni di input / output del locale disco. Hai anche la possibilità di provare pienamente tutte le funzionalità del sistema operativo che non sono accessibili in un ambiente virtuale. Il vantaggio principale è che non perdi l'altra installazione di Windows e puoi riavviarla in qualsiasi momento. È ottimo per un'esecuzione di prova o una transizione durante la migrazione da una versione precedente di Windows.
Cose da considerare prima di iniziare
Quando si apportano modifiche significative al computer, ad esempio un aggiornamento o un doppio avvio, si consiglia sempre di eseguire il backup del sistema prima di installare una nuova versione di Windows. Consulta il seguente articolo su come eseguire il backup dei dati.
Guida al backup e al ripristino dei dati di Windows 7
Dovresti anche creare un'immagine di sistema che sia un backup completo del tuo sistema che puoi ripristinare facilmente e rapidamente al suo stato originale. Consiglio personalmente le immagini di sistema perché Windows 10 rende inutilizzabile la partizione di ripristino dopo l'aggiornamento e la nuova opzione di rollback non funziona dopo 30 giorni.
Come creare un backup dell'immagine di sistema di Windows 10
Creare una partizione
Ti abbiamo mostrato come creare una semplice partizione logica in Windows per impostare una configurazione a doppio avvio. Se stai utilizzando Windows 8 o versioni successive, premi Tasto Windows + X> Gestione disco. Se il tuo sistema esegue Windows XP ed è in grado, allora sei a posto. Poiché gli strumenti di partizionamento in Windows XP sono piuttosto primitivi, uso personalmente una soluzione di terze parti chiamata Easeus Partition Master Home edition. È un download gratuito ed è molto facile da usare, oltre ad essere non distruttivo. Easeus, ho anche scoperto, è fantastico se hai problemi a creare partizioni in Windows Vista o versioni successive.
Dopo averlo installato, selezionare Vai a il principale schermo.
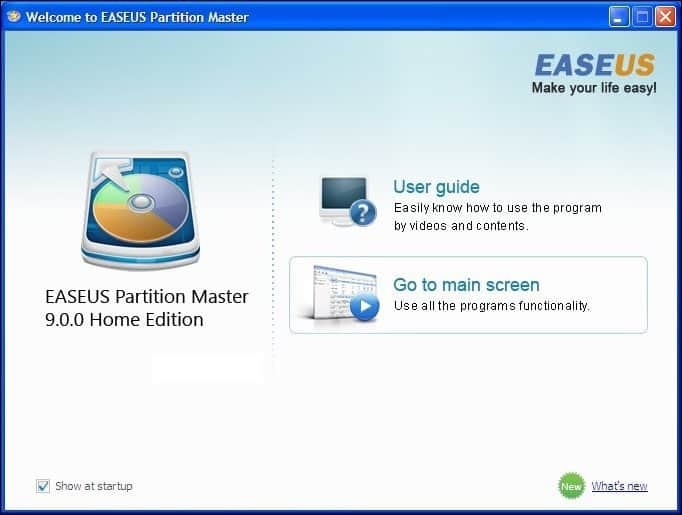
Quindi selezionare l'unità che si desidera ridimensionare nella finestra della partizione.
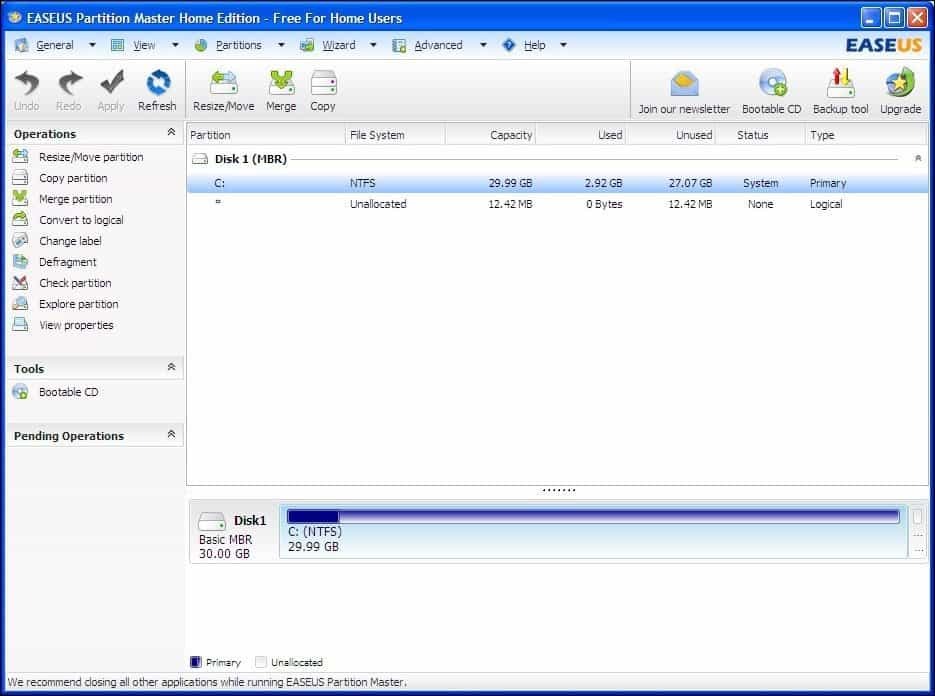
Seleziona la quantità di spazio su disco per installare Windows 10. Nella schermata sopra, ho assegnato 30 GB di spazio su disco.

Fai clic su Applica per le modifiche appena apportate e completa i messaggi di verifica che seguono.
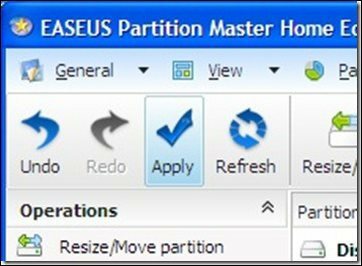
Il computer verrà riavviato alcune volte e verranno apportate modifiche al layout della partizione, questo processo è a mani libere, quindi non è necessaria alcuna interazione.
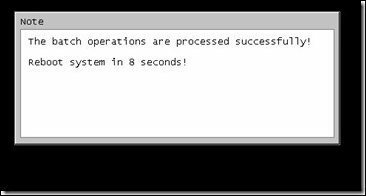
Messaggio di errore del volume dinamico
“Windows non può essere installato su questo spazio sul disco rigido. Questa partizione contiene uno o più volumi dinamici che non sono supportati per l'installazione "
Fai attenzione a cosa stai facendo se ti imbatti in questo messaggio di errore. Ho riscontrato questo errore l'anno scorso durante l'impostazione delle partizioni in previsione di Windows 10. Ho provato sia a ridurre una partizione esistente sia a utilizzare uno strumento di partizionamento di terze parti. Ho provato e ha reso il sistema non in grado di avviarsi. Fortunatamente, avevo un'immagine di sistema.
Il problema è con lo schema di partizionamento dell'unità. Se si utilizza un computer in cui il produttore ha diverse partizioni, ad esempio:
- C: Disco locale
- E: recupero
- F: Strumenti
- H: Sistema
- G: Altra partizione
Una di queste partizioni dovrà essere sacrificata per facilitare la riduzione del disco locale C: \ dove è installato Windows per creare un volume logico con spazio su disco sufficiente per ospitare Windows 10.
Fintanto che non sacrifichi Sistema, Disco locale (C: \) e Ripristino, dovresti essere in grado di ridurre l'unità C: e creare spazio sufficiente per il doppio avvio. Ecco un esempio:
Ho un layout di partizione che mostra cinque partizioni separate (perché il produttore HP ha fatto questo? Non lo so). Una di queste partizioni si è rivelata superflua, in questo caso la partizione Strumenti che risulta vuota. Finché non si disturbano la partizione di sistema, il disco locale e le partizioni di ripristino, tutto dovrebbe andare bene.
Fare clic con il tasto destro sulla partizione Strumenti e fare clic Elimina volume.
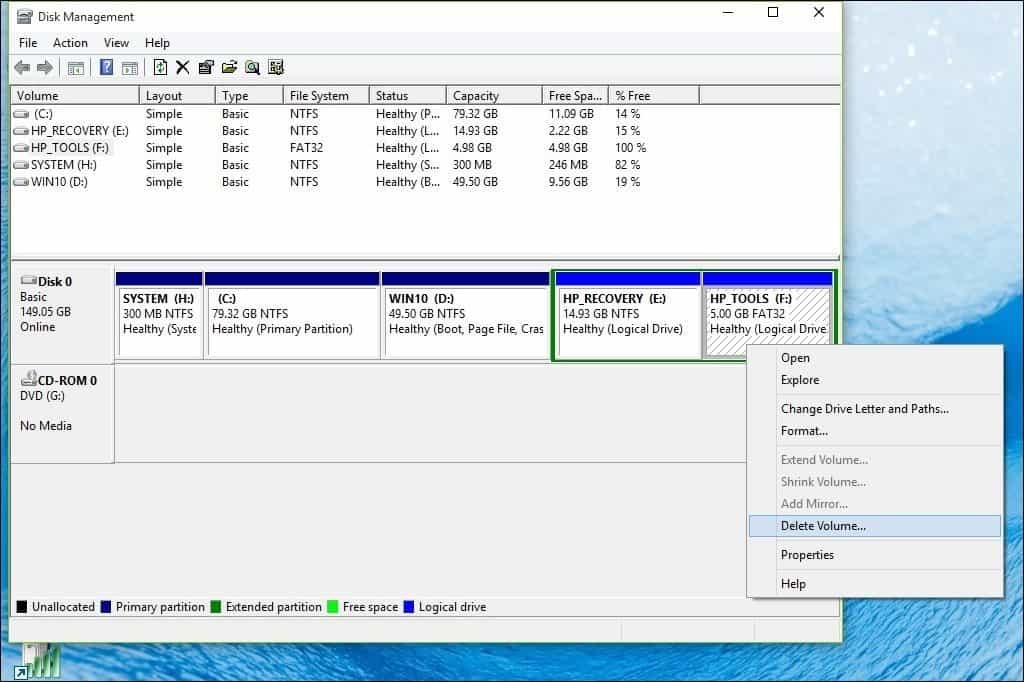
Nota: Questo potrebbe essere diverso sul tuo sistema assicurati di osservare attentamente cosa stai facendo.
Il volume verrà ora visualizzato come Non allocato. Il prossimo passo è unire quello spazio libero non allocato con la partizione alla sua sinistra. Fai clic con il pulsante destro del mouse sul volume e fai clic sull'opzione "Estendi volume" nel menu contestuale, fai clic su "Sì" quando viene visualizzato l'avviso.
Verrà avviata una procedura guidata che guiderà attraverso i passaggi per unire nuovamente lo spazio non allocato con la partizione di sistema.
La procedura guidata fornisce una semplice procedura per unire lo spazio non allocato. Dopo aver selezionato lo spazio, fare clic su Avanti, alla fine della procedura guidata, verrà visualizzato l'importo assegnato.
Puoi quindi andare avanti e ridurre C: \ Disco locale per creare spazio sufficiente per l'installazione di Windows 10.
Scelta della tua edizione di Windows 10
Se si utilizza Windows 10 a 32 bit, è possibile allocare 16 GB o 20 GB se si utilizza la versione a 64 bit. Un altro fattore è lo spazio su disco per applicazioni, file di paging, driver, accumulo di dati nel tempo, quindi assicurati di considerare questi fattori. Il mio consiglio personale è di andare con un minimo di 60 a 100 GB di spazio per i test di Windows 10.
Scarica e prepara i supporti ISO Windows 10 RTM da Microsoft
Se desideri valutare Windows 10, puoi scaricare una copia di prova gratuita di 90 giorni Qui.
Tieni presente che non potrai migrare dalla versione di prova di Windows 10 Enterprise a un'edizione commerciale come Windows 10 Home o Pro. Se disponi già di supporti ISO per quelle edizioni, puoi usarlo. Vedere Istruzioni per la masterizzazione di file ISO in Windows 7 o versioni successive.
Per sistemi basati su UEFI
Se il tuo computer è basato su UEFI, questi sono normalmente sistemi precaricati con Windows 8 o versioni successive, dovrai preparare il file ISO per tale configurazione o riceverai un messaggio di errore durante impostare. La chiavetta deve essere formattata come FAT32 e utilizzare lo schema di partizionamento GPT. Per fare questo, è necessario utilizzare Rufus, un piccolo strumento che puoi scaricare gratuitamente.
Dopo aver installato Rufus:
- Lanciarlo
- Seleziona immagine ISO
- Punta al file ISO di Windows 10
- Deseleziona Crea un disco di avvio utilizzando
- Seleziona il partizionamento GPT per il firmware EUFI come schema di partizione
- Scegli FAT32 NON NTFS come file system
- Assicurarsi che la chiavetta USB nella casella di riepilogo Dispositivo
- Fai clic su Avvia
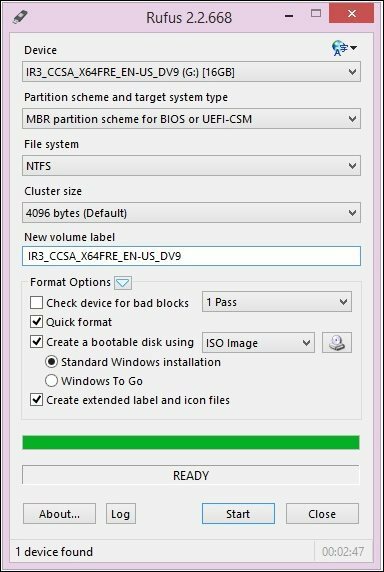
Avvio dell'installazione
Di seguito viene descritto il modo standard per avviare l'installazione, soprattutto se si esegue il dual boot di una versione a 64 bit di Windows 10 insieme a una versione a 32 bit di Windows. Un altro modo è avviare l'installazione da una versione di Windows in esecuzione e selezionare la partizione in cui si desidera installare Windows 10. Vedi sotto per ulteriori istruzioni su come farlo.
Clic Qui per istruzioni su come caricare le opzioni del BIOS per l'avvio da un DVD o una chiavetta USB.
Quando arrivi a questa schermata, fai clic su Installazione personalizzata solo per Windows (avanzata).
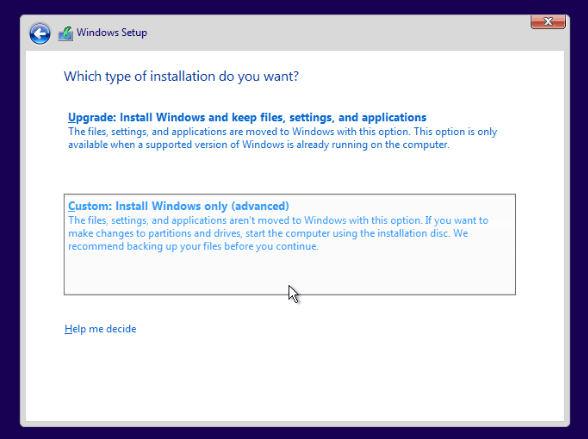
Seleziona il clic della partizione Il prossimo e attendere l'installazione di Windows.

Avvio dell'installazione da una versione in esecuzione Windows
Nota che funziona solo con Windows 7 e Windows 8 / 8.1.
Se si esegue la normale routine di installazione all'interno di una versione in esecuzione di Windows, l'installazione di Windows 10 non offre un'opzione per eseguire un'installazione personalizzata. Una soluzione rapida per questo è avviare la classica routine di installazione. Dopo aver inserito il supporto di installazione di Windows 10, sfoglialo:
Apri il fonti cartella. Quindi fare doppio clic su File Setup.exe. Ci sono più file elencati con l'installazione nel nome, quindi assicurati di selezionare solo quello impostare. Quindi passare attraverso il processo di installazione.
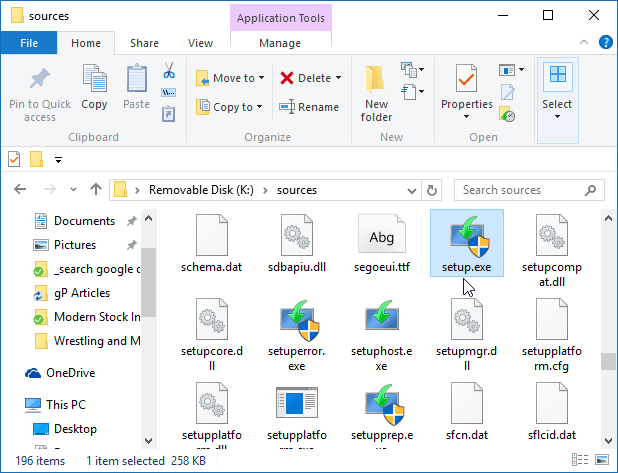
Quando hai finalmente impostato Windows 10 sul tuo sistema, ogni volta che avvierai il tuo computer, ti verrà data la possibilità di scegliere quale sistema operativo desideri avviare.
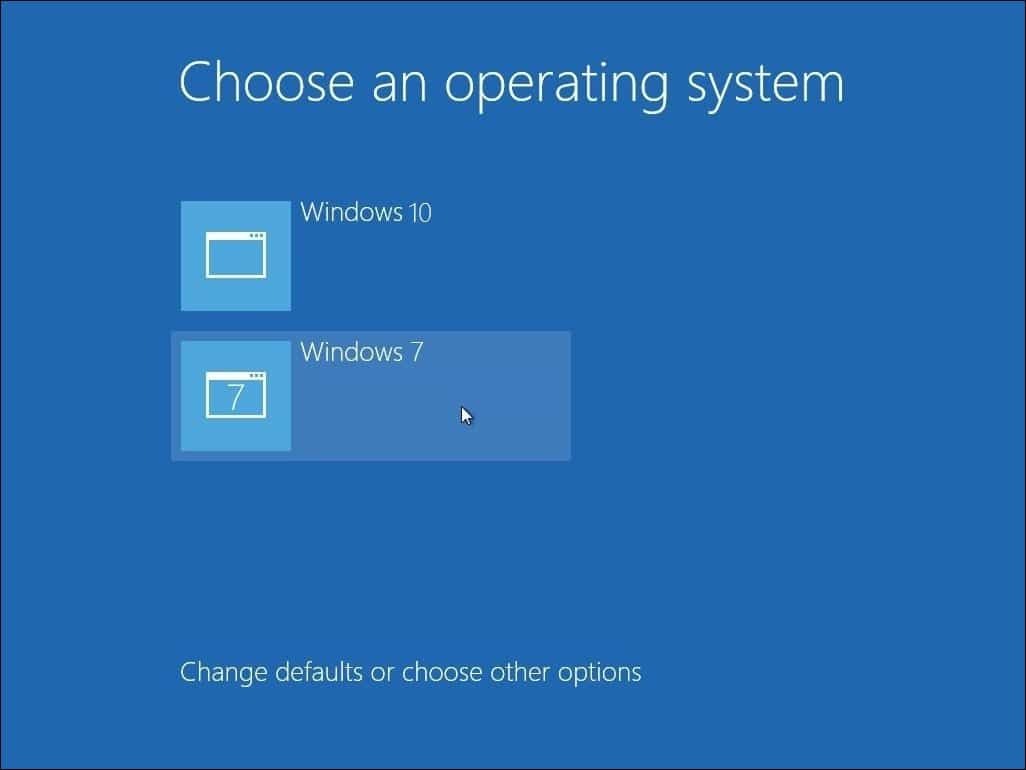
Se non desideri più mantenere la configurazione con doppio avvio, leggi il nostro articolo su come rimuovere una configurazione a doppio avvio.



