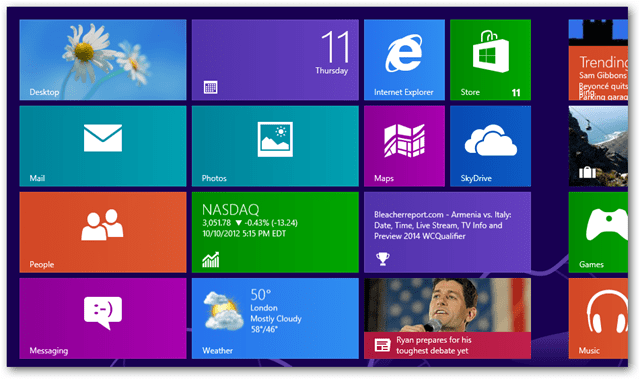Come creare e personalizzare un grafico in Fogli Google
Fogli Di Google Google Eroe / / January 25, 2021
Ultimo aggiornamento il

A volte un foglio di calcolo può contenere un'enorme quantità di dati. Quindi, quando è il momento di analizzare quei dati o condividi il foglio con qualcun altro, può essere travolgente. Tuttavia, uno strumento come un grafico o un grafico non solo visualizza i tuoi dati in una forma univoca, ma ti consente anche di richiamare determinati dati per una visualizzazione più chiara in mezzo al caos.
Come Microsoft Excel, Fogli Google offre una comoda funzione per creare facilmente un grafico. È possibile scegliere tra diversi tipi di grafici e personalizzare completamente il grafico per ottenere l'aspetto ideale.
Crea un grafico in Fogli Google
Se hai dati che si adatterebbero perfettamente a un grafico, vai a Fogli Google, accedi e apri il foglio di lavoro. Segui questi passaggi per creare il grafico.
- Seleziona i dati per il grafico. Puoi farlo trascinando le celle che desideri utilizzare.
- Clic Inserire > Grafico dal menu.
- Vedrai immediatamente il tuo grafico, utilizzando uno stile suggerito. E il Editor grafico si aprirà a destra. Quindi puoi fare clic su Tipo di grafico elenco a discesa e scegli uno stile diverso come una linea, un'area, una barra o un grafico a torta.
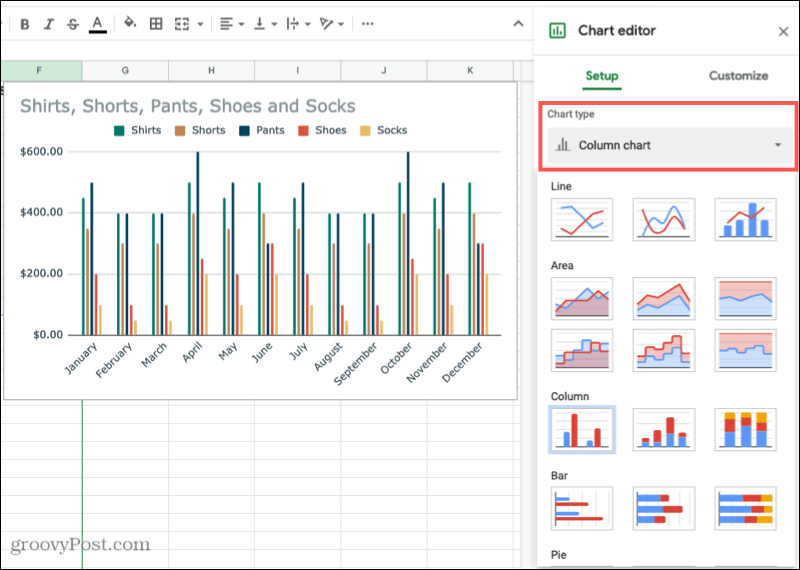
A seconda del tipo di grafico utilizzato, le restanti opzioni di configurazione nell'editor dei grafici varieranno. Ad esempio, se scegli una colonna, un'area o un grafico a cascata, puoi applicare Impilabile.
Intervallo di dati
Per tutti i tipi di grafico, puoi vedere il file Intervallo di dati. Quindi, se è necessario apportare una regolazione o si desidera aggiungere un altro intervallo, fare clic su Seleziona intervallo di dati icona.
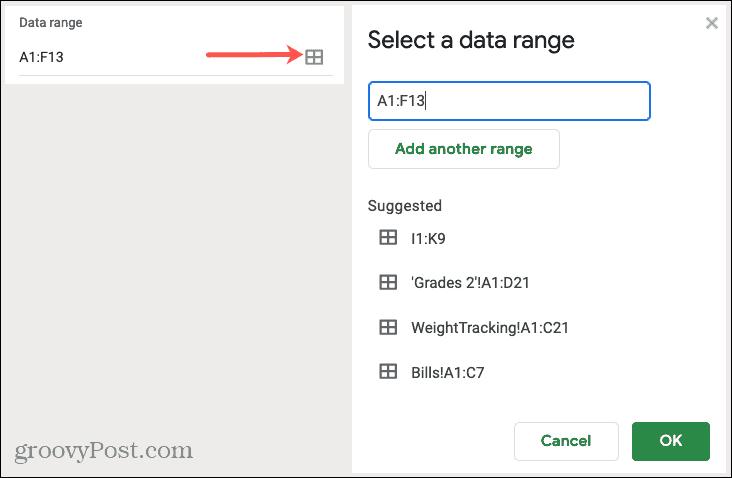
Asse e aggregato
È possibile rimuovere o aggiungere etichette all'asse X o Y facendo clic su Opzioni (tre punti) a destra dell'elemento. Se vuoi Aggregato i dati, selezionare la casella e quindi selezionare media, somma, conteggio o un'altra opzione nell'elenco a discesa.
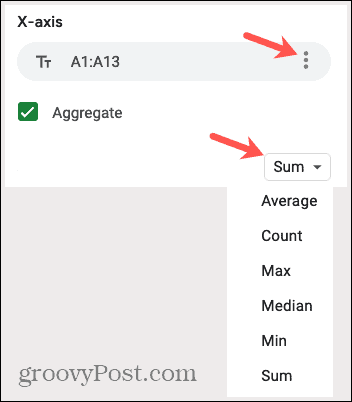
Serie
Sono disponibili opzioni per rimuovere una serie o aggiungere etichette facendo clic su tre punti a destra di uno. Oppure puoi fare clic Aggiungi serie in fondo all'elenco per ulteriori dati.
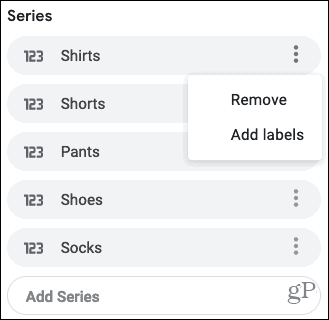
Altre opzioni
Nella parte inferiore dell'Editor dei grafici, hai anche la possibilità di cambiare righe e colonne, utilizzare la riga 1 come intestazioni del grafico e utilizzare la colonna A come etichette. Seleziona le caselle accanto agli elementi che desideri applicare.
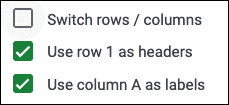
Sposta o ridimensiona
- Per mossa il grafico in un punto diverso del foglio, semplicemente afferralo e trascinalo dove vuoi.
- Per ridimensionare il grafico, selezionalo e trascina da uno degli angoli o dei bordi.
Personalizza il tuo grafico
Dopo aver creato il grafico e aver organizzato i dati come preferisci, puoi personalizzare il grafico. Ciò consente di applicare modifiche all'aspetto come colore, stile e linee della griglia.
Se hai già chiuso l'Editor dei grafici, puoi riaprirlo facilmente. Clicca il tre punti in alto a destra del grafico e seleziona Modifica grafico.
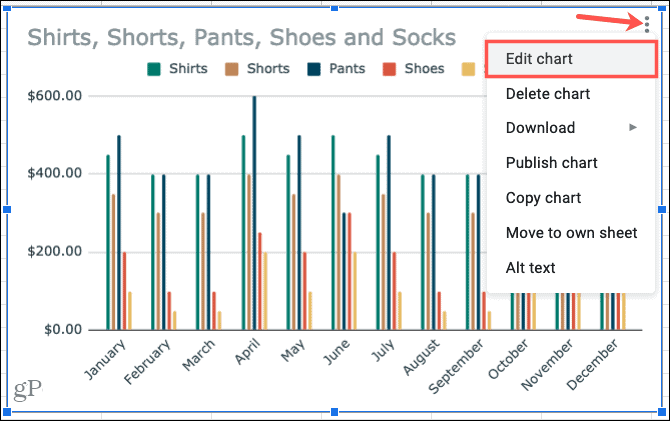
Nell'editor dei grafici, fai clic su personalizzare scheda in alto. Vedrai diverse opzioni per modificare l'aspetto del tuo grafico, ciascuna può essere compressa o espansa. Queste opzioni variano a seconda del tipo di grafico.
Stile grafico: Consente di modificare il colore di sfondo, il carattere, il bordo e l'aspetto generale.
Titoli di grafici e assi: Aggiungi testo per il titolo del grafico, i sottotitoli, i titoli dell'asse orizzontale o verticale. Quindi, scegli lo stile, la dimensione, il formato e il colore del carattere per quelli che utilizzi.
Serie: Formatta la posizione dell'asse e il punto dati e seleziona i colori per gli elementi della serie.
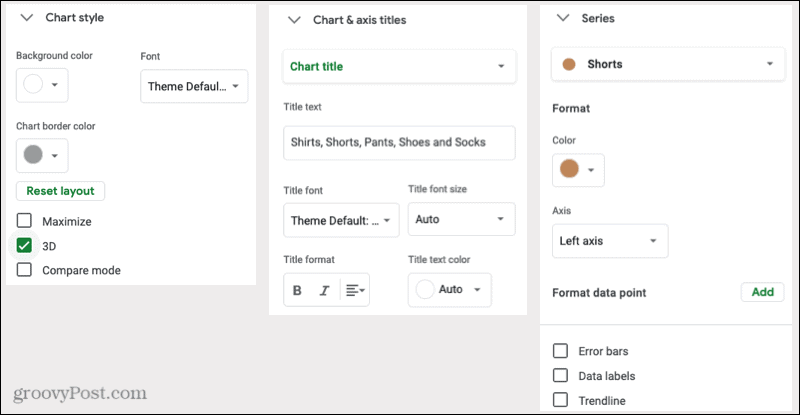
Leggenda: Aggiungi, rimuovi e posiziona la legenda sul grafico. Puoi anche formattare il carattere.
Asse orizzontale e Asse verticale: Regola lo stile, la dimensione, il formato e il colore del carattere per l'asse selezionato. Sono disponibili anche opzioni per inclinare le etichette sull'asse orizzontale e scegliere un fattore di scala per l'asse verticale.
Griglia e segni di graduazione: Scegli i tipi di spaziatura e i conteggi, aggiungi segni di graduazione maggiori e minori e scegli il colore della griglia.
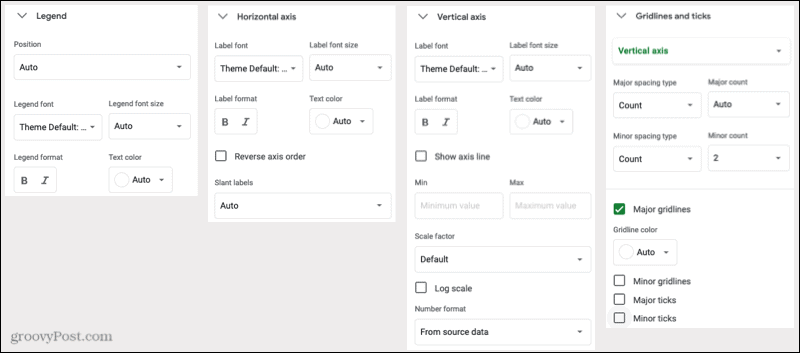
Anche in questo caso, le opzioni nella sezione Personalizza dell'Editor dei grafici dipendono dal grafico che utilizzi. Quindi, se scegli un grafico a torta, ad esempio, puoi aggiungere un buco ad anello e selezionarne le dimensioni.
Suggerimento per risparmiare tempo: Non sei sicuro di quale sezione dell'Editor dei grafici devi accedere per una parte particolare del grafico? Assicurati che l'Editor dei grafici sia aperto, quindi fai clic sull'elemento direttamente sul grafico. Questa azione visualizzerà l'area corrispondente espansa nell'Editor dei grafici per apportare le modifiche.
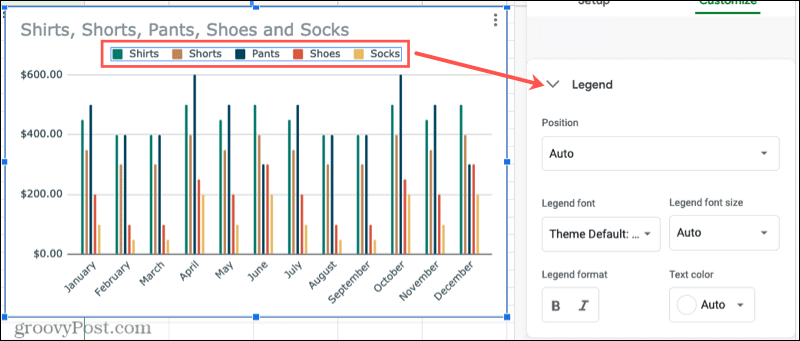
Crea un grafico in Fogli Google per la visualizzazione dei dati
Se desideri richiamare l'attenzione su dati particolari o semplicemente visualizzare i tuoi dati in modo visivamente piacevole, crea un grafico in Fogli Google. Hai una flessibilità completa con l'aspetto del grafico e i dati che mostra.
Hai bisogno di un piccolo aiuto con i grafici in Microsoft Excel? Dai un'occhiata alla nostra procedura dettagliata per creare un file Diagramma di Gantt in Excel. Oppure scopri come creare un file grafico a torta in Excel 2010 se stai utilizzando una versione precedente di Office.
La tua guida alla condivisione di documenti in Documenti, Fogli e Presentazioni Google
Puoi collaborare facilmente con le app basate sul Web di Google. Ecco la tua guida alla condivisione in Documenti, Fogli e Presentazioni Google con le autorizzazioni ...