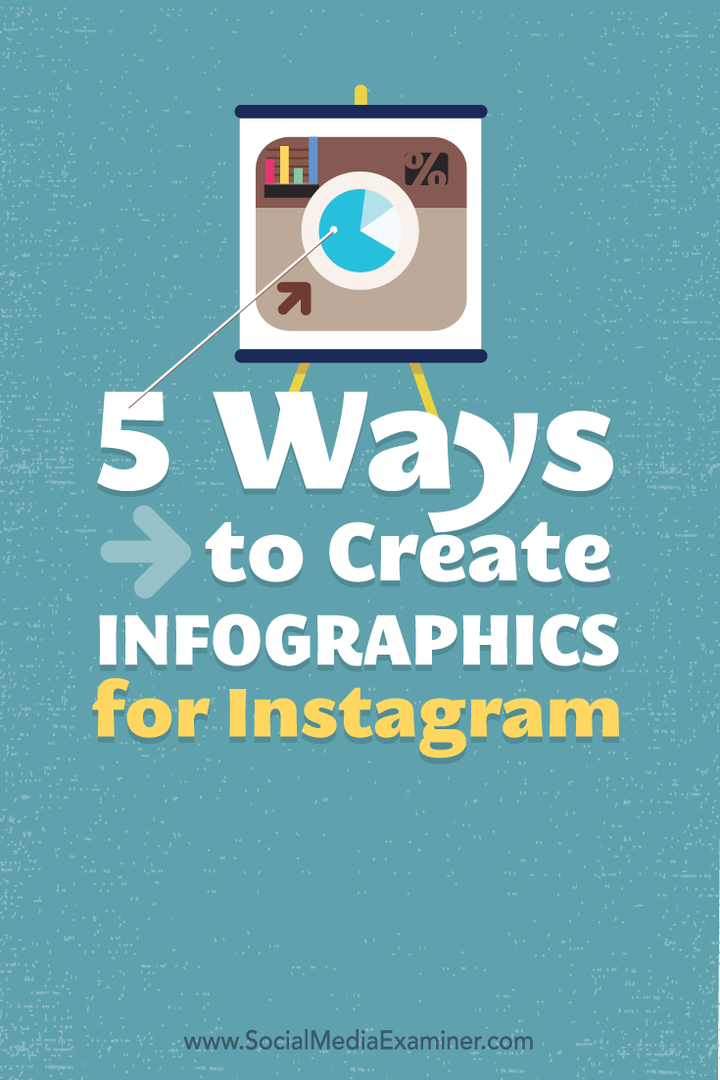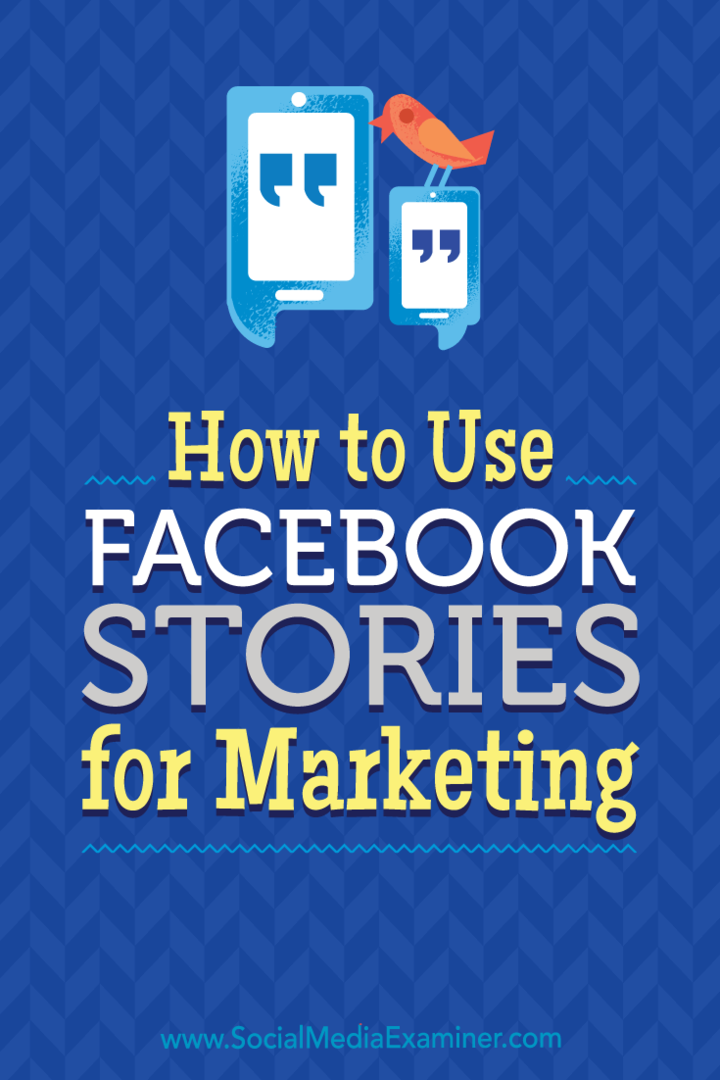Come utilizzare i filtri in Microsoft Excel per trovare i dati più velocemente
Produttività Microsoft Excel Eroe Eccellere / / January 25, 2021
Ultimo aggiornamento il

Microsoft Excel è un'applicazione completa per fogli di calcolo con funzioni utili per facilitare il compito di analisi dei dati. Puoi creare una tabella pivot per trovare le tendenze dei dati e fare un grafico a torta per analizzare visivamente i set di dati.
Ma cosa succede se hai solo bisogno di un modo semplice per individuare dati specifici? I filtri in Excel offrono modi semplici per trovare i dati desiderati. Particolarmente utili nei fogli di lavoro con molti dati, i filtri possono essere applicati rapidamente e altrettanto facilmente rimossi quando hai finito di utilizzarli.
Dati per filtri in Excel
I filtri in Excel si applicano alle colonne. Ciò non significa che non puoi utilizzare un filtro se non includi un'intera colonna. Tieni presente che con qualsiasi set di dati selezionato; il filtro verrà posizionato in cima alle colonne per le celle selezionate. Ecco un esempio visivo.
È possibile visualizzare solo un sottoinsieme di dati selezionati (D9: F13). Quando il filtro viene applicato, gli indicatori del filtro (frecce) si trovano nella parte superiore delle colonne all'interno di quel set di dati. E gli unici dati disponibili per filtrare si trovano nelle celle sottostanti.
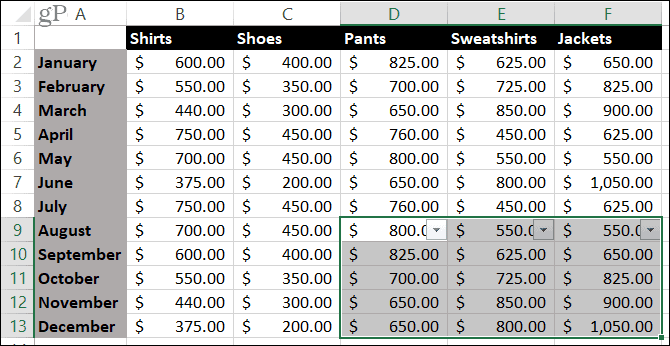
Inoltre, puoi applicare filtri solo alle celle adiacenti: un singolo intervallo di celle. Se provi a selezionare più intervalli di celle, riceverai un errore.
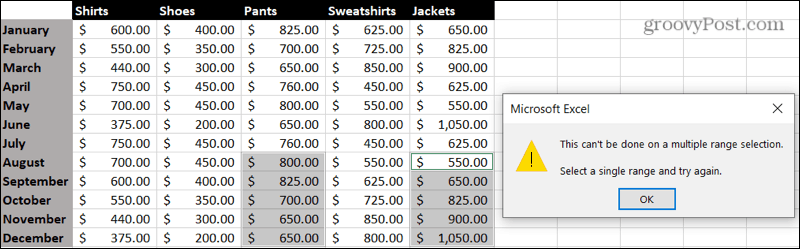
Attiva il filtro
Se sei pronto per applicare un filtro, seleziona i dati che desideri utilizzare tenendo presente i punti precedenti. Trascina semplicemente attraverso l'intervallo di celle. Quindi fare clic su Dati scheda e premi il pulsante Filtro pulsante nella barra multifunzione.
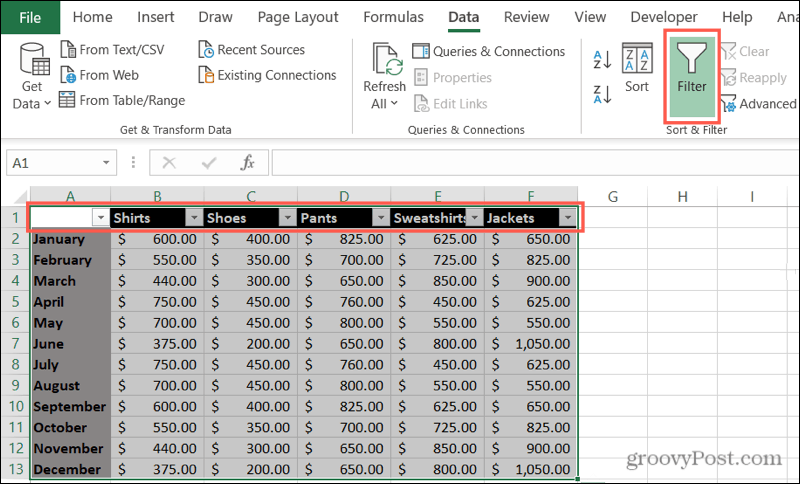
Vedrai immediatamente le frecce del filtro nelle colonne selezionate. Una volta applicato effettivamente un filtro, noterai una piccola immagine del filtro accanto all'indicatore per la colonna corrispondente. Quindi, se dimentichi di avere un filtro applicato o non ricordi dove lo hai impostato, questo è il tuo segnale.
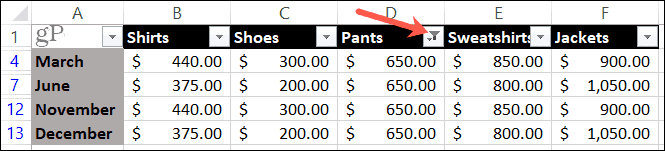
Applica un filtro in Excel
Il passaggio successivo del processo consiste nell'applicare un filtro. Se vuoi veramente restringere i dati, puoi utilizzare più di un filtro nel set di dati, ovvero in più di una colonna. Ai fini di questa guida, ci limiteremo a un filtro.
Seleziona la freccia accanto alla colonna che desideri filtrare. Nella finestra pop-up, noterai che hai le opzioni di ordinamento in alto. Quindi tienilo a mente, se vuoi cambiare l'ordine dei tuoi dati.
Puoi filtrare per colore, condizione o valore. Diamo un'occhiata a un esempio di ciascuno.
Filtra per colore
Se utilizzi una funzionalità come la formattazione condizionale in Excel, un filtro colore è uno strumento eccezionale. E puoi scegliere di usare il colore di una cella o del testo.
In questo esempio, abbiamo celle evidenziate nel nostro foglio e vogliamo metterle tutte insieme per analizzare i dati.
- Seleziona il freccia del filtro per la colonna.
- Sposta il cursore su Filtra per colore.
- Scegli il filtro colore che si desidera utilizzare nel menu a comparsa. Excel è abbastanza intelligente da sapere quando sono presenti colori di cella o di testo nei dati che stai filtrando.
- Clic ok.
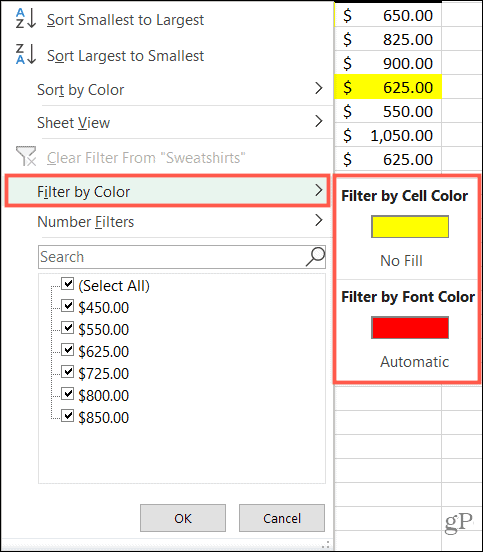
Filtra per condizione
Proprio come Excel sa quando usi i colori, conosce i tipi di dati nel tuo set. Quindi puoi filtrare in base a una condizione per numeri, testo o date. E quello di quei tre che appare nel menu corrisponde al tipo di dati e alle opzioni delle condizioni.
In questo esempio, abbiamo numeri (valuta) che vogliamo filtrare per uno sguardo più attento.
- Seleziona il freccia del filtro per la colonna.
- Sposta il cursore su NumeriFiltri (o, filtri data o filtri di testo a seconda del tipo di dati).
- Scegli il condizione che si desidera utilizzare nel menu a comparsa. Per i numeri hai opzioni come Uguale a, Maggiore di e Sopra la media.
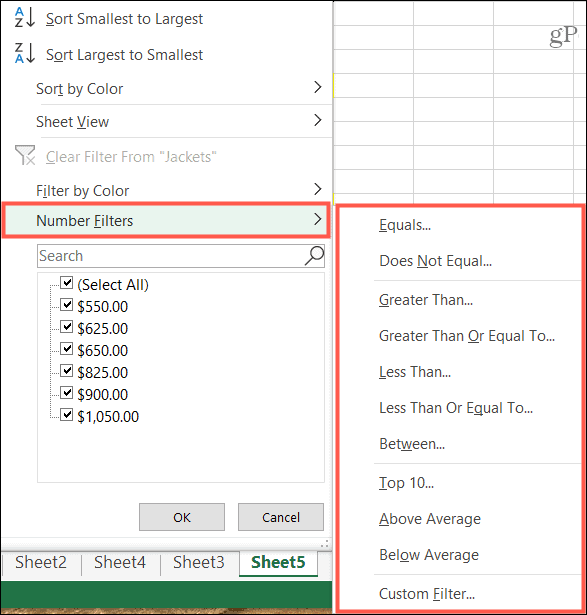
- A seconda della condizione scelta nel passaggio 3, potrebbe essere visualizzata una finestra a comparsa per inserire ulteriori dettagli. Ad esempio, se utilizzi il Filtro numeri e scegli Uguale come condizione, inserirai il valore "uguale a" nella finestra.
- Clic ok.
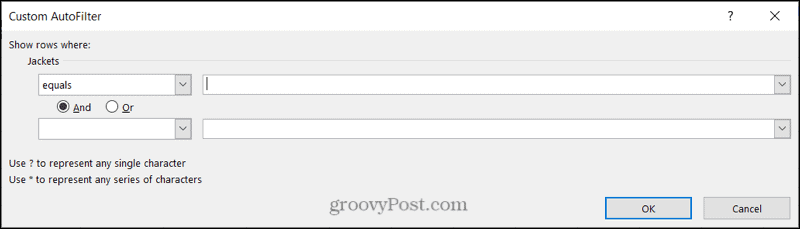
Filtra per valore
Uno dei filtri più veloci nell'elenco è il valore. Nella parte inferiore della finestra del filtro, vedrai tutti i valori in quella colonna del tuo set di dati. Utilizzare il caselle di controllo per selezionare i valori per il filtro e fare clic su ok.
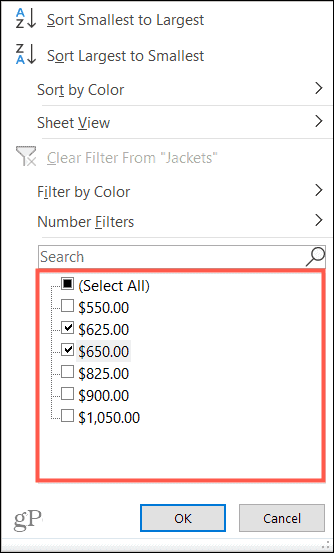
Se il set di dati contiene molti valori, puoi velocizzare la ricerca di quello che desideri utilizzando il file Ricerca casella direttamente sopra di esso. Basta inserire il numero, la data o il testo e i risultati verranno visualizzati con la casella dell'elemento selezionata. Clic ok per applicare il filtro.
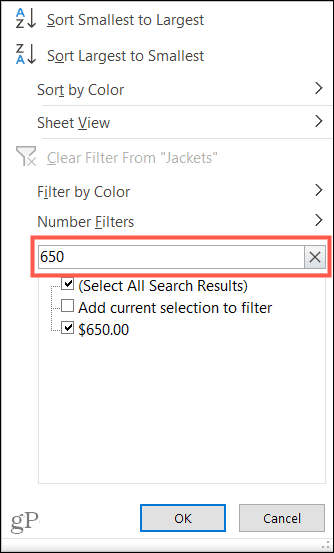
Rimuovi un filtro
Una volta applicato un filtro in Excel, rimarrà finché non lo rimuoverai. E puoi rimuovere un filtro in due modi diversi.
Se desideri rimuovere solo un singolo filtro, fai clic su freccia del filtro e seleziona Cancella filtro da [dati].
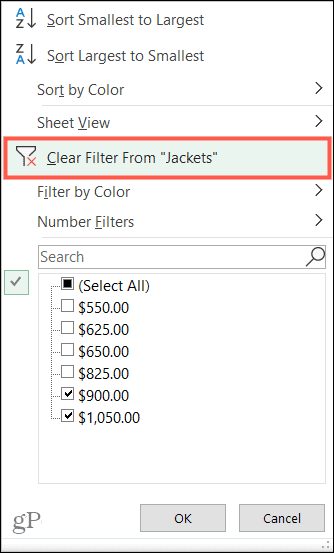
Se desideri rimuovere tutti i filtri che hai applicato a un foglio, vai al Dati scheda e disattivare il Filtro pulsante.
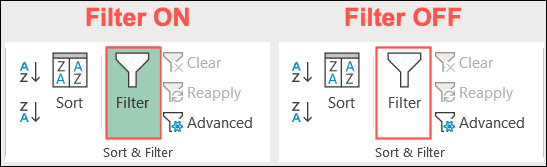
Trova i tuoi dati più velocemente con i filtri in Excel
Utilizzando i filtri in Excel, puoi individuare rapidamente i dati desiderati. Se hai bisogno di dati per prodotti con un determinato colore, beneficiari con un importo in dollari specifico o date in cui hai ordinato articoli, i filtri in Excel possono aiutarti a trovarli velocemente!
Se sei interessato anche a metodi più rapidi per inserire i dati prima di analizzarli, dai un'occhiata alle nostre procedure utilizzando la compilazione automatica in Excel e creazione di un modulo di immissione dati.
Corrispondenza dei prezzi in negozio: come ottenere prezzi online in tutta comodità
Acquistare in negozio non significa che devi pagare prezzi più alti. Grazie alle garanzie di corrispondenza dei prezzi, puoi ottenere sconti online con mattoni e malta ...
Come regalare un abbonamento Disney Plus con una carta regalo digitale
Se ti sei divertito con Disney Plus e vuoi condividerlo con altri, ecco come acquistare un abbonamento Disney + Gift per ...
La tua guida alla condivisione di documenti in Documenti, Fogli e Presentazioni Google
Puoi collaborare facilmente con le app basate sul Web di Google. Ecco la tua guida alla condivisione in Documenti, Fogli e Presentazioni Google con le autorizzazioni ...