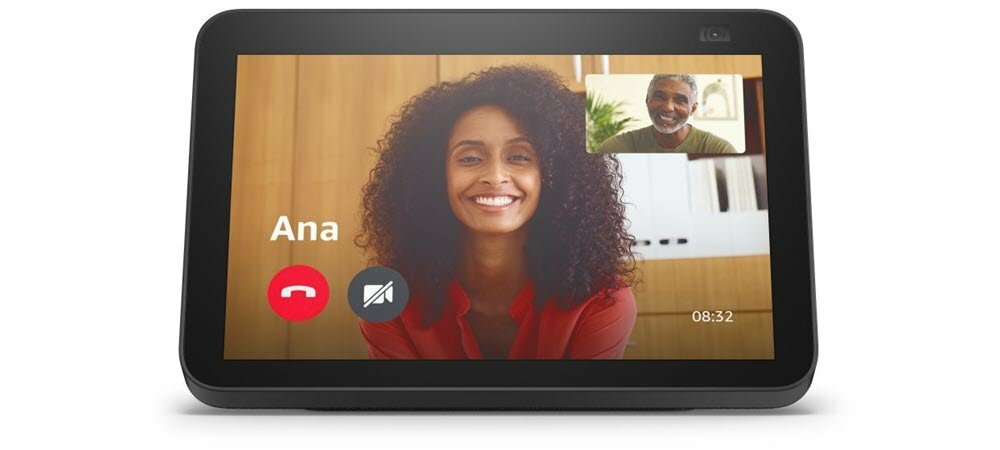Come utilizzare i messaggi in macOS Big Sur e diventare un maestro degli SMS
Big Sur Imessage Messaggi Mela Macos / / January 01, 2021
Ultimo aggiornamento il

Apple ha fatto grandi notizie quando ha annunciato e successivamente rilasciato macOS Big Sur. Il l'aggiornamento è significativo sia per il suo nuovo design che per l'integrazione con i nuovi computer Apple basati su silicio. L'app Messaggi ha anche ricevuto un enorme rinnovamento con l'aggiornamento che dovrebbe sembrare familiare a chiunque possieda un iPhone o iPad. Ecco come utilizzare Messaggi in macOS Big Sur.
Messaggi in macOS Big Sur: Familiar Design
Negli ultimi anni, Apple ha potenziato le funzionalità di Messaggi in iOS e iPadOS. Memoji, immagini di tendenza e GIF, conversazioni appuntate, menzioni e altre funzionalità ora rendono la comunicazione attraverso il testo più divertente. L'azienda ha anche cambiato il modo in cui funziona la ricerca all'interno di Messaggi. Ora organizza i risultati in link e foto ed evidenzia i termini corrispondenti, rendendo i risultati di ricerca più facili da trovare e capire.
iMessage vs. SMS / MMS
L'app Message ti consente di comunicare con altri utilizzando iMessage e SMS / MMS. Puoi inviare un numero illimitato di messaggi crittografati a chi ha un iPhone, iPad, Apple Watch o Mac. Durante l'invio e la ricezione di iMessage, le chat sono in blu. I messaggi SMS / MMS viaggiano tra utenti di telefoni cellulari e non sono crittografati. Questi messaggi vengono visualizzati in bolle verdi sul dispositivo. Per utilizzare SMS / MMS, è necessario un piano di messaggistica di testo.
Nota: alcune funzionalità dei messaggi funzionano solo con iMessage, non con SMS / MMS.
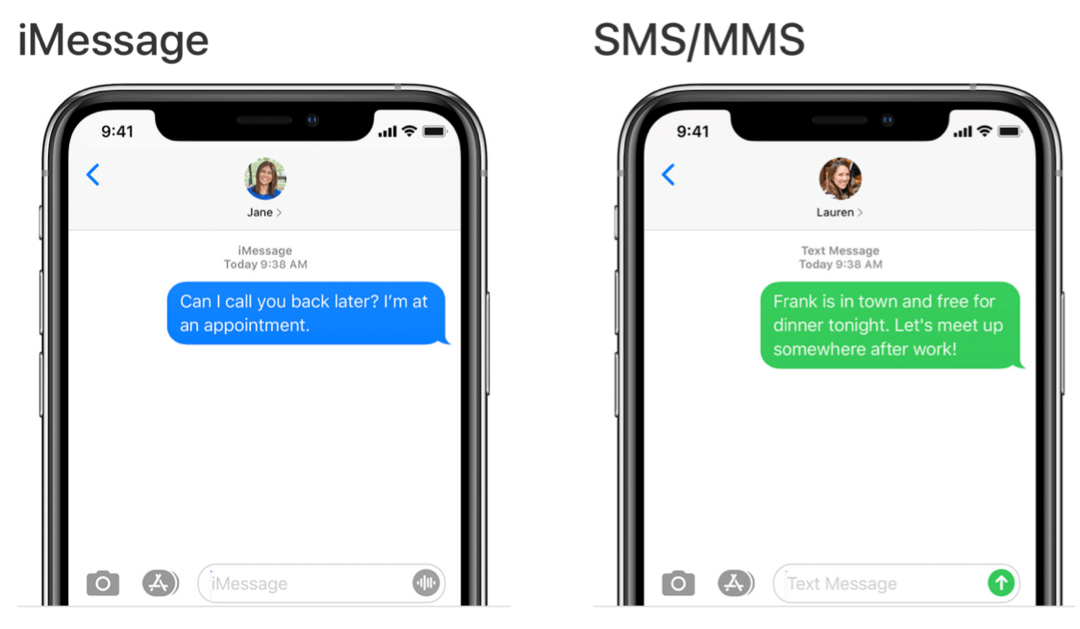
Iniziare
Per utilizzare iMessage nell'app Messaggi, devi prima accedere con il tuo ID Apple. Puoi anche inviare e ricevere messaggi SMS o MMS sul tuo Mac se il tuo iPhone è connesso a Messaggi con lo stesso ID Apple.
Per accedere al tuo ID Apple tramite l'app Message:
- Apri il App per messaggi sul tuo Mac.
- Accedere il tuo account attraverso lo schermo a comparsa.
Per configurare SMS / MMS da utilizzare sul tuo Mac usando il tuo iPhone:
- Tocca il file App Impostazioni sul tuo telefono.
- Scegliere Messaggi.
- Selezionare Inoltro di messaggi di testo.
- Tocca il file toggle accanto al nome del tuo Mac.
- Segui eventuali istruzioni aggiuntive sul tuo Mac, se necessario.
Nuove funzionalità da provare
In questa sezione scoprirai di più sulle nuove funzionalità più interessanti da provare nell'app Message su macOS Big Sur. Questi sono raggruppati in tre sezioni: Stile, Conversazioni e Memoji.
Aggiungi un po 'di stile
In macOS Big Sur, non devi usare solo il testo per far uscire i tuoi messaggi. Puoi anche utilizzare Tapback, GIF di tendenza ed effetti speciali come coriandoli, palloncini e altro ancora. Ogni funzionalità è disponibile anche su iOS e iPadOS.
I tapback ti consentono di rispondere a una riga di testo specifica con un pollice su / giù, un cuore, un punto interrogativo e altre icone. Con le GIF di tendenza, puoi cercare l'animazione perfetta quando le parole non sono sufficienti. Infine, una volta attivati, gli effetti speciali vengono lanciati non appena l'intervistato riceve un messaggio. Sono un bel modo per rallegrare qualcuno.
Per aggiungere un Tapback, fai clic e tieni premuto un messaggio, quindi scegli un Tapback.
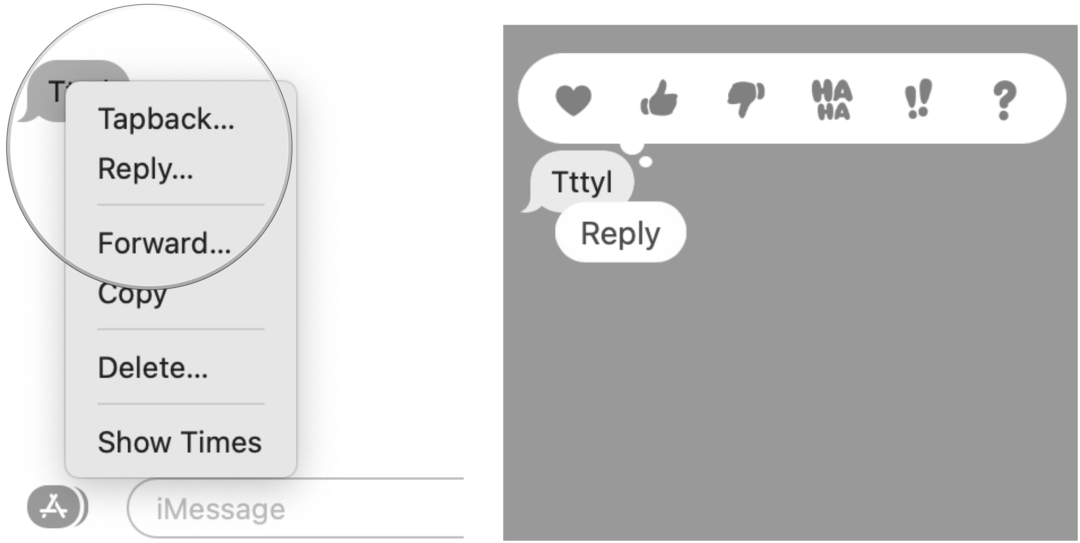
Per selezionare una GIF di tendenza o un effetto speciale, fai clic sul pulsante App accanto alla casella di testo dell'app Messaggi. Scegli #immagini o Effetto messaggio, quindi fai clic sull'oggetto che desideri utilizzare.
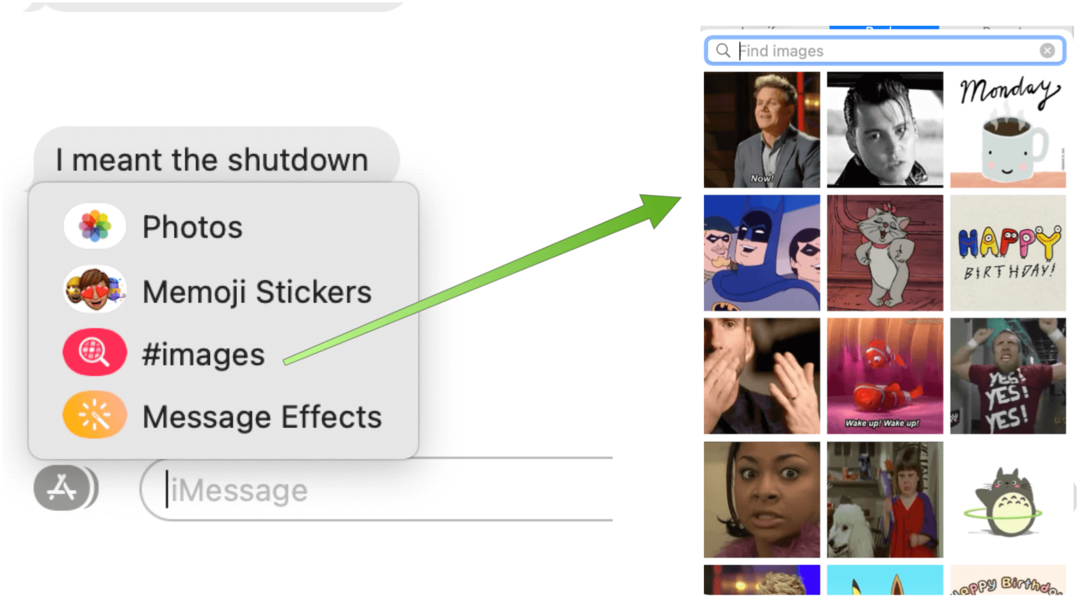
Conversazioni
Hai mai smarrito una conversazione individuale o di gruppo nell'app Message? In macOS Big Sur, ora puoi posizionare le conversazioni nella parte superiore dello schermo. Puoi anche aggiungere un'immagine, un memoji o un emoji come immagine del gruppo.
Per appuntare la tua conversazione preferita nella parte superiore della schermata Messaggi, trascinala sul tuo Mac. Ora, i nuovi messaggi, i Tapback e gli indicatori di digitazione verranno visualizzati sopra una conversazione bloccata.
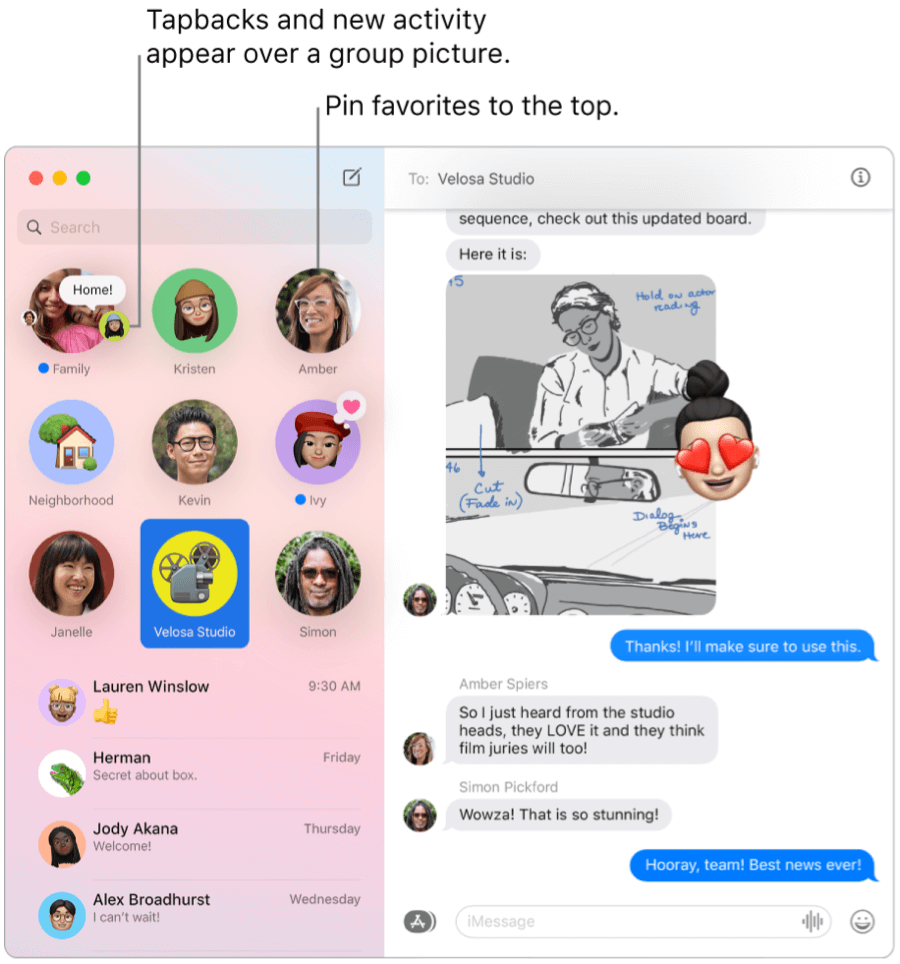
Per aggiungere una foto, un memoji o un emoji a un'immagine di gruppo nell'app Messaggi su macOS Big Sur:
- Fare clic con il pulsante destro del mouse sul file conversazione di gruppo.
- Clic Dettagli dal menu a tendina.
- Scegliere Cambia nome e foto del gruppo.
- Seleziona il oggetto per diventare la tua immagine di gruppo.
- Clic Fatto.
Immagini, emoji e testo organizzano gli oggetti oppure puoi scorrere verso il basso e selezionare uno dei suggerimenti. Puoi anche selezionare o creare un Memoji.
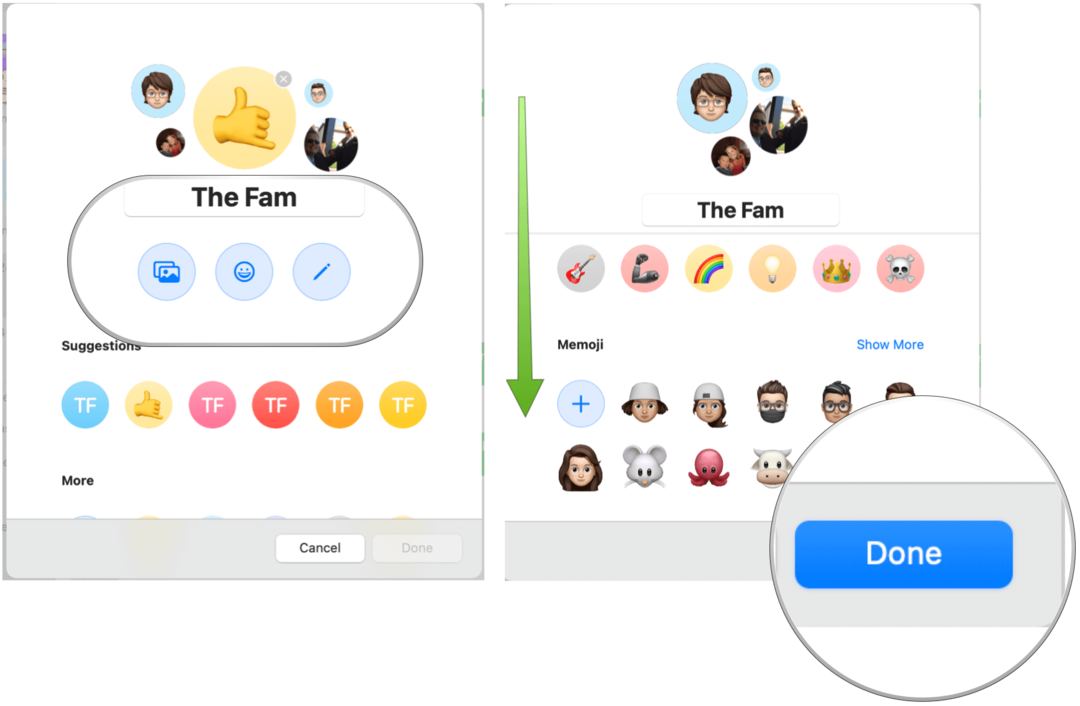
Utilizzando Memoji
Su Mac, ora puoi utilizzare gli adesivi Memoji proprio come puoi su iPhone e iPad. Questi adesivi vengono creati automaticamente quando crei una Memoji sul tuo Mac o su un altro dispositivo Apple. Una volta creati, puoi utilizzare questi adesivi Memoji tramite l'app Message su Mac.
Per creare un nuovo Memoji:
- Clicca sul Pulsante app vicino alla casella di testo nell'app Message.
- Selezionare Adesivi Memoji dal menu a tendina.
- Scegli il Più icona in alto a sinistra.
- Clic Nuovo Memoji.
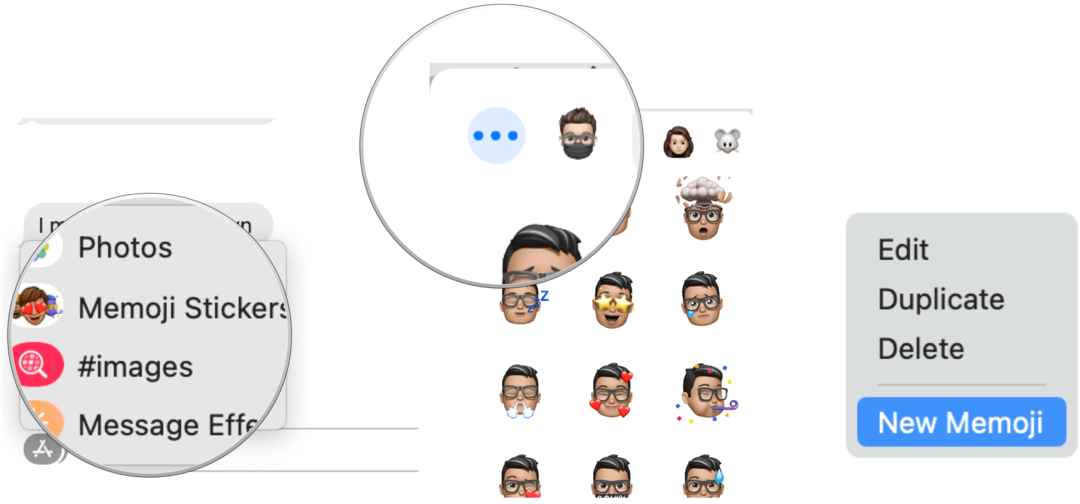
Il prossimo:
Ora puoi creare il tuo Memoji scegliendo il colore della pelle e le lentiggini, l'acconciatura e il colore, i tratti del viso e altro ancora. Al termine, fai clic su Fine.
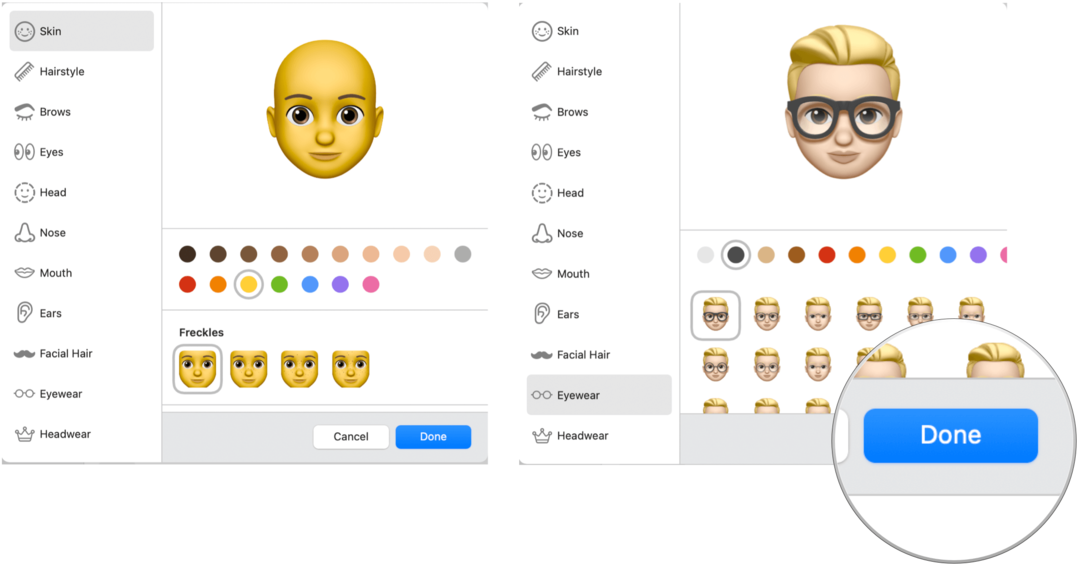
Per utilizzare un Memoji nell'app Messaggi:
- Clicca sul Pulsante app vicino alla casella di testo nell'app Message.
- Selezionare Adesivi Memoji dal menu a tendina.
- Scegli il tuo Memoji da inviare.
Messaggi in macOS Big Sur: riepilogo
L'invio di messaggi su Mac è molto migliorato in macOS Big Sur. Ora puoi personalizzare il testo utilizzando effetti speciali, Memoji, GIF e altro. Fa tutto parte di un aggiornamento software più ampio che è arrivato alla fine del 2020.