Come creare e utilizzare visualizzazioni filtrate in Fogli Google
Produttività Fogli Di Google Google / / December 24, 2020
Ultimo aggiornamento il
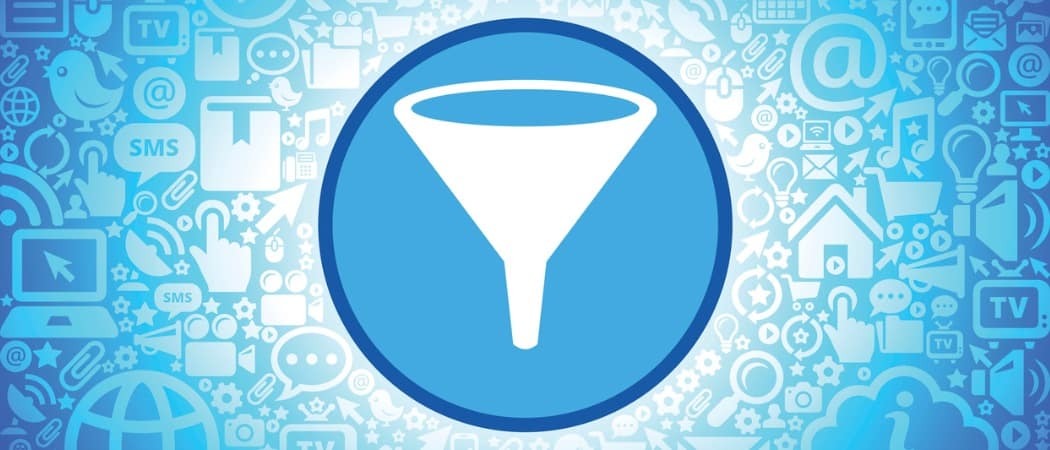
Quando lavori con un foglio di lavoro pieno di dati, potresti voler vedere solo alcune parti di esso. Con i filtri in Fogli Google, puoi eliminare tutti i dati dalla visualizzazione tranne il set di dati specifico che desideri visualizzare.
Cosa c'è di bello nei filtri in Fogli Google è che puoi creare visualizzazioni filtrate e riutilizzarle. Quindi, ogni volta che vuoi che determinati dati ti saltino fuori, seleziona semplicemente la visualizzazione filtro. Qui ti mostreremo come utilizzare le visualizzazioni filtrate in Fogli Google per aiutarti a lavorare più facilmente con i tuoi fogli di lavoro.
Crea un filtro
Puoi creare un filtro temporaneo per i tuoi dati in Fogli Google. Quindi, se ti ritrovi a utilizzare lo stesso filtro, ancora e ancora, salvalo come Visualizzazione filtro.
- Seleziona le celle del foglio a cui desideri applicare un filtro trascinandole.
- Clic Dati > Crea filtro dal menu o utilizzare il Filtro pulsante nella barra degli strumenti.
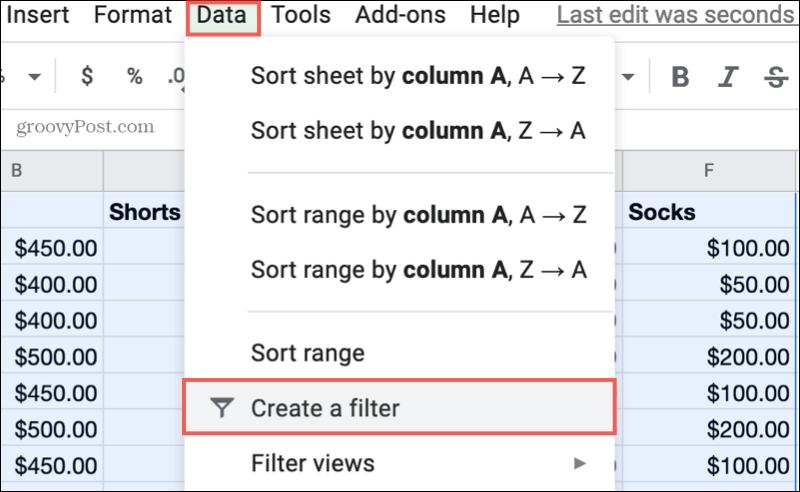
- Quando il icone del filtro vengono visualizzati nelle intestazioni delle colonne, selezionarne uno per applicare un filtro. Puoi filtrare per colore (riempimento o testo), condizione (è vuoto, il testo contiene, è prima, ecc.) O valore (dati nella colonna). Vedi di più sotto.
- Clic ok e vedrai i tuoi dati filtrati in base alla tua selezione.
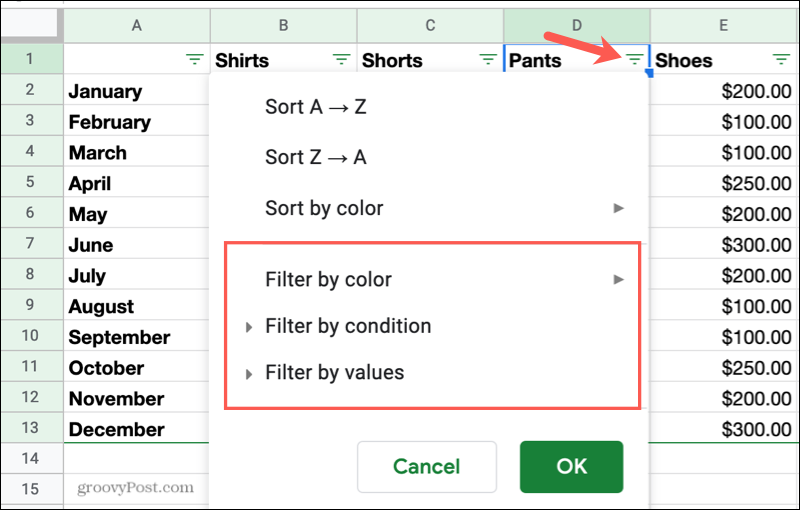
Seleziona Opzioni filtro
Come accennato nel passaggio 3 sopra, puoi filtrare i dati in base a tre variabili: colore, condizione o valore. Puoi anche utilizzare la casella di ricerca per dati molto specifici. Ecco come funziona ciascuna opzione.
Colore: Se applichi un colore di riempimento a una cella o un colore di carattere al testo, puoi filtrare in base al colore. Questa opzione si applica ai colori utilizzati per formattazione condizionale in Fogli Google, ma non farlo alternando i colori nelle tue lenzuola.
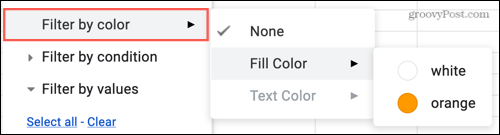
Condizione: Scegli una condizione da applicare ai dati in base a cui filtrare. È possibile utilizzare condizioni per testo (contiene, non contiene), date (è prima, è dopo), numeri (è uguale, è inferiore a), celle vuote o formule personalizzate.
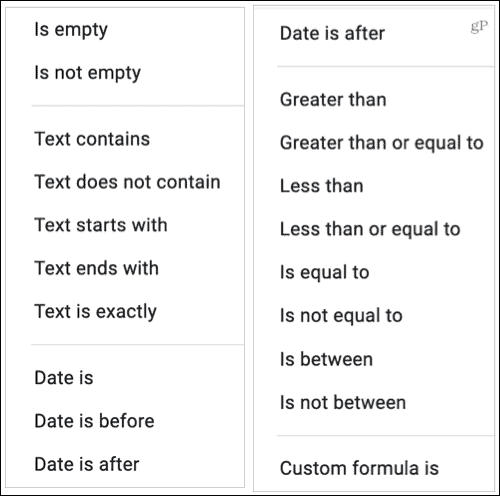
Valore: Selezionare uno dei valori visualizzati in quella colonna. Seleziona o deseleziona oppure utilizza le opzioni Seleziona tutto o Cancella.
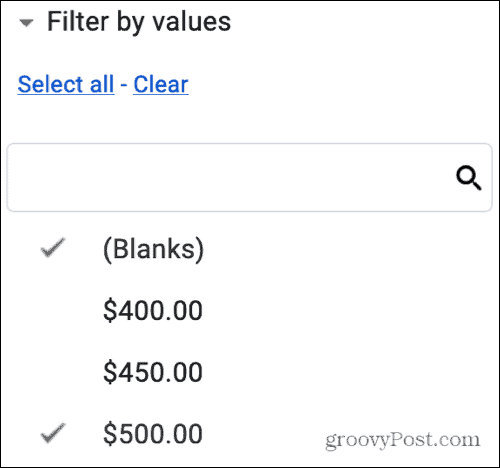
Ricerca: Utilizza la casella di ricerca per trovare un dato specifico nella colonna in base a cui filtrare.
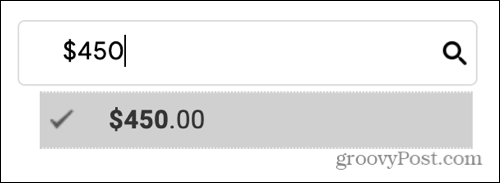
Per ricordarti che i tuoi dati hanno un filtro, vedrai l'icona nell'intestazione della colonna trasformarsi in un'icona di filtro piena (piena).
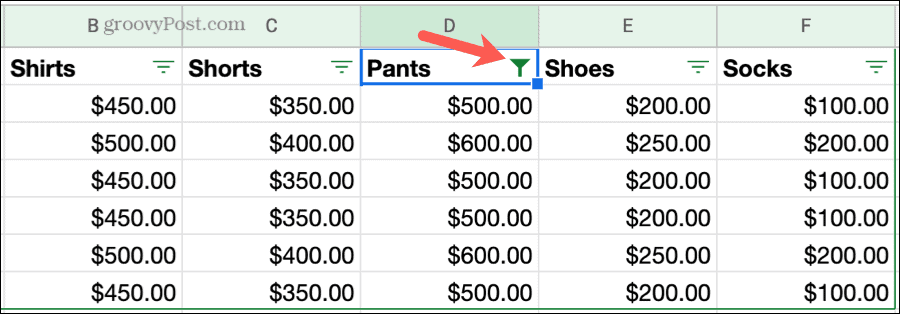
Disattiva un filtro
Per rimuovere un filtro temporaneo, fare clic su Dati > Disattiva il filtro dal menu utilizzare il Filtro pulsante nella barra degli strumenti.
Salva il filtro come vista
Per salvare un filtro temporaneo come una visualizzazione filtro che è possibile utilizzare nuovamente, fare clic su Dati > Filtra le visualizzazioni > Salva come visualizzazione filtrata.
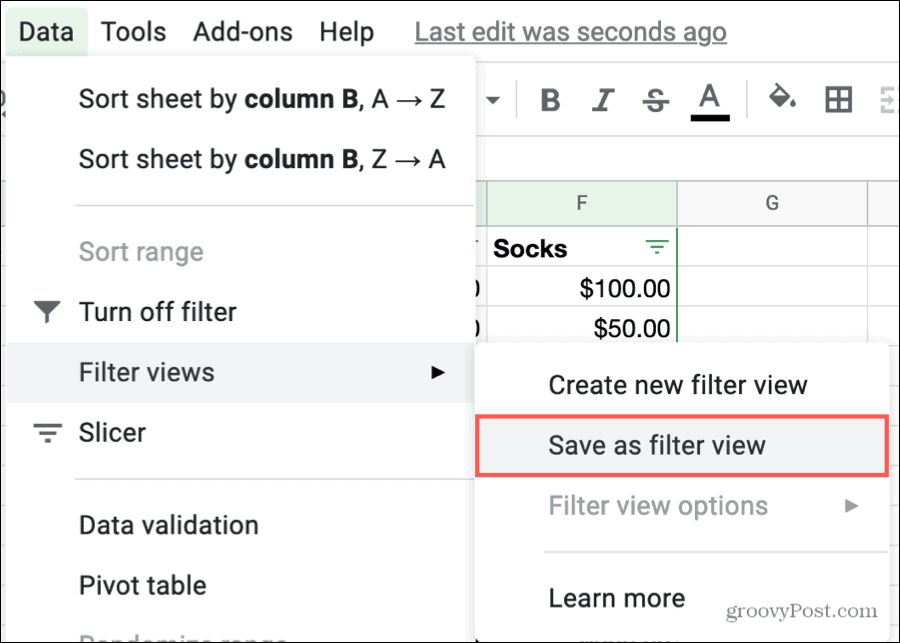
Vedrai quindi la trasformazione del foglio per includere una barra nera nella parte superiore per indicare la visualizzazione del filtro. In quella barra, puoi modificare il nome del filtro o l'intervallo di celle, duplicare o eliminare la visualizzazione del filtro.
Nome: Fai clic sulla casella accanto a Nome o sul pulsante Opzioni (icona a forma di ingranaggio) e seleziona Rinomina.
Gamma: Fare clic sulla casella accanto a Intervallo o sul pulsante Opzioni e selezionare Aggiorna intervallo.
Duplicare o Elimina: Fai clic sul pulsante Opzioni e seleziona Duplica o Elimina.
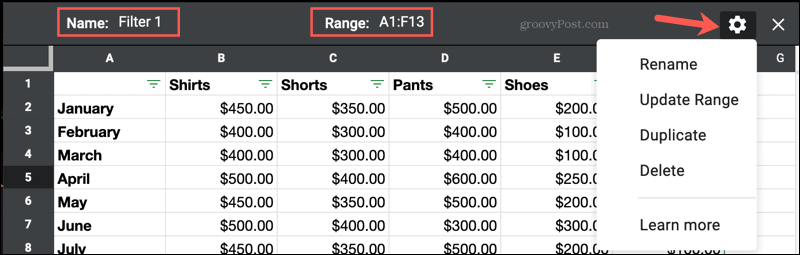
Puoi anche fare clic su Dati > Filtra le visualizzazioni > Opzioni di visualizzazione del filtro nel menu per modificare uno dei precedenti.
Suggerimenti per la creazione di visualizzazioni filtro
- Filtra nomi: Dal momento che puoi creare più di una vista filtrata per il tuo foglio, dare loro nomi significativi è utile per selezionare quella che ti serve.
- Salvataggio delle viste: Quando apporti modifiche a una visualizzazione filtrata, le modifiche vengono salvate automaticamente. Quindi, se vuoi iniziare con una vista filtrata esistente che devi semplicemente aggiornare, usa l'azione Duplica per un avvio rapido.
- Nuove visualizzazioni filtro: Prima di applicare un filtro temporaneo potresti sapere che desideri salvarlo come visualizzazione filtro. In tal caso, puoi selezionare Dati > Filtra le visualizzazioni o fare clic su Filtro pulsante nella barra degli strumenti e selezionare Crea una nuova visualizzazione filtrata.
- Condivisione del tuo foglio: Se tu sei condivisione di un foglio di lavoro in Fogli Google, chiunque abbia accesso può vedere e utilizzare le visualizzazioni filtrate. Solo chi è autorizzato a modificare il foglio può modificare tali visualizzazioni.
- Visualizzazione di un foglio condiviso: Se sei autorizzato a visualizzare (non modificare) il foglio di un'altra persona, puoi creare solo filtri temporanei. Non è possibile salvare le visualizzazioni filtrate.
Usa le tue visualizzazioni filtrate
Ogni volta che desideri applicare una visualizzazione filtro salvata, fai clic su Dati > Filtra le visualizzazioni o usa il Filtro pulsante nella barra degli strumenti e selezionarne il nome.
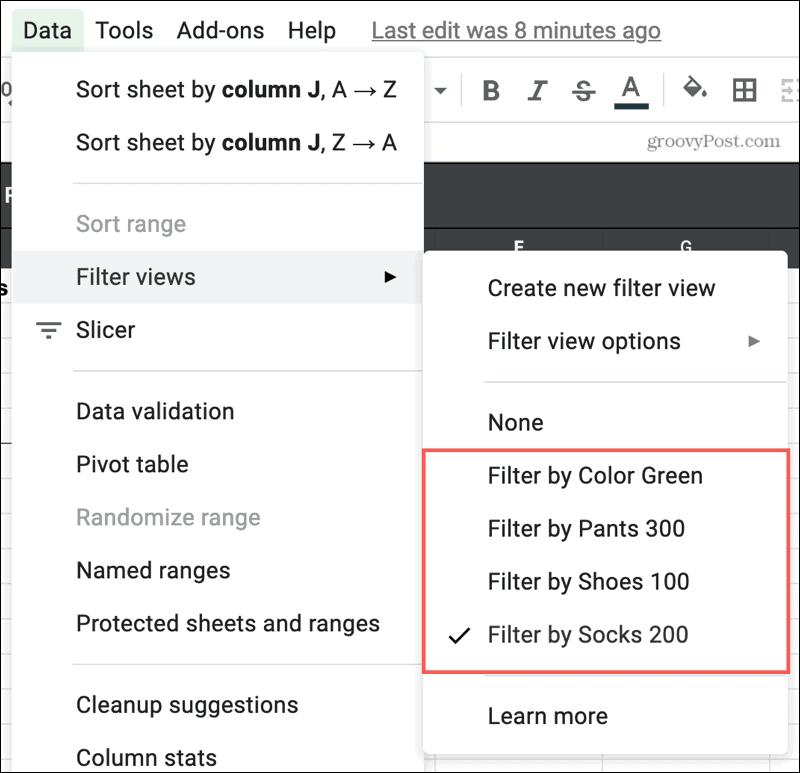
Al termine della visualizzazione dei dati con un filtro, fare clic su X in alto a destra della visualizzazione filtro per chiuderla. Il tuo foglio tornerà alla normalità, visualizzando tutti i tuoi dati senza filtri applicati.
Visualizza i dati necessari con le visualizzazioni filtro in Fogli Google
Utilizzando i filtri, puoi vedere solo i dati di cui hai bisogno quando utilizzi il foglio. E con le visualizzazioni filtrate che puoi riutilizzare, risparmi tempo perché non devi continuare a configurare e applicare filtri temporanei.
Per ulteriore assistenza nell'analisi dei dati, controlla come ottenere statistiche rapide delle colonne in Fogli Google.
Corrispondenza dei prezzi in negozio: come ottenere prezzi online in tutta comodità
Acquistare in negozio non significa che devi pagare prezzi più alti. Grazie alle garanzie di corrispondenza dei prezzi, puoi ottenere sconti online con mattoni e malta ...
Come regalare un abbonamento Disney Plus con una carta regalo digitale
Se ti sei divertito con Disney Plus e desideri condividerlo con altri, ecco come acquistare un abbonamento Disney + Gift per ...
La tua guida alla condivisione di documenti in Documenti, Fogli e Presentazioni Google
Puoi collaborare facilmente con le app basate sul Web di Google. Ecco la tua guida alla condivisione in Documenti, Fogli e Presentazioni Google con le autorizzazioni ...
