Come aprire la modalità di navigazione privata nel browser
Cromo Google Bordo Microsoft Firefox Safari / / December 23, 2020
Ultimo aggiornamento il

La navigazione privata ti permette di navigare in rete senza lasciare traccia. Google Chrome, Firefox, Edge basato su Chromium e Safari includono tutti una modalità di navigazione privata / in incognito. Nella modalità di navigazione privata, la cronologia di navigazione, i cookie, i file temporanei Internet, le preferenze del sito e le password non vengono salvati. Ma puoi salvare i segnalibri in modalità di navigazione privata e conservare i file scaricati.
Tieni presente che mentre la navigazione privata impedisce che le informazioni vengano memorizzate sul tuo computer durante la navigazione, non ti rende anonimo sul web. Il tuo provider Internet e i siti web che visiti potrebbero ancora essere in grado di rintracciarti.
Tutti i browser oggi forniscono una modalità di navigazione privata. L'idea è la stessa in ogni browser, ma ha un nome diverso e funziona in modo leggermente diverso in ogni browser. Oggi ti mostriamo come accedere alla modalità di navigazione privata in Chrome, Firefox, Edge basato su Chromium e Safari.
Chrome: Windows e Mac
Per accedere alla modalità di navigazione privata in Chrome su Windows e Mac, fai clic sul pulsante del menu nell'angolo in alto a destra della finestra del browser. Quindi seleziona Nuova finestra di navigazione in incognito.
Su Windows, puoi anche usare il Ctrl + Maiusc + N scorciatoia o Maiusc + Comando + N su Mac.
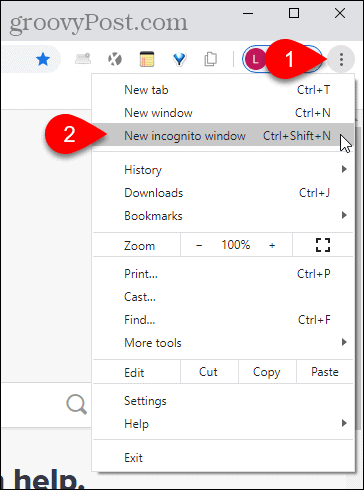
Se hai Chrome sulla barra delle applicazioni in Windows, puoi fare clic con il pulsante destro del mouse sull'icona e selezionare Nuova finestra di navigazione in incognito.
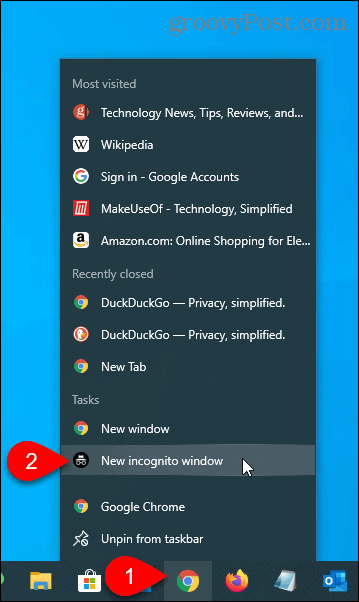
Chrome - iOS
In Chrome sul tuo iPhone, tocca il pulsante del menu nell'angolo in basso a destra dello schermo, quindi tocca Nuova scheda di navigazione in incognito.
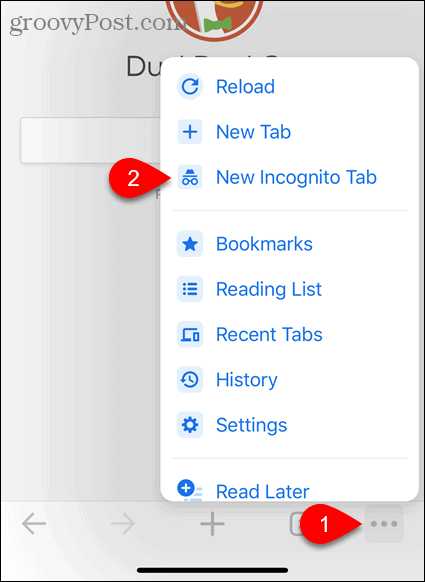
Puoi anche premere a lungo sull'icona di Chrome nella schermata Home e quindi toccare Ricerca in incognito.
Se utilizzi i widget, puoi aggiungere un widget Chrome alla schermata dei widget toccando Aggiungi widget.
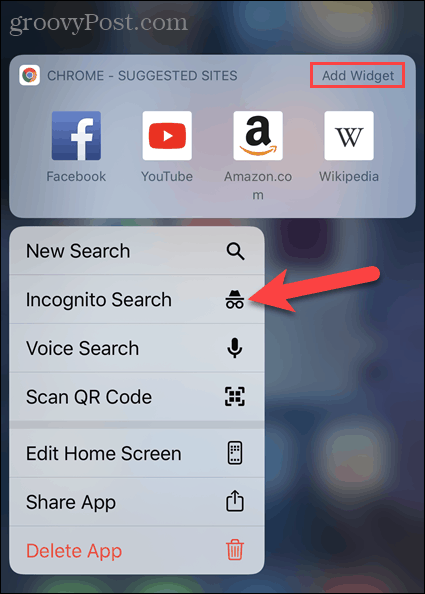
Scorri verso destra nella schermata Home per accedere alla schermata dei widget. Quindi tocca Ricerca in incognito sul widget Chrome.
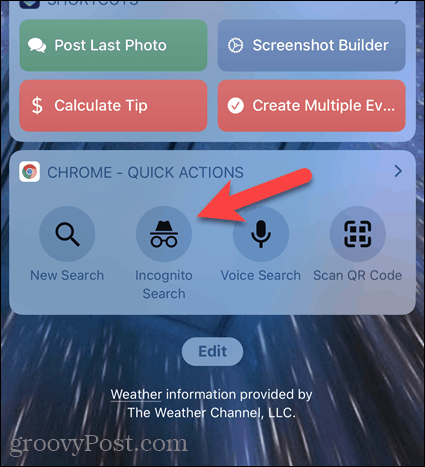
Firefox: Windows e Mac
Per accedere alla modalità di navigazione privata in Firefox su Windows e Mac, fare clic sul pulsante del menu nell'angolo in alto a destra della finestra del browser. Quindi seleziona Nuova finestra privata.
Su Windows, puoi anche usare il Ctrl + Maiusc + P scorciatoia o Maiusc + Comando + P su Mac.
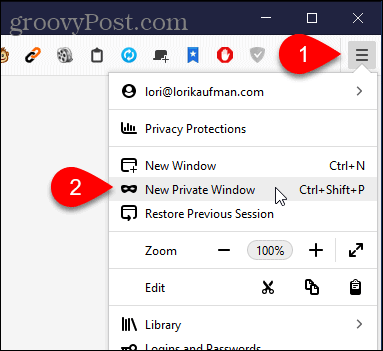
Se hai Firefox sulla barra delle applicazioni di Windows, puoi fare clic con il pulsante destro del mouse sull'icona e selezionare Nuova finestra privata.
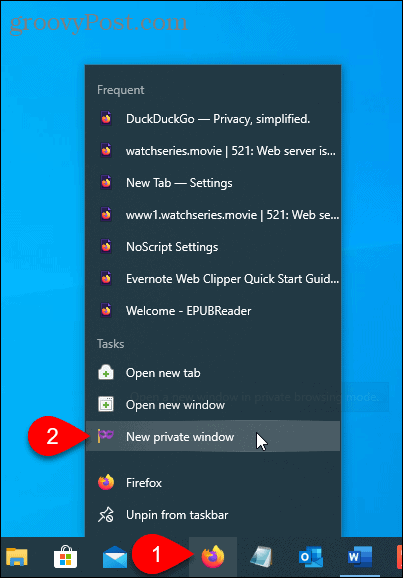
Firefox - iOS
In Firefox sul tuo iPhone, tocca il pulsante scheda nella parte inferiore dello schermo.
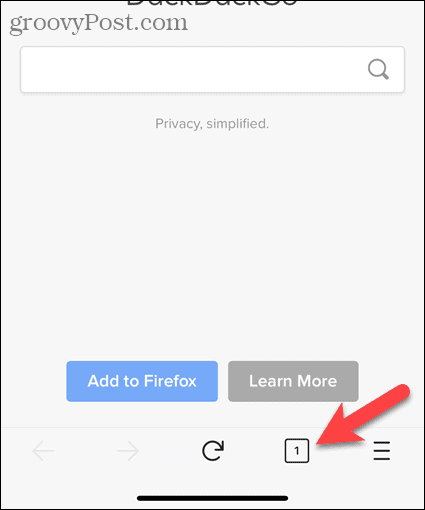
Vengono visualizzate le schede aperte. Nella parte inferiore dello schermo, tocca l'icona della maschera.
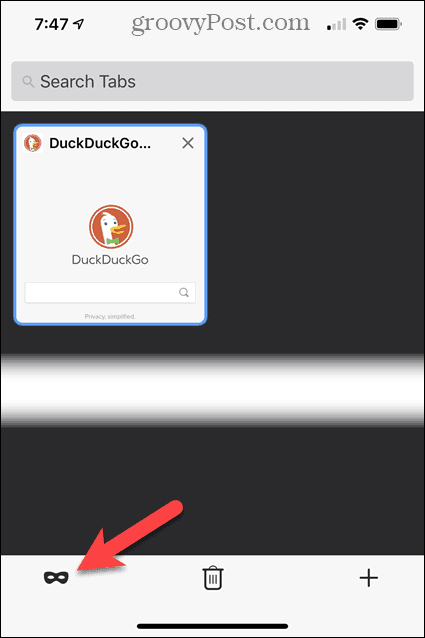
La navigazione privata è ora attivata. Se sono aperte delle schede di navigazione privata, verranno visualizzate qui.
Per aprire una nuova scheda di navigazione privata, tocca l'icona più.
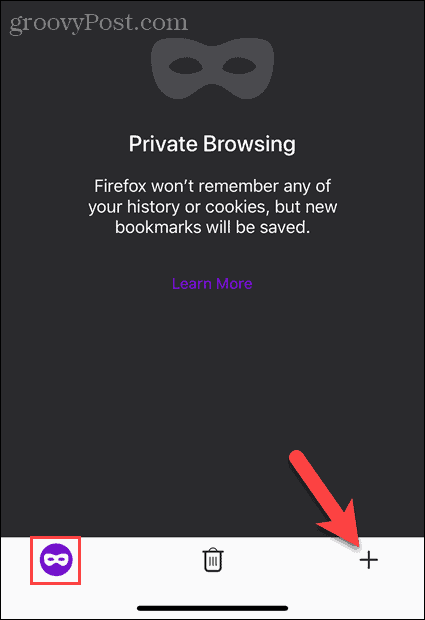
Un'icona con una maschera viola viene visualizzata sul pulsante scheda per indicare che sei in modalità di navigazione privata.
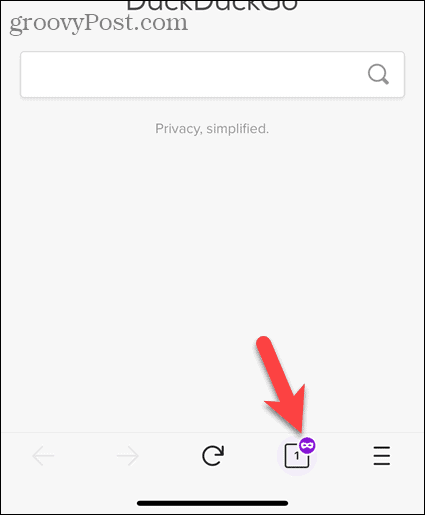
Puoi anche premere a lungo sull'icona di Firefox nella schermata Home e quindi toccare Nuova scheda privata.
Se utilizzi i widget, puoi aggiungere un widget Firefox alla schermata dei widget toccando Aggiungi widget.
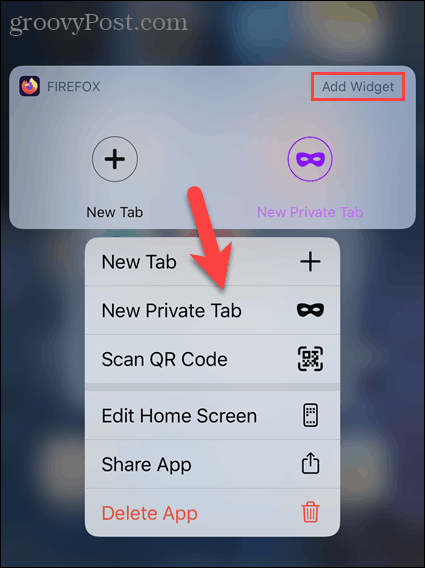
Scorri verso destra nella schermata Home per accedere alla schermata dei widget. Quindi tocca Nuova scheda privata (l'icona della maschera) sul widget di Firefox.
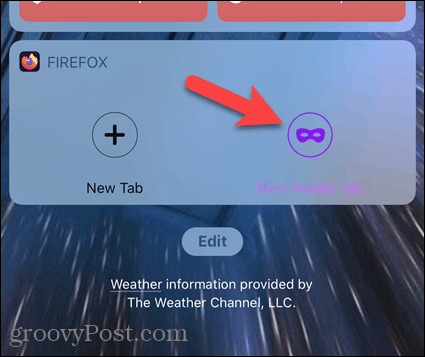
Edge basato su Chromium: Windows e Mac
Per accedere alla modalità di navigazione privata in Edge basato su Chromium su Windows e Mac, fai clic sul pulsante del menu nell'angolo in alto a destra della finestra del browser. Quindi seleziona Nuova finestra InPrivate.
Su Windows, puoi anche usare il Ctrl + Maiusc + N scorciatoia o Maiusc + Comando + N su Mac.
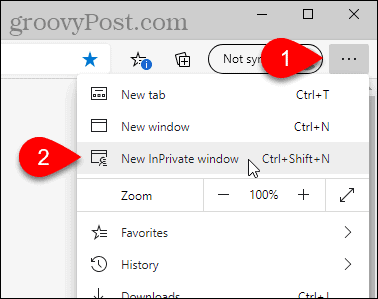
Se hai Edge sulla barra delle applicazioni in Windows, puoi fare clic con il pulsante destro del mouse sull'icona e selezionare Nuova finestra InPrivate.
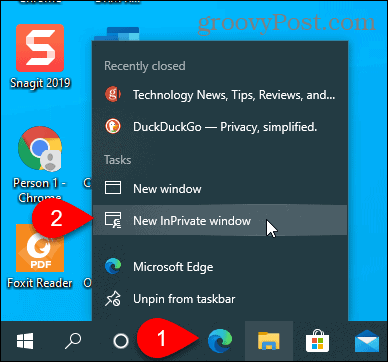
Nota che puoi fare Microsoft Edge viene avviato in modalità InPrivate per impostazione predefinita anche sul tuo PC.
Edge basato su Chromium - iOS
In Edge sul tuo iPhone, tocca il pulsante scheda nella parte inferiore dello schermo.
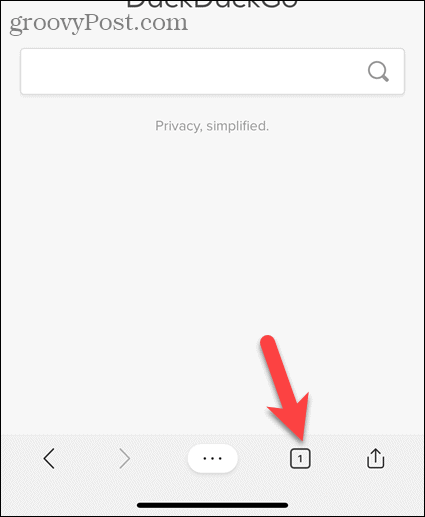
Quindi, tocca InPrivate nella parte superiore dello schermo per accedere alla modalità privata.
Rubinetto Nuova scheda per aprire una nuova scheda di navigazione privata.
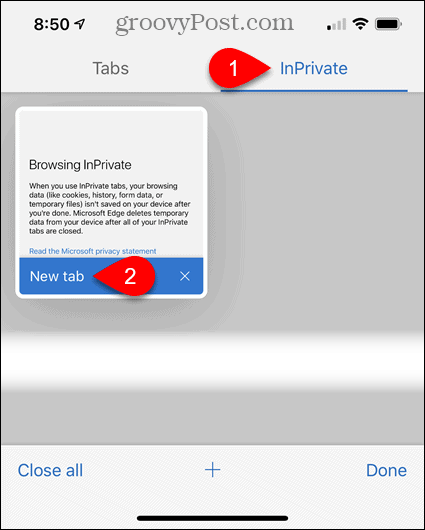
In una nuova scheda viene visualizzato un messaggio che dice che stai navigando in modalità privata.
Per uscire dalla modalità di navigazione privata, tocca nuovamente il pulsante scheda e quindi tocca Tab come mostrato nell'immagine sopra.
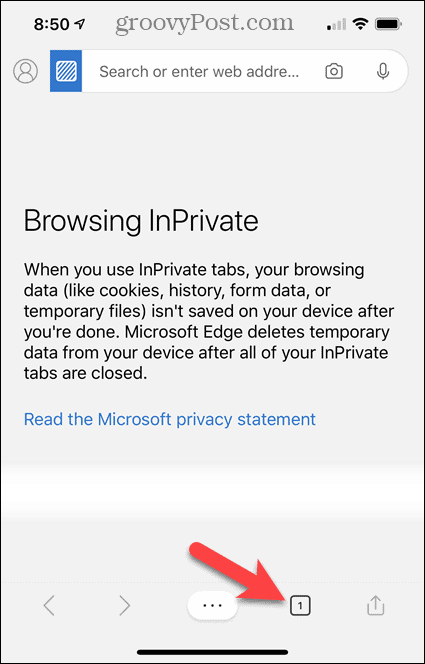
Puoi anche premere a lungo sull'icona Edge nella schermata Home e quindi toccare Nuova scheda InPrivate.
Se utilizzi i widget, puoi aggiungere un widget Edge alla schermata dei widget toccando Aggiungi widget.
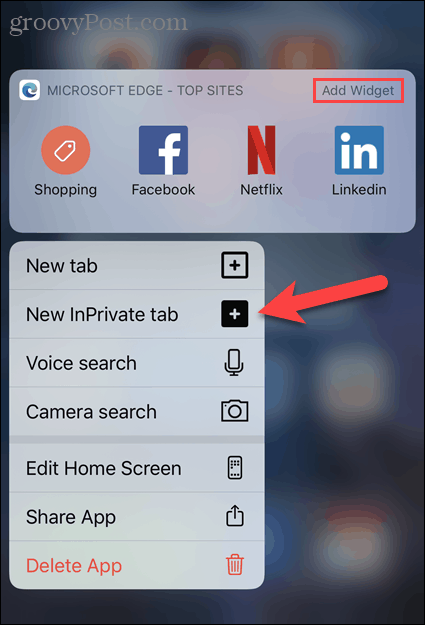
Scorri verso destra nella schermata Home per accedere alla schermata dei widget. Quindi tocca Nuova scheda InPrivate sul widget Edge.
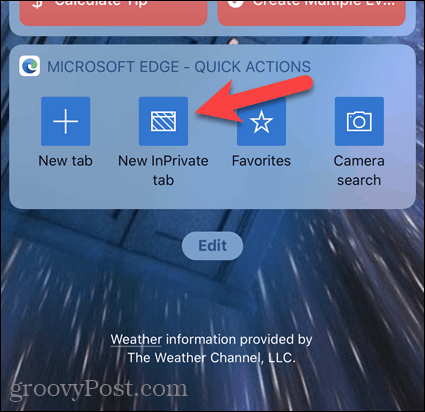
Safari - Mac
Per accedere alla modalità di navigazione privata in Safari su Mac, vai a File> Nuova finestra privatao premere il pulsante Maiusc + Comando + N scorciatoia.
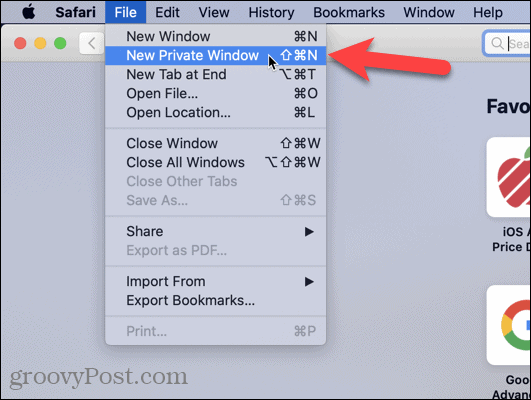
Safari - iOS
In Safari sul tuo iPhone, tocca il file Pulsante schede nella parte inferiore dello schermo.
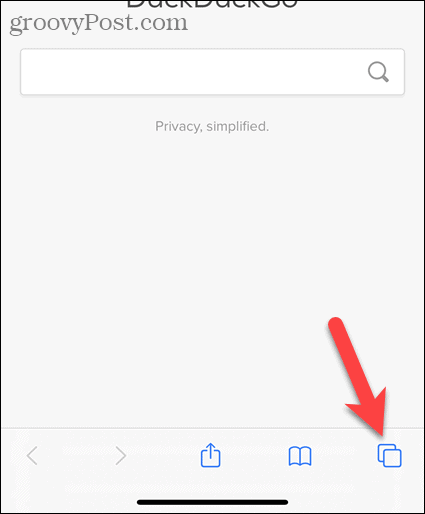
Vengono visualizzate tutte le schede aperte. Rubinetto Privato nell'angolo inferiore sinistro dello schermo.
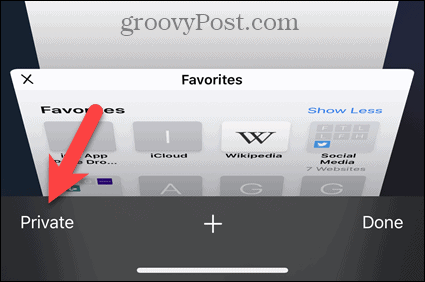
Ora sei in modalità di navigazione privata. Tocca l'icona più per aprire una nuova scheda di navigazione privata.
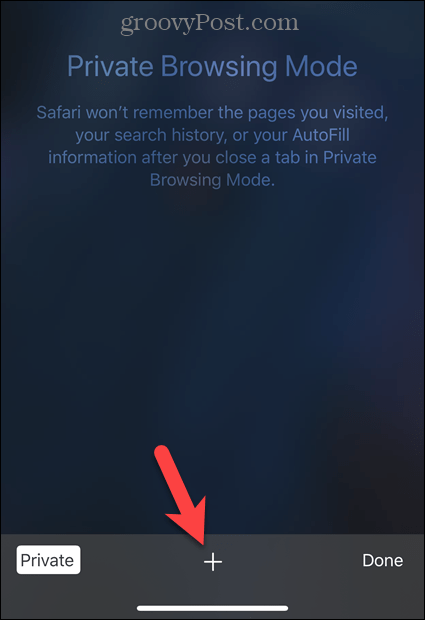
Viene visualizzato un messaggio in una nuova scheda che dice che sei in modalità di navigazione privata.
Per uscire dalla modalità di navigazione privata, tocca di nuovo il pulsante delle schede.
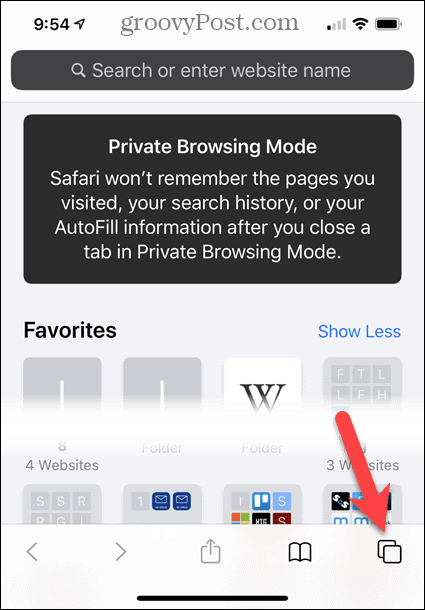
Rubinetto Privato di nuovo per uscire dalla modalità di navigazione privata.
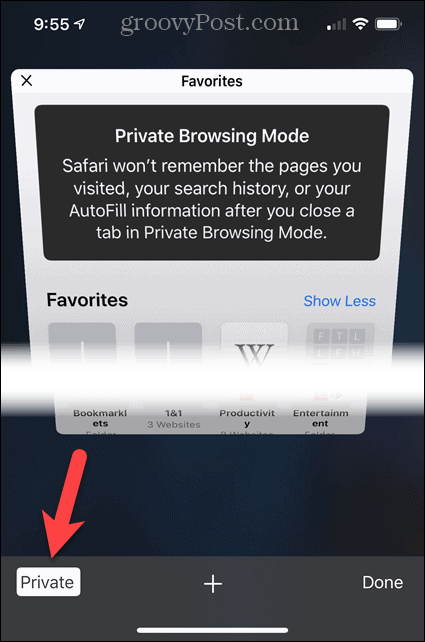
Imposta la modalità di navigazione privata come predefinita
Se utilizzi la modalità di navigazione privata nel tuo browser la maggior parte del tempo, puoi impostare il browser aperto in modalità di navigazione privata per impostazione predefinita.
