Come applicare transizioni e animazioni in Presentazioni Google
Diapositive Di Google Presentazione Google / / December 08, 2020
Ultimo aggiornamento il

Scopri come abbellire le tue presentazioni con transizioni e animazioni in Presentazioni Google. Da sottile a vivace, dai al tuo spettacolo un pizzico.
Se desideri aggiungere un pizzico alla tua prossima presentazione di Presentazioni Google, hai a portata di mano strumenti meravigliosi. Con transizioni e animazioni, puoi trasformare una presentazione statica in una più dinamica.
Non tutte le presentazioni sono adatte a questi tipi di effetti. E alcune persone potrebbero vederli come fonte di distrazione. Tuttavia, se stai creando una presentazione per i tuoi studenti, membri del club o compagni di squadra, dai un'occhiata a come puoi renderla più interessante e divertente con transizioni e animazioni in Presentazioni Google.
Aggiungi una transizione diapositiva
Una transizione è un effetto che vedi quando ti sposti da una diapositiva all'altra. Piuttosto che le diapositive che appaiono, possono dissolversi in apertura o in chiusura, scorrere da un lato o capovolgere sullo schermo. Questi sono modi simpatici e sottili per migliorare qualsiasi tipo di presentazione.
È meglio iniziare con una singola diapositiva e rivedere le transizioni disponibili per l'effetto desiderato. Puoi quindi applicare facilmente la stessa transizione a tutte le diapositive per coerenza, se lo desideri.
- Seleziona una diapositiva utilizzando la vista Provino o Griglia.
- Clic Diapositiva > Transizione dal menu.
- Espandi la sezione nella barra laterale Movimento di seguito Transizione diapositiva. È probabile che venga visualizzato "Nessuno" poiché non sono ancora presenti transizioni.
- Utilizza la casella drop-dox per scegliere l'effetto che desideri utilizzare.
- Per vedere come appare, fare clic su Giocare pulsante nella parte inferiore della barra laterale e poi Fermare quando finisce.
- È possibile regolare il dispositivo di scorrimento per rendere la transizione più lenta o più veloce.
- Facoltativamente, puoi premere il pulsante per Applica a tutte le diapositive.
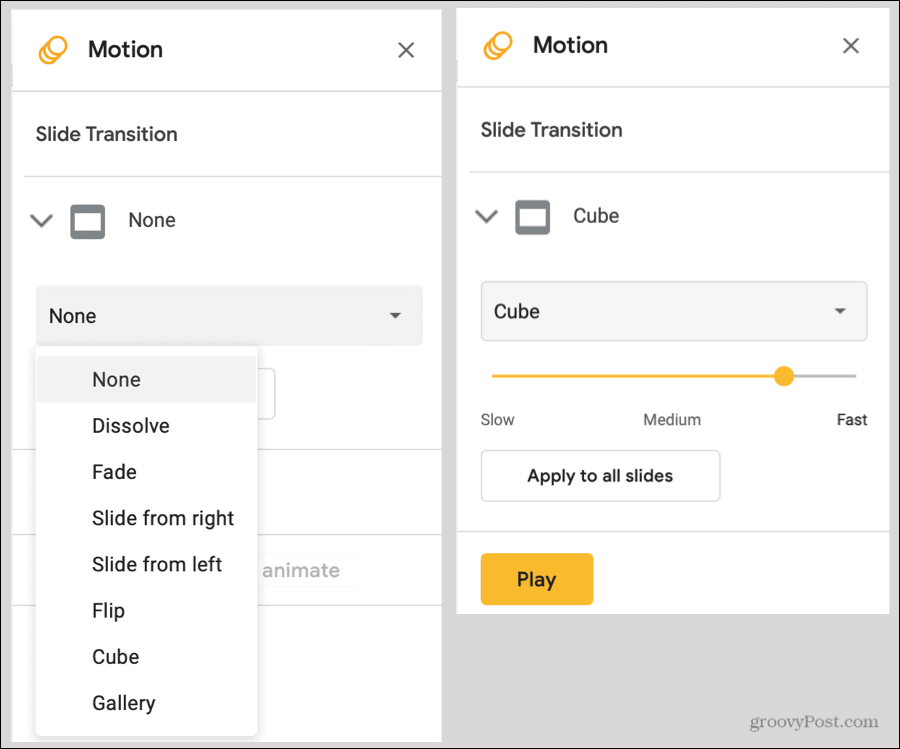
Dopo aver applicato una transizione a una diapositiva, vedrai quell'indicatore accanto alla diapositiva in entrambe le viste Filmstrip e Galleria.
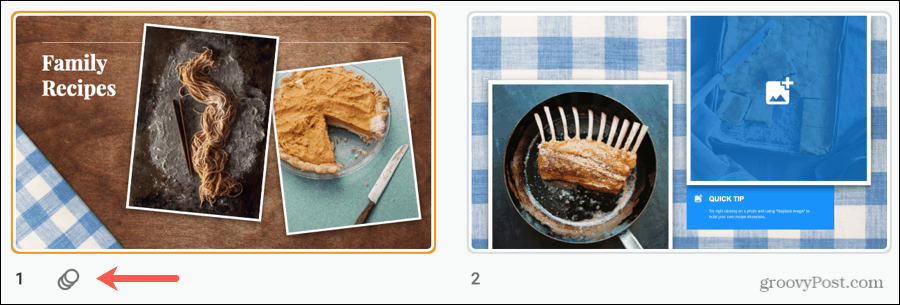
Se decidi di rimuovere una transizione in un secondo momento, segui gli stessi passaggi da 1 a 3 sopra e scegli Nessuna nella casella a discesa degli effetti. Anche qui puoi fare clic Applica a tutte le diapositive per rimuovere le transizioni dall'intero mazzo.
Aggiungi un'animazione
Un'animazione ti offre un modo più vivace per abbellire la tua presentazione. Quando una transizione si applica a una diapositiva, un'animazione si applica a un elemento della diapositiva. Quindi, puoi far volare le foto da qualsiasi bordo, i blocchi di testo si dissolvono in apertura o in chiusura e le icone ruotano.
- Seleziona una diapositiva, quindi scegli un elemento nella diapositiva che desideri animare.
- Clic Inserire > Animazione dal menu. Si apre la stessa barra laterale di Motion di quando aggiungi una transizione.
- Vicino alla parte inferiore della barra laterale, sotto Animazioni di oggetti, fare clic Aggiungi animazione.
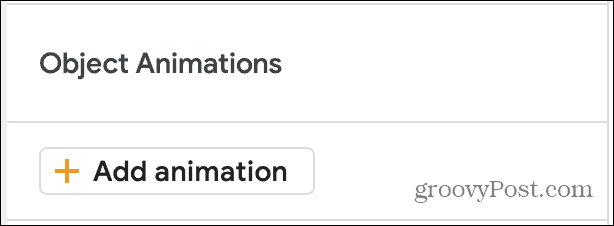
- Quando quella sezione si espande, scegli prima l'animazione effetto dall'elenco a discesa. Vedrai apparire e scomparire molte opzioni, dissolvenza, volo, zoom e rotazione.
- Nella casella a discesa successiva, seleziona il file trigger per l'animazione. Può essere Al clic, Dopo precedente o Con precedente. Gli ultimi due si riferiscono ad altre animazioni che hai impostato. Quindi puoi fare in modo che tutte le tue animazioni su quella diapositiva avvengano contemporaneamente o dopo l'altra, se preferisci.
- Infine, puoi scegliere il file velocità per l'animazione utilizzando il cursore.
- Clicca il Giocare pulsante per vedere un'anteprima della tua animazione e Fermare quando finisce.
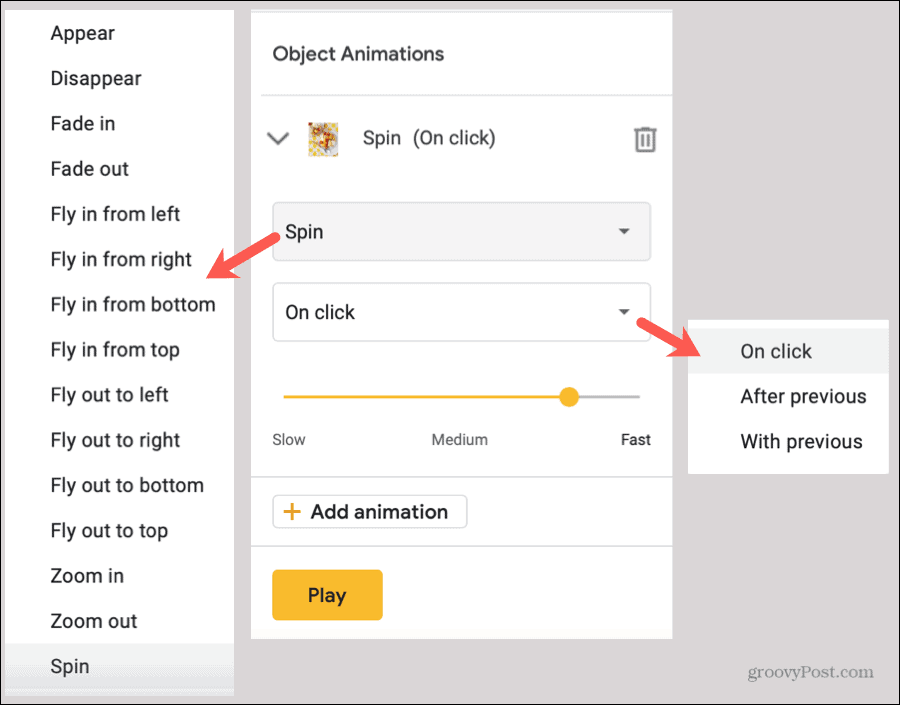
Puoi continuare ad aggiungere animazioni allo stesso oggetto o a diversi elementi della diapositiva, se lo desideri. E se mantieni aperta la barra laterale Movimento, puoi semplicemente fare clic per scegliere ogni elemento sulla diapositiva e quindi aggiungere facilmente la sua animazione.
Quando la barra laterale Movimento è aperta, puoi vedere tutte le transizioni e le animazioni che si applicano alla diapositiva che hai selezionato. Ciò consente anche di riorganizzare le animazioni se si desidera che avvengano in un ordine diverso per lo stesso oggetto o altri elementi.
Per riorganizzare, posiziona il cursore sui sei piccoli punti a destra di un'animazione e trascinalo verso l'alto o verso il basso nella sua nuova posizione.
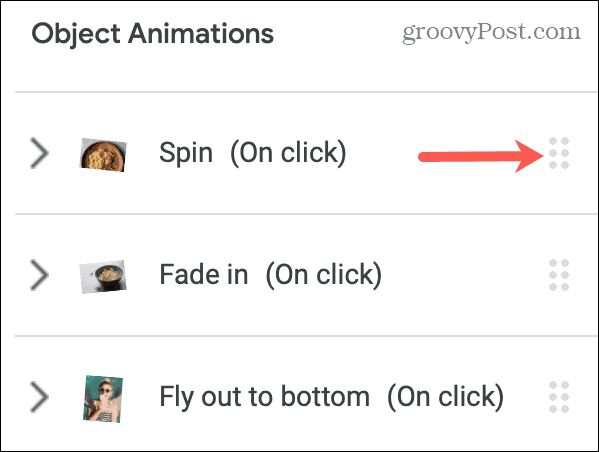
Rivedi la tua presentazione
Puoi riprodurre la tua presentazione in qualsiasi momento per vederla come lo farà il tuo pubblico. Pertanto, sebbene tu possa utilizzare il pulsante Riproduci nella barra laterale Movimento per visualizzare transizioni e animazioni, è anche utile vedere la presentazione in piena vista.
Basta fare clic su Presente pulsante in alto a destra di Presentazioni Google per avviare lo spettacolo.
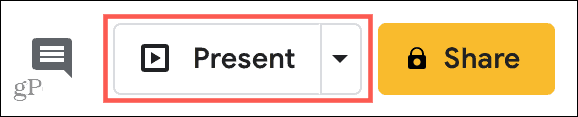
Transizioni e animazioni in Presentazioni Google
Se hai una presentazione che potrebbe utilizzare un po 'di grinta, prova le transizioni e le animazioni in Presentazioni Google. Che tu voglia che una sottile transizione svanisca da una diapositiva all'altra o una foto che gira fuori dallo schermo, hai delle opzioni!
Per ulteriori informazioni su Presentazioni, dai un'occhiata a come crea il tuo modello di Presentazioni Google per risparmiare tempo.
Corrispondenza dei prezzi in negozio: come ottenere prezzi online con la praticità
Acquistare in negozio non significa che devi pagare prezzi più alti. Grazie alle garanzie di corrispondenza dei prezzi, puoi ottenere sconti online con mattoni e malta ...
Come regalare un abbonamento Disney Plus con una carta regalo digitale
Se ti sei divertito con Disney Plus e desideri condividerlo con altri, ecco come acquistare un abbonamento Disney + Gift per ...
La tua guida alla condivisione di documenti in Documenti, Fogli e Presentazioni Google
Puoi collaborare facilmente con le app basate sul Web di Google. Ecco la tua guida alla condivisione in Documenti, Fogli e Presentazioni Google con le autorizzazioni ...
