Come ripristinare o copiare versioni di documenti in Documenti, Fogli e Presentazioni Google
Produttività Fogli Di Google Diapositive Di Google Google Documenti Google Eroe / / December 07, 2020
Ultimo aggiornamento il

Puoi facilmente tornare indietro nel tempo quando lavori su un documento. Visualizza, ripristina, rinomina e copia la cronologia delle versioni del documento Google in Documenti, Fogli e Presentazioni.
Ci sono molte volte in cui crei un documento su cui lavori nel tempo. Potrebbe essere un giorno o diversi mesi. Potrebbero esserci anche altre volte in cui collabori a un documento. Quindi, tu e un collega apportate modifiche a esso.
Con la cronologia delle versioni in Documenti Google, Fogli Google e Presentazioni Google, puoi farlo tieni traccia di tutte le modifiche ai tuoi documenti. È possibile visualizzare la cronologia delle versioni, ripristinarne una se necessario, assegnare a ciascuna un nome per una più facile identificazione e copiarne una per creare un nuovo documento con essa.
Apri la cronologia delle versioni in Documenti, Fogli e Presentazioni Google
La visualizzazione della cronologia delle versioni di un documento in una di queste tre app Google richiede solo pochi clic.
- Accedi all'applicazione Google e apri il documento.
- Clic File nel menu.
- Scendi a Cronologia delle versioni e scegli Vedere la cronologia delle versioni nel menu a comparsa.
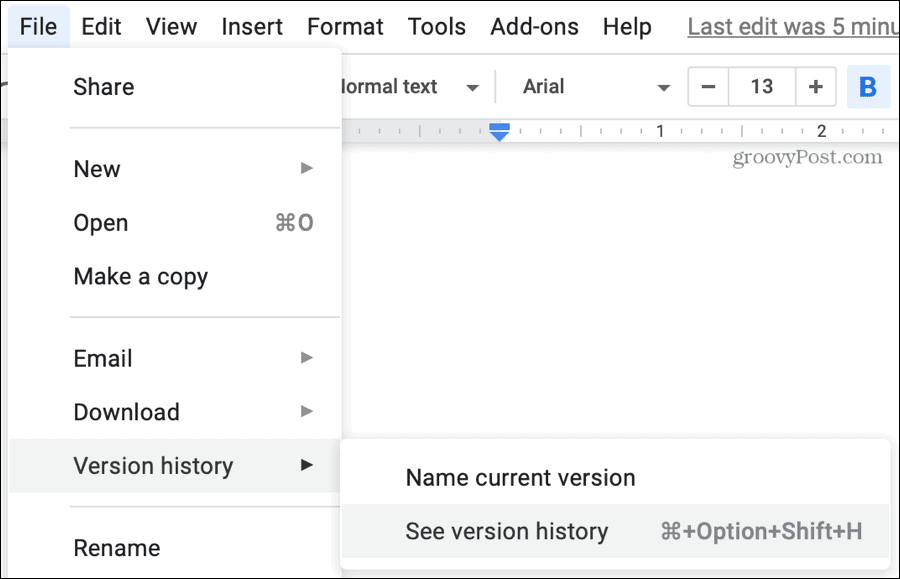
La schermata della cronologia delle versioni prenderà il sopravvento e includerà una barra laterale a sinistra. Quella barra laterale contiene ogni versione del tuo documento.
Visualizzazione delle modifiche
Quando selezioni una versione, il documento sul lato sinistro mostrerà quell'iterazione con le modifiche evidenziate. Ogni evidenziazione colorata corrisponde alla persona che ha apportato la modifica. Questo è utile per documenti condivisi nelle app di Google.
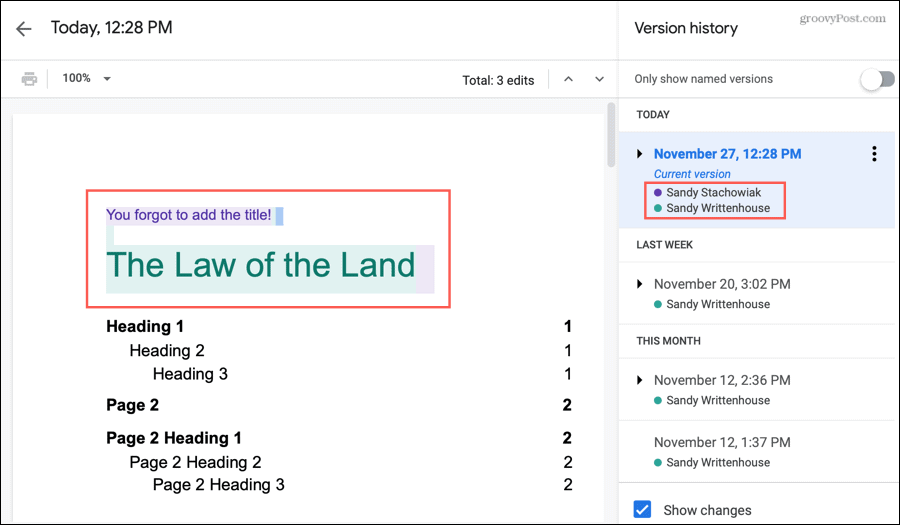
Sotto la versione nella barra laterale, vedrai il nome della persona che ha apportato le modifiche e il colore di evidenziazione. Se vedi due o più nomi sotto una versione nella barra laterale, fai clic sulla freccia a sinistra del nome per espanderlo. Vedrai quindi le singole modifiche di ogni persona come versioni delle proprie.
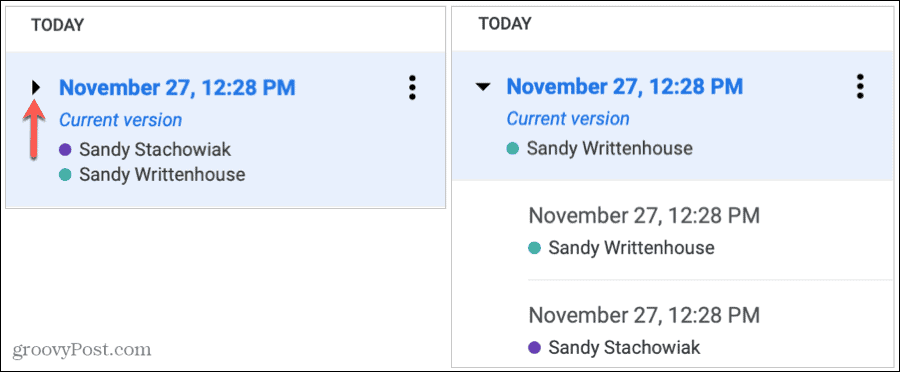
Se non desideri visualizzare le modifiche, disattiva l'interruttore nella parte inferiore della barra laterale per Mostra modifiche.
Ripristina una versione precedente
Se si dispone di una versione precedente del documento a cui si desidera ripristinare, è sufficiente ripristinarla.
Seleziona la versione nella barra laterale e poi nella parte superiore del documento, fai clic su Ripristina questa versione. Dovrai quindi confermare l'azione facendo clic Ristabilire.
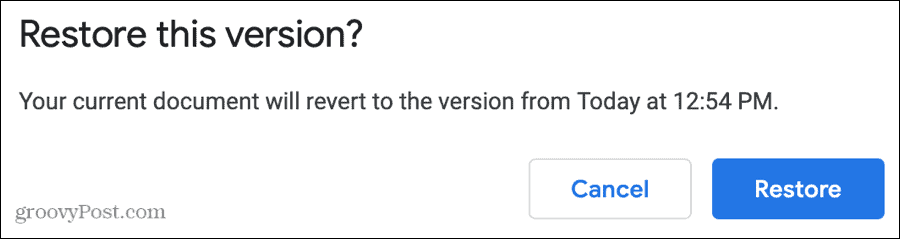
Quella versione precedente diventerà quindi la versione più recente e attuale del tuo documento. È importante ricordare che quando ripristini una versione precedente, tutte le modifiche apportate a un'altra versione dopo il salvataggio di quella non verranno visualizzate nella versione corrente.
Assegna nomi di versione
Per impostazione predefinita, ogni versione di un documento viene denominata con la data e l'ora. Come sai, tutti i documenti su cui lavori in Documenti, Fogli e Presentazioni Google vengono salvati automaticamente. Quindi questa è la data e l'ora che vedrai.
Anche per cambiare il nome fare clic su data e ora per evidenziare il testo o fare clic su Più azioni (tre punti) a destra del nome e scegli Assegna un nome a questa versione. Inserisci il nuovo nome e premi il tasto Invio o Invio.
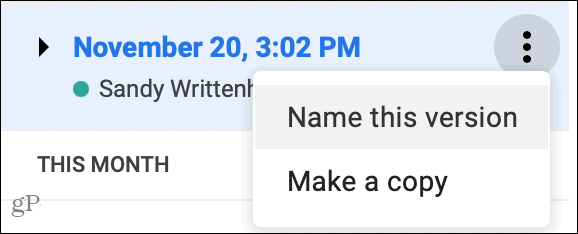
Quando hai nomi per le tue versioni, puoi scegliere di vedere solo quelli nella cronologia delle versioni. Nella parte superiore della barra laterale abilita l'interruttore per Mostra solo le versioni con nome. Questo è un buon modo per vedere solo le versioni che ritieni importanti. Vedrai anche la "versione attuale" su cui stai lavorando anche se non l'hai ancora nominata.
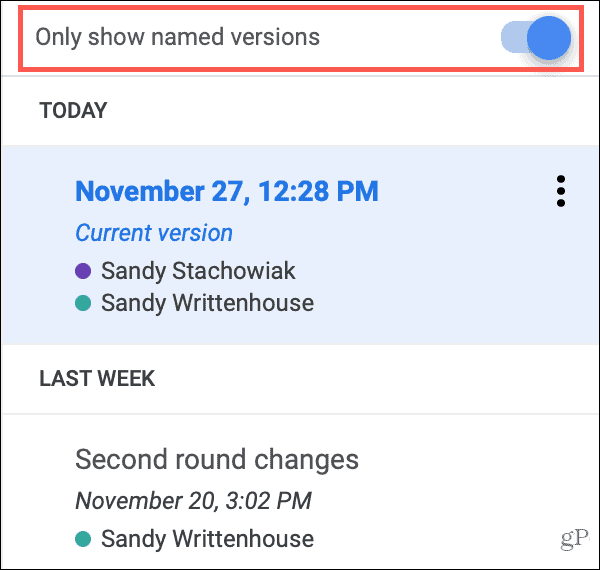
Suggerimento per risparmiare tempo: Puoi assegnare rapidamente un nome alla versione corrente senza aprire la cronologia delle versioni. Clic File > Cronologia delle versioni > Assegna un nome alla versione corrente dal menu.
Copia una versione del documento
Forse una delle versioni del documento ha generato un'idea per un documento a sé stante. Puoi facilmente copiare una singola versione per creare un nuovo documento. Nella barra laterale, seleziona la versione e segui questi passaggi.
- Clic Più azioni a destra del nome e scegli Fare una copia.
- Dai al nuovo documento un file nome. Per impostazione predefinita, sarà "Copia di [nome documento] - [nome versione]".
- Scegli un Posizione per salvare il documento.
- Se si tratta di un documento condiviso, puoi farlo seleziona la casella per condividerlo con le stesse persone se vuoi.
- Clic ok.
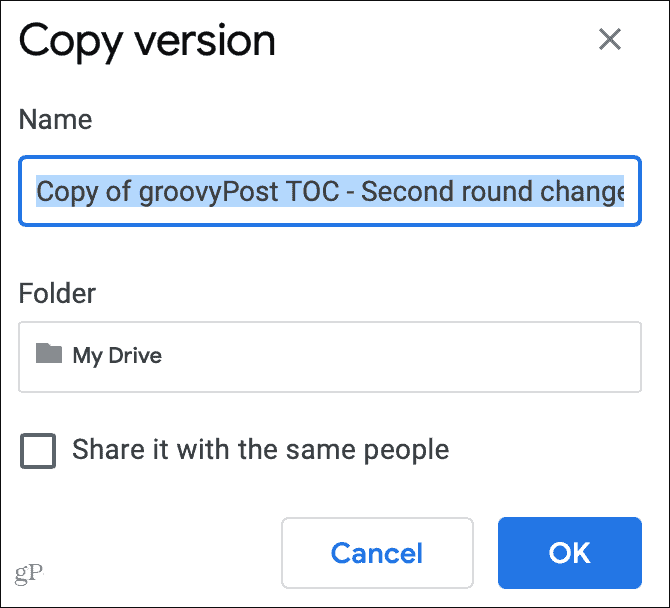
Se salvi la copia su Google Drive, il nuovo si aprirà a destra in una nuova finestra per consentirti di utilizzarlo come documento. In alternativa, puoi navigare dove hai salvato la copia e aprirla da lì. E la versione da cui l'hai copiata rimarrà nella cronologia delle versioni come riferimento.
Usa la cronologia delle versioni del tuo documento Google
La cronologia delle versioni in Documenti, Fogli e Presentazioni Google non è utile solo per i documenti condivisi, ma può essere utile per coloro su cui lavori da solo. Puoi apportare tutte le modifiche che ritieni non necessarie e desideri ripristinare una versione precedente. Oppure potresti voler tornare indietro e copiare una vecchia versione per un nuovo articolo, saggio o capitolo di libro.
Se non conosci Google Documenti e desideri esplorare più funzioni come questa, dai un'occhiata al nostro guida per iniziare con Google Docs.
Corrispondenza dei prezzi in negozio: come ottenere prezzi online con la praticità
Acquistare in negozio non significa che devi pagare prezzi più alti. Grazie alle garanzie di corrispondenza dei prezzi, puoi ottenere sconti online con mattoni e malta ...
Come regalare un abbonamento Disney Plus con una carta regalo digitale
Se ti sei divertito con Disney Plus e desideri condividerlo con altri, ecco come acquistare un abbonamento Disney + Gift per ...
La tua guida alla condivisione di documenti in Documenti, Fogli e Presentazioni Google
Puoi collaborare facilmente con le app basate sul Web di Google. Ecco la tua guida alla condivisione in Documenti, Fogli e Presentazioni Google con le autorizzazioni ...



