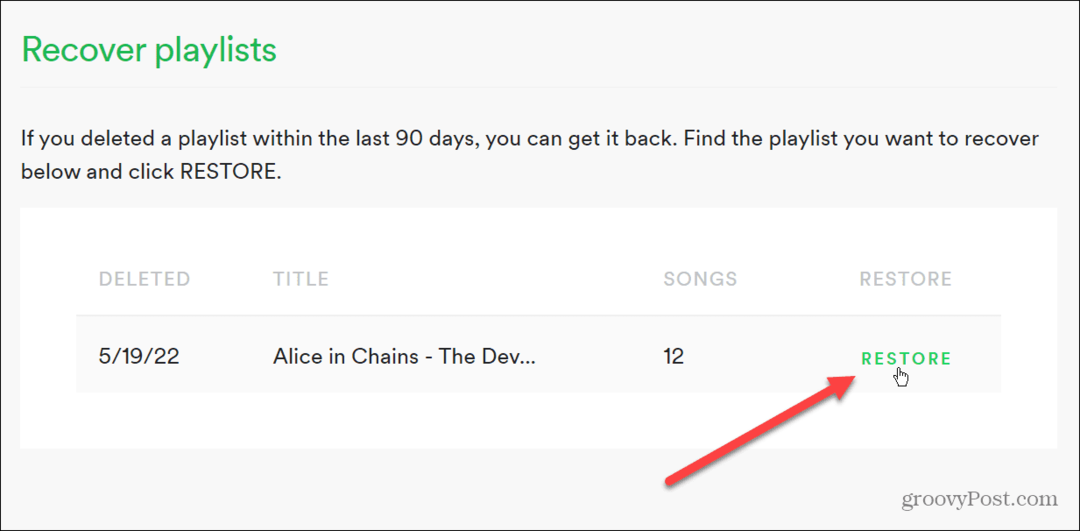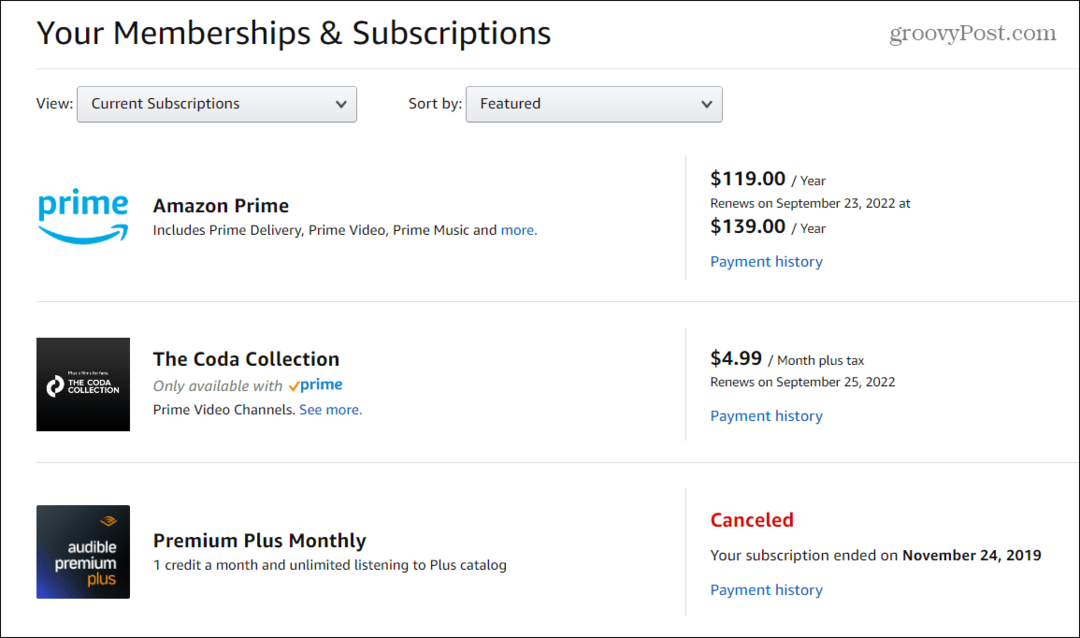Come recuperare facilmente o cancellare in modo sicuro i file eliminati con Recuva
Vita Privata Sicurezza Recupero Dati Gratuito / / March 17, 2020

Sei mai stato in una situazione in cui hai accidentalmente cancellato un file importante dal tuo computer o una canzone preferita dal tuo iPhone ma non sai come ripristinarlo e ripristinarlo? O forse stai lavorando a qualcosa di SUPER SEGRETO e devi cancellarlo (in modo sicuro) dal tuo sistema?
In ogni caso, Piriform i creatori di CCleaner (una delle mie applicazioni GRATUITE preferite), hanno un'altra applicazione GRATUITA per ripristinare i file cancellati o migliorare la sicurezza e distruggerli permanentemente.
Prima di entrare nel How-To, ecco una rapida analisi di tutte le fantastiche funzionalità offerte da questo delizioso piccolo pezzo di Freeware di Piriform Software:
- Ripristina file sul tuo computer
- Hai cancellato un file per errore? Recuva porta i file persi sul tuo computer, unità USB, fotocamera o iPod.
- Ripristino da dischi danneggiati o formattati
- Anche se hai formattato un'unità in modo che appaia vuota, Recuva può ancora trovare i tuoi file su di essa.
- Recupera le email cancellate
- Hai svuotato il cestino della posta elettronica e ne hai bisogno? Recuva ti offre il pieno supporto per Microsoft Outlook Express, Mozilla Thunderbird o Windows Live Mail.
- Recupera la musica dell'iPod cancellata
- Musica cancellata dal tuo iPod o lettore MP3? Nessun problema, Recuva ti restituirà questo insieme a tutti i dati di traccia aggiuntivi.
- Ripristina documenti Word non salvati
- Si è verificato un arresto anomalo di Microsoft Word o hai dimenticato di salvare quel documento Word importante. Nessun problema con Recuva! Come può ricostruire in modo intelligente i documenti di Word dai loro file temporanei.
- Procedura guidata di avvio rapido
- Se hai bisogno dei tuoi file immediatamente senza armeggiare con le opzioni, la procedura guidata di avvio rapido di Recuva è la risposta.
- Scansione profonda
- Recuva può trovare la maggior parte dei file in un minuto. Oppure, imposta Deep Scan per cercare risultati più profondi.
- Elimina in modo sicuro i file che desideri cancellare per sempre
- Vuoi proteggere i tuoi file cancellati? Recuva consente inoltre di eliminare definitivamente qualsiasi traccia di file eliminati.
- Versione portatile
- Porta Recuva con te ovunque tu vada con la versione portatile.
- Pieno supporto del sistema operativo Windows e molte lingue
- Recuva ha il supporto per ogni versione moderna di Windows e oltre 37 lingue.
Ora diamo un'occhiata a How-To per usare Recuva per ripristinare i file persi dal tuo computer o eliminarli per sempre!
Come recuperare file cancellati o cancellarli e distruggerli permanentemente usando Recuva
1.Scarica il programma di installazione di Recuva
2. Il processo di installazione è piuttosto semplice, giusto ClicAvanti> alcune volte, ma fai attenzione alla pagina con le caselle di controllo.
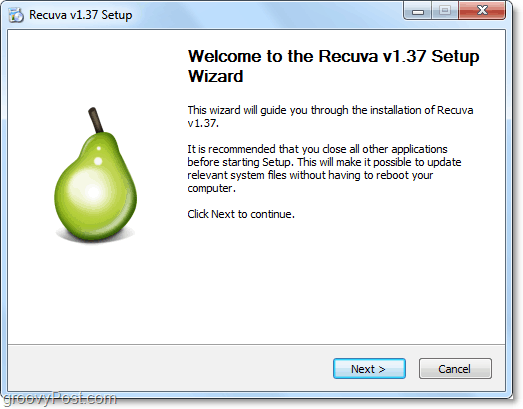
3. Qui a groovyPost, NON siamo fan di bundle subdolo crapware, ma a volte è un male necessario mantenere un buon team di sviluppo (Piriform) installato e funzionante. Durante l'installazione dovrai farlo Deseleziona il Installa Yahoo! Toolbar opzione. Chi vorrebbe installarlo?
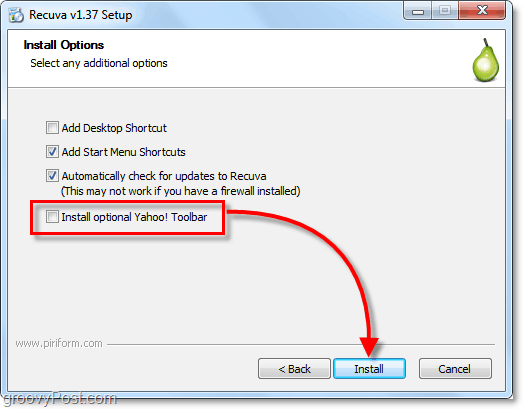
4. Al termine dell'installazione, verrà avviata la procedura guidata di Recuva. Puoi disabilitarlo se vuoi, ma può farti risparmiare un sacco di tempo, quindi non lo consiglio. ClicIl prossimo.
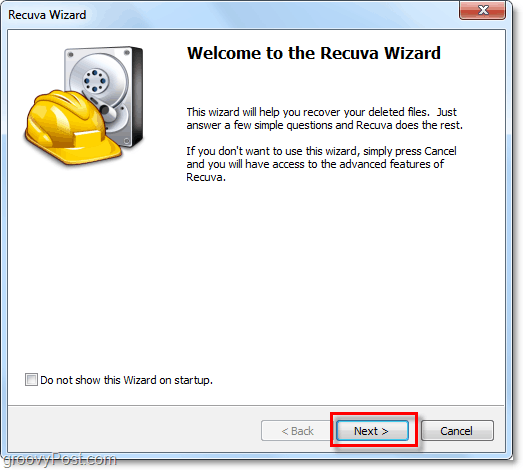
5. Nella seconda pagina della procedura guidata, vuole sapere quale tipo di file stai cercando di recuperare. Se si desidera visualizzare tutti o più tipi di file, SelezionareAltro. ClicIl prossimo continuare.
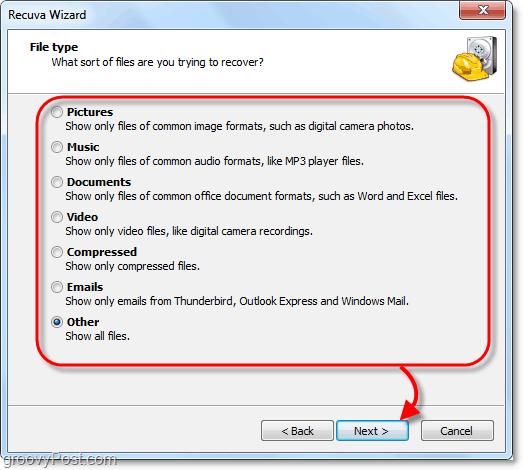
6. Successivamente, ti viene chiesto dove si trovavano i file. Questa informazione è probabilmente la parte più utile della procedura guidata in quanto la scelta di una determinata posizione ti farà risparmiare un sacco di tempo. Questo processo è particolarmente vero se stai cercando di recuperare file cancellati da un dispositivo esterno, come un telefono, iPod, iPhone, unità flash USB o anche un HDD esterno. Dopo aver selezionato la posizione appropriata, ClicIl prossimo.
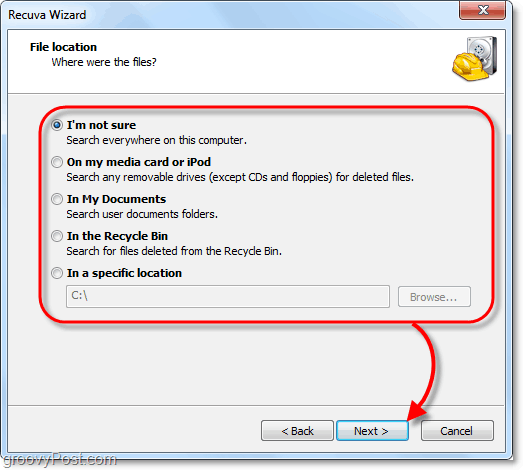
7. Nell'ultima pagina della procedura guidata, avrai un'altra opzione che mi piace chiamare Pulsante antipanico. Dovresti solo Dai un'occhiata questa casella se hai già provato a recuperare il file che stavi cercando in modalità normale e non ha funzionato. ClicInizio per iniziare la ricerca.
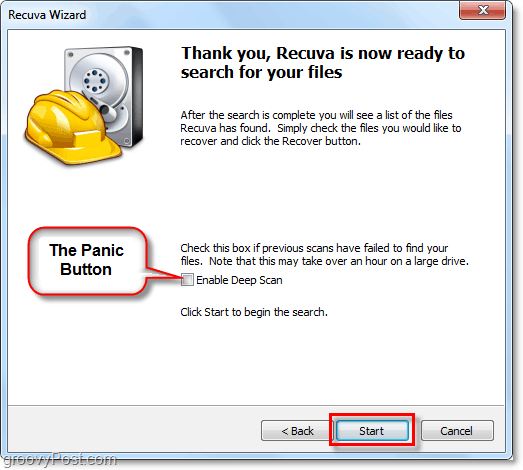
8. La scansione dovrebbe essere completata piuttosto rapidamente. Al termine, Recuva visualizzerà un elenco di tutti i file eliminati, individuando il tipo e la posizione selezionati nella procedura guidata. Da qui puoi Selezionare un' File e ClicRecuperare per ripristinarlo. Non tutti i file trovati saranno recuperabili. Tuttavia, spiegherò di più di seguito.
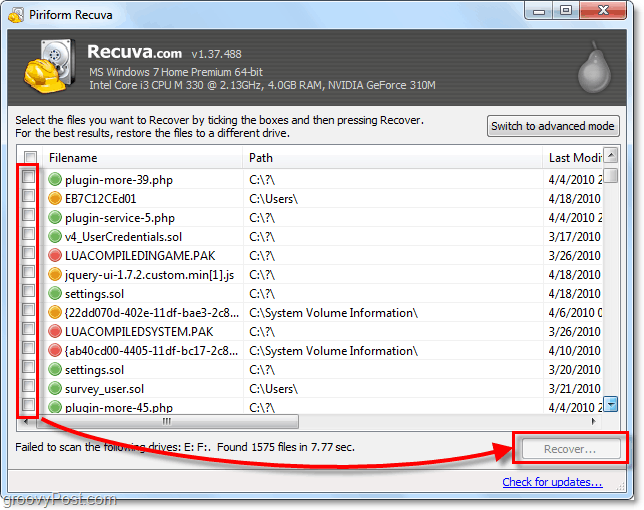
9. UN verdecerchio accanto a un file indica che è presente Eccellente condizione e recupero è molto probabile.
UN cerchio rosso indica che il file èNon recuperabile perché è completamente sovrascritto.
Un aranciacerchio identifica il file è stato parzialmente sovrascritto, c'è un Opportunità di recupero, ma potrebbe contenere alcuni errori.
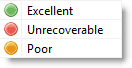
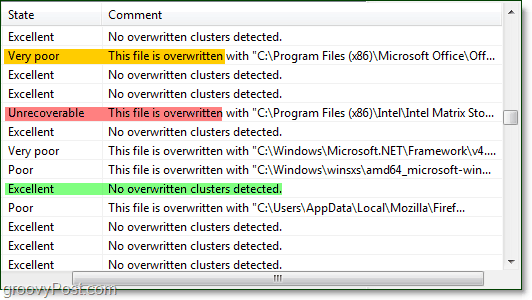
10. Per la maggior parte degli utenti, le funzioni essenziali saranno sufficienti, ma per sbloccare il pieno potenziale di Recuva, dovrai farlo Passa alla modalità avanzata.
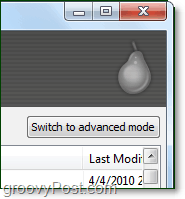
11. In modalità avanzata, è possibile visualizzare a anteprima immagini e altre informazioni sui file, nonché eseguire nuove ricerche senza ricorrere nuovamente alla procedura guidata.
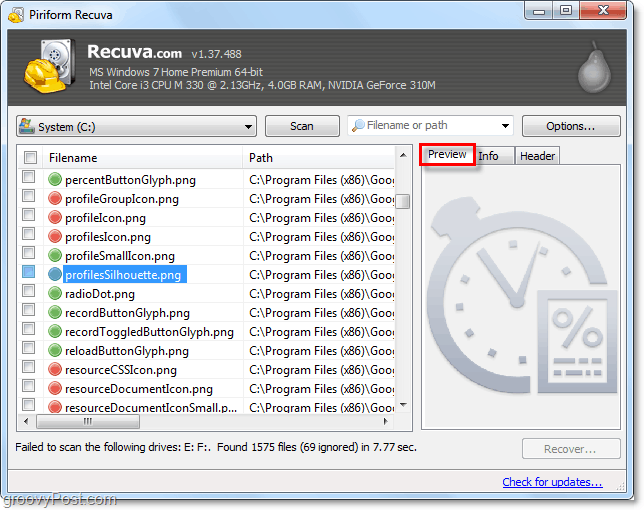
12. Ancora più in modalità avanzata, è possibile regolare più Opzioni dalle impostazioni che cambiano la lingua al modo in cui tutto viene visualizzato.
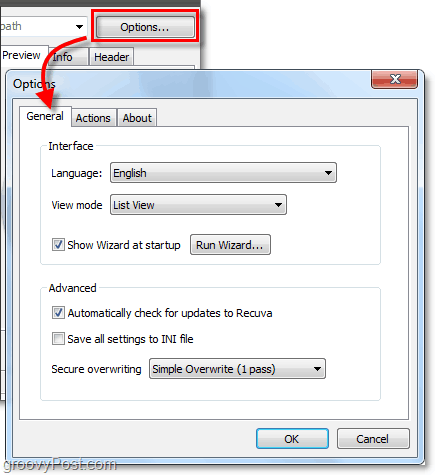
13. Nel menu delle opzioni se si visualizza il file Azioni scheda è possibile scegliere altri tipi di file da mostrare. Se vuoi tornare il più lontano possibile, Selezionare per Mostra file a zero byte. I file con una dimensione di 0 byte non saranno recuperabili, ma ti daranno un controllo più approfondito della cronologia di ciò che è stato sul sistema del disco rigido.
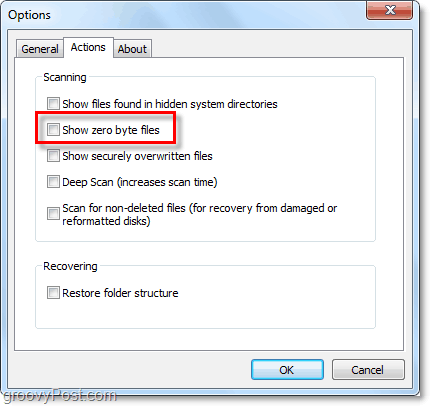

14. Se decidi di voler cancellare in modo sicuro un file in modo che sia completamente irrecuperabile, allora semplicemente Right-Click il File e SelezionareSovrascrivi in modo sicuro Evidenziato. Una volta sovrascritto il file, vedrai una finestra di conferma.
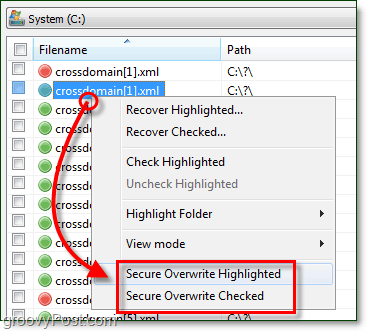
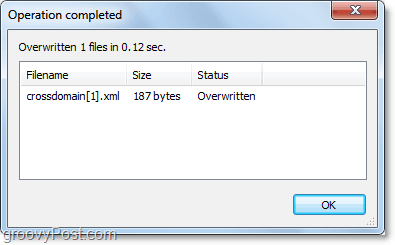
15. Per cancellare in modo sicuro più o tutti i file trovati Clic il casella di controllo nella barra della categoria vicino Nome del file, Il prossimo Right-Click qualunque File e Selezionare Sovrascrittura sicura selezionata.
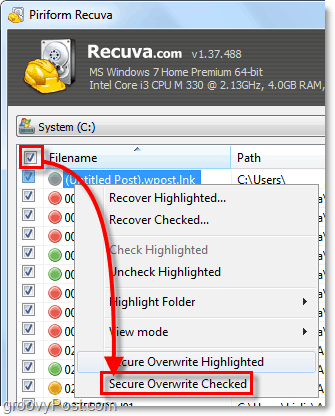
Pensieri, Domande? Lascia un commento qui sotto!