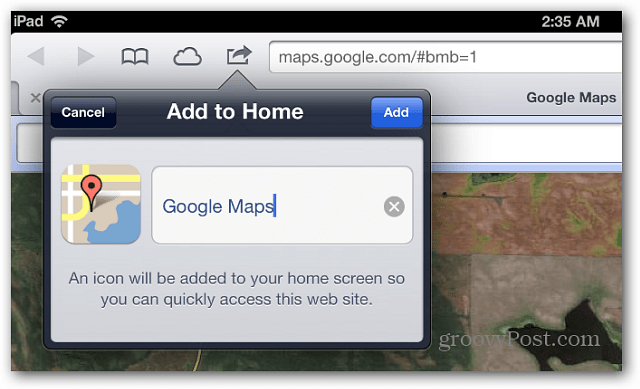Ultimo aggiornamento il

Un errore del servizio Steam impedisce l'esecuzione del client Steam (e ti impedisce di giocare ai tuoi giochi preferiti). Questa guida ti aiuterà a risolvere il problema.
Essendo una delle piattaforme più note per l'acquisto e la riproduzione di giochi, Steam è un must per i giocatori di PC su Windows. Con migliaia di giochi tra cui scegliere, insieme all'opzione per condividi i giochi con i tuoi amici, troverai facile creare un'enorme raccolta di giochi tramite la piattaforma Steam.
Ovviamente se Steam funziona correttamente. Gli errori di Steam sono rari ma si verificano di tanto in tanto, incluso il file Errore del servizio Steam. Se vuoi sapere come correggere un errore del servizio Steam su Windows 10, ecco cosa devi fare.
Cos'è un errore del servizio Steam?
UN Errore del servizio Steam è un messaggio di errore che appare al primo caricamento di Steam. Se Steam non dispone delle autorizzazioni corrette per l'esecuzione, il client Steam restituisce un messaggio di errore del servizio Steam. Ciò ti impedisce di utilizzare Steam fino a quando il problema non viene risolto.
Una casella di errore (con l'estensione Errore del servizio Steam title) ti avverte che Steam non può aprirsi e in genere indica un problema con il processo del sistema Steam. Senza questo processo, Steam non può installare nuovi giochi o modificare i file nelle cartelle protette (come il C: \ Programmi (x86) cartella).
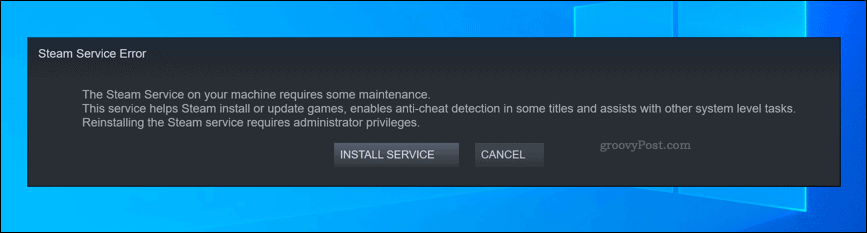
Se il processo del sistema Steam non ha i privilegi giusti per funzionare correttamente (e non può aggiornarsi, installare giochi, ecc.), Il client Steam non può aprirsi. Dovrai seguire i passaggi seguenti per risolvere il problema.
Riavvio o reinstallazione del servizio Steam
Come potrebbe suggerire il nome, un errore del servizio Steam indica un problema con il Servizio Steam. Questo è il servizio di sistema di Windows che viene eseguito in background, consentendo al client Steam di accedere ai file di sistema.
Se sei fortunato, il Errore del servizio Steam box punterà a una soluzione immediata, consentendo di reinstallare il servizio e risolvere il problema. Se l'opzione è disponibile, fare clic su Installa servizio opzione per farlo.
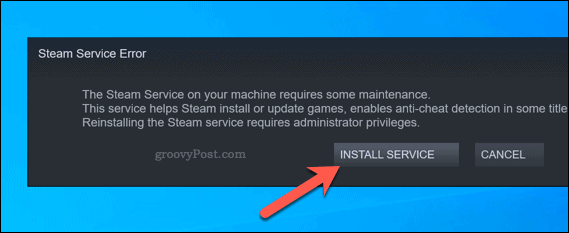
Puoi anche provare a riavviare manualmente il servizio Steam. Per impostazione predefinita, il servizio Steam è impostato su Manuale, consentendo a Steam di eseguire il servizio solo quando richiesto. Tuttavia, se riscontri problemi con questo errore, puoi impostarlo su automatico per garantire che il servizio sia sempre pronto per il lavoro del cliente.
A tale scopo, premere il pulsante Windows + R tasti per aprire il file Correre finestra di dialogo (o fare clic con il pulsante destro del mouse sul menu Start e selezionare il file Correre opzione).
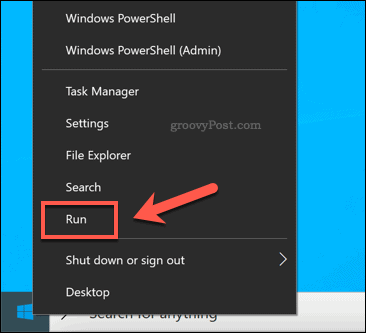
Nel Correre finestra di dialogo, digitare services.msc, quindi fai clic su ok.
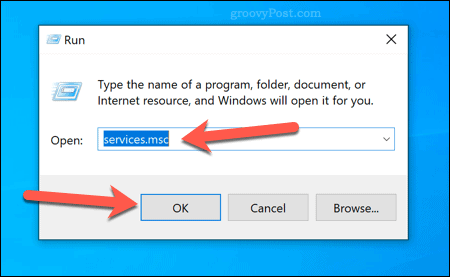
Nel Servizi finestra, scorrere fino a raggiungere il file Servizio client di Steam. Fare clic con il pulsante destro del mouse, quindi selezionare il file Proprietà opzione.
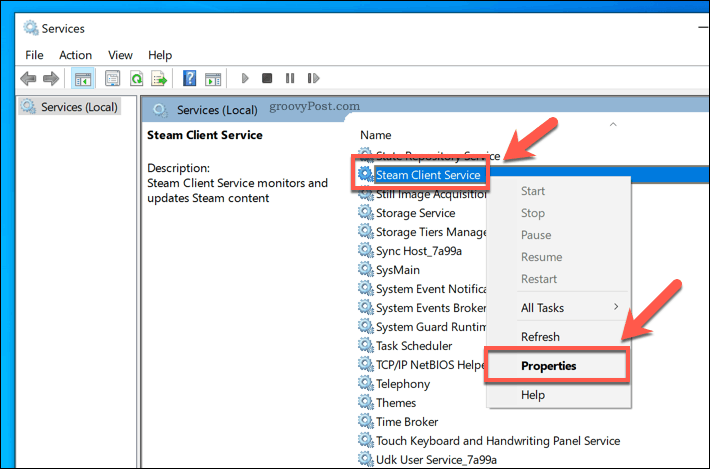
Per impostazione predefinita, il Servizio client di Steam dovrebbe essere impostato per essere eseguito manualmente. In questo caso (e il servizio Steam non funziona ancora), seleziona Automatico dal Tipo di avvio menu delle opzioni invece.
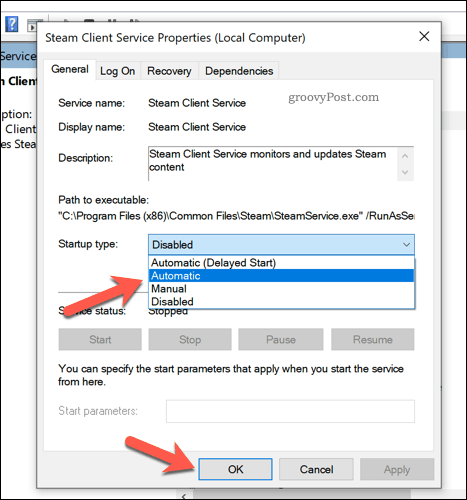
Clic ok per salvare le tue impostazioni (o Applica> Avvia> OK). Se Steam ancora non funziona a questo punto, dovrai esaminare alcuni dei metodi aggiuntivi elencati di seguito.
Esecuzione di Steam come amministratore
Se il servizio Steam è disabilitato o in esecuzione su un file account utente locale senza privilegi amministrativi, potrebbe essere necessario forzare l'esecuzione di Steam come amministratore. Questo dovrebbe aiutare a superare gli errori del servizio Steam, consentendo a Steam di aggiornarsi e funzionare correttamente.
Per fare ciò, apri Esplora file di Windows e vai alla cartella di installazione contenente Steam (es. C: \ Programmi (x86) \ Steam). Fare clic con il pulsante destro del mouse su steam.exe eseguibile, quindi premere il Proprietà opzione.
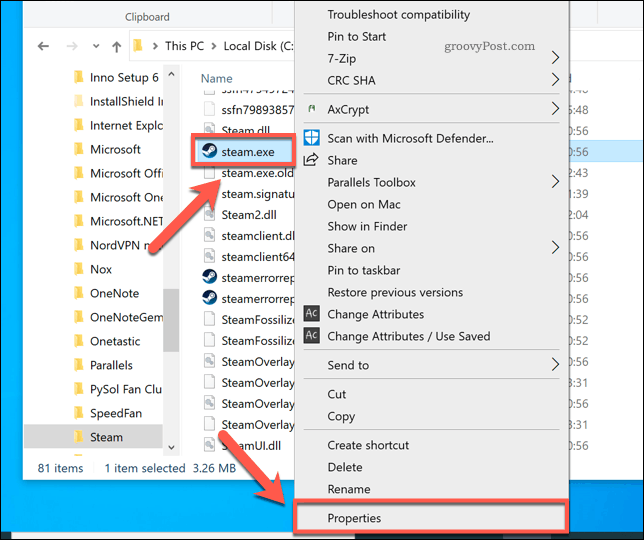
Nel Compatibilità scheda del Proprietà steam.exe fare clic su per abilitare il file Esegui questo programma come amministratore casella di controllo.
Se hai più account utente sul tuo PC, premi il tasto Modifica le impostazioni per tutti gli utenti pulsante. Questo darà accesso come amministratore a Steam in tutti gli account utente. stampa ok per salvare una volta che hai finito.
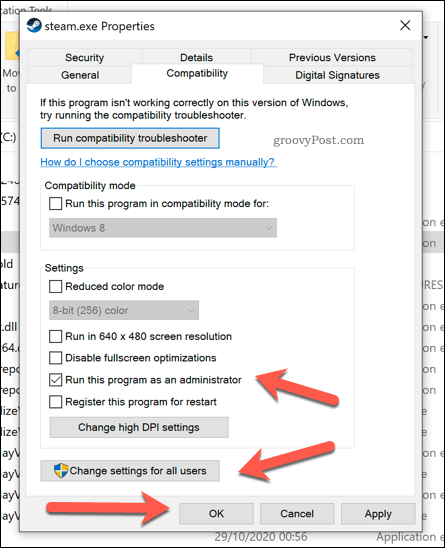
Con l'accesso amministratore impostato, fare doppio clic steam.exe per eseguire Steam come amministratore. Supponendo che non ci siano problemi con il client Steam o il processo di sistema, Steam dovrebbe funzionare senza ulteriori problemi.
Esecuzione di Steam Repair utilizzando Windows PowerShell
Quando il client o il servizio Steam non funziona, puoi provare a risolverlo utilizzando Steam stesso. Puoi farlo usando il Windows PowerShell, la sostituzione di Windows 10 per la riga di comando.
A tale scopo, fare clic con il pulsante destro del mouse sul menu Start e selezionare il file Windows PowerShell (amministratore) opzione.
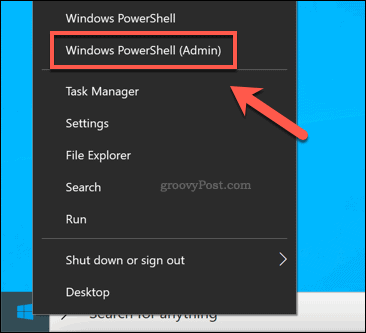
Nella nuova finestra di PowerShell, digita & "C: \ Programmi (x86) \ Steam \ bin \ SteamService.exe" / riparazione per eseguire il processo di riparazione del servizio Steam. Dovrai sostituire il percorso del file sopra elencato se il client Steam è installato altrove.
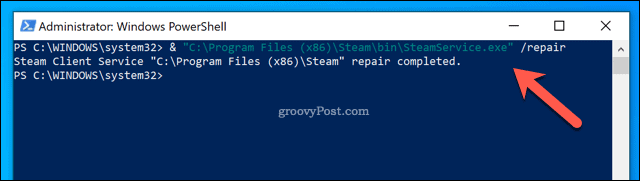
Se il client Steam o il servizio del sistema Steam è disabilitato o danneggiato, l'esecuzione del file /repair il comando sopra dovrebbe risolvere il problema.
Giocare su Steam
Se sei un grande giocatore di PC, assicurarsi che piattaforme come Steam funzionino correttamente è essenziale. Risolvere un errore del servizio Steam può essere complicato, ma se hai ancora difficoltà, potresti dover controllare che il tuo firewall o antivirus non stia bloccando il caricamento corretto di Steam. Puoi anche provare a reinstallare completamente Steam, sostituendo eventuali file in conflitto e ripristinando l'accesso completo al servizio Steam.
Una volta che Steam funziona, puoi farlo aumentare la velocità di download di Steam per installare e caricare i tuoi giochi più velocemente. Se hai troppi giochi nella tua libreria, puoi farlo nascondi le guide di Steam per riordinare le cose. Non dimenticare di farlo sposta i giochi Steam su un'altra unità se stai esaurendo lo spazio, soprattutto se stai riempiendo un'unità SSD più veloce.