Come approvare le attività su Mac con Apple Watch
Mela Orologio Apple Apple Mac Eroe / / November 26, 2020
Ultimo aggiornamento il

Se possiedi un Apple Watch, puoi usarlo per approvare le attività sul tuo Mac. Ecco come configurarlo per farlo.
Se possiedi un Apple Watch, quasi sicuramente avrai anche un iPhone. Lo stesso vale per un Mac. È a causa di questa connessione tra Apple Watch e Mac che Cupertino consente al primo di aprire il secondo. Ora puoi anche approvare le attività sul tuo computer sul tuo dispositivo indossabile. Diamo un'occhiata.
Requisiti
I requisiti per sbloccare il Mac con l'Apple Watch vengono trasferiti alle attività di approvazione. Devi utilizzare un Mac (metà 2013 o versioni successive) con macOS 10.13 o versioni successive. Assicurati che il tuo Apple Watch utilizzi l'ultima versione di watchOS. Il tuo Apple Watch deve avere watchOS 6 o versione successiva installato. Inoltre, il tuo Apple Watch e il tuo Mac devono utilizzare lo stesso ID Apple. Devi anche usare autenticazione a due fattori con ID Apple. Il tuo Mac deve anche avere Wi-Fi e Bluetooth attivati. Qualsiasi versione di Apple Watch funziona con Blocco automatico.
Infine, il tuo Mac e Apple Watch devono utilizzare rispettivamente una password e un passcode.
Impostare
Per attivare il blocco automatico (e la possibilità di approvare le attività) sul tuo Mac per Apple Watch:
- Scegli il Menu Apple in alto a sinistra del tuo Mac.
- Selezionare Preferenze di Sistema.
- Clic Sicurezza e privacy.
- Scegli il Scheda Generale.
- Attiva / disattiva Usa il tuo Apple Watch per sbloccare app e il tuo Mac.
- Aggiungi la tua password di sistema nella casella a comparsa, se applicabile, quindi scegli Sbloccare.
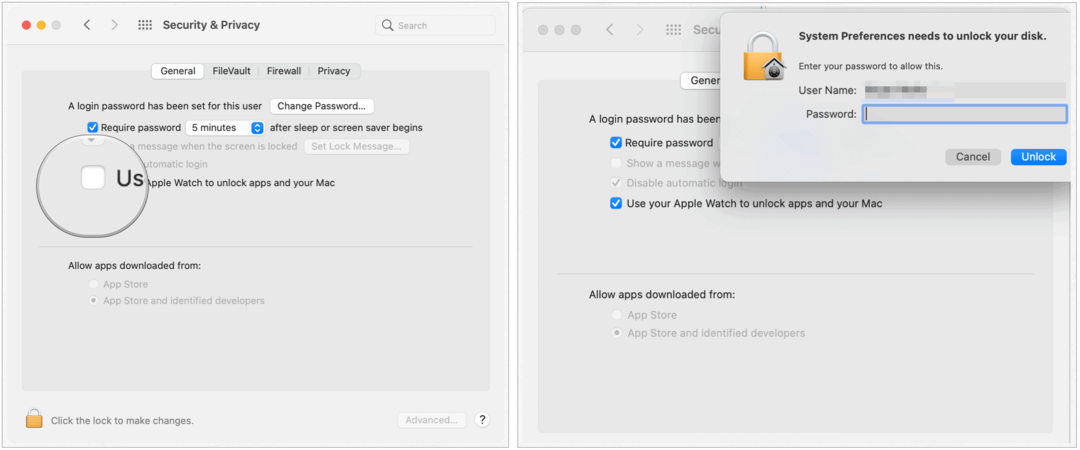
Se hai più di un Apple Watch collegato al tuo ID Apple, scegli l'orologio che desideri utilizzare per sbloccare le app e il Mac.
Approvazione delle attività
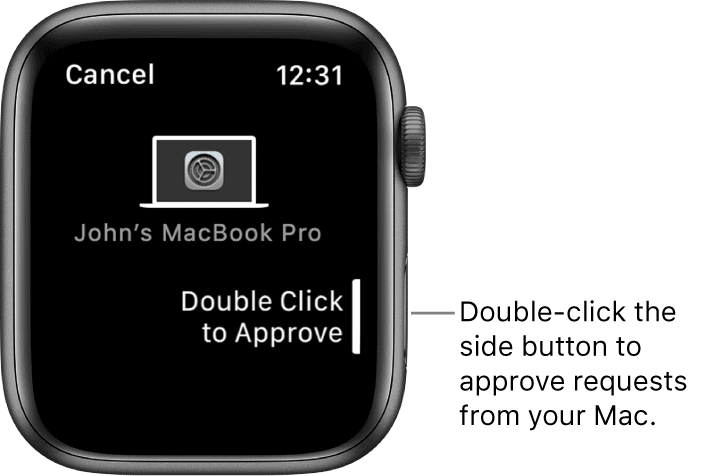
Tra le attività sul tuo Mac che richiedono l'autenticazione c'è la possibilità di visualizzare le password in Safari, sbloccare note o preferenze e approvare le installazioni di app. Quando lo sblocco da Apple Watch è attivo, riceverai una richiesta di approvazione sul dispositivo indossabile durante ciascuna di queste situazioni.
Per approvare una richiesta, fai doppio clic sul pulsante laterale del tuo Apple Watch. Altrimenti, continua ad approvare la richiesta sul tuo Mac utilizzando la tua password o Touch ID.
Passaggi per la risoluzione dei problemi
Se l'approvazione delle attività non viene visualizzata come opzione sul tuo Apple Watch o il blocco automatico non ha mai funzionato o sta ora causando problemi, è necessario considerare i seguenti punti di risoluzione dei problemi per risolvere il problema.
- Se non sei sicuro che il tuo Mac supporti lo sblocco automatico e l'approvazione con Apple Watch, scegli menu Apple> Informazioni su questo Mac, quindi fai clic su Rapporto di sistema. Nella barra laterale, nella sezione Rete, fai clic su Wi-Fi, quindi cerca a destra "Sblocco automatico: supportato".
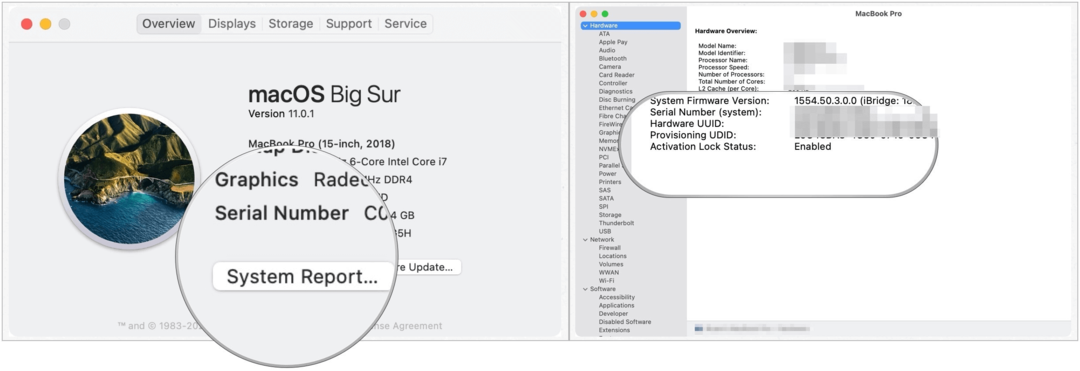
- Se sei l'amministratore di un altro utente sul tuo Mac, puoi accedere al suo account utente e attivare lo sblocco automatico o l'approvazione con Apple Watch per loro, purché il loro ID Apple utilizzi l'autenticazione a due fattori e il loro Apple Watch abbia il watchOS richiesto installato.
- Devi utilizzare un Mac supportato (2013 o successivo).
- Sebbene tutte le versioni di Apple Watch supportino il blocco automatico, ci sono requisiti software da tenere a mente. Apple Watch 0, 1 e 2 devono utilizzare watchOS 3 o versioni successive con il Mac che utilizza macOS Sierra o versioni successive. Apple Watch 3, 4, 5, 6 e SE richiedono watchOS 4 o successivo con il Mac che utilizza macOS High Sierra o successivo. L'approvazione delle richieste richiede watchOS 6 o versioni successive.
- Assicurati di abilitare l'autenticazione a due fattori. Altrimenti, puoi provarlo con la verifica in due passaggi, un processo precedente che Apple supporta ancora su vari dispositivi.
- I tuoi due dispositivi devono essere registrati nello stesso account iCloud utilizzando lo stesso ID Apple. In caso contrario, il blocco automatico non funzionerà.
- Infine, assicurati di avere una password impostata per il tuo Mac e un passcode per il tuo Apple Watch. Per definizione, Auto-Lock sta sbloccando qualcosa. In questo caso, è la password e il passcode!
In caso di dubbio
Se hai utilizzato il blocco automatico e l'approvazione delle attività con successo e improvvisamente nessuno dei due funziona, ripeti il processo.
- Scegli il Menu Apple in alto a sinistra del tuo Mac.
- Selezionare Preferenze di Sistema.
- Clic Sicurezza e privacy.
- Scegli il Scheda Generale.
- Disattiva Usa il tuo Apple Watch per sbloccare app e il tuo Mac.
- Attiva / disattiva Usa il tuo Apple Watch per sbloccare app e il tuo Mac.
- Aggiungi la tua password di sistema nella casella a comparsa, se applicabile, quindi scegli Sbloccare.
Lo strumento di sblocco automatico di Apple Watch è un modo rapido per aprire il tuo Mac senza usare una password o Touch ID. Essere in grado anche di approvare le attività dal tuo polso porta questa integrazione a un nuovo livello divertente.
Corrispondenza dei prezzi in negozio: come ottenere prezzi online con la praticità
Acquistare in negozio non significa che devi pagare prezzi più alti. Grazie alle garanzie di corrispondenza dei prezzi, puoi ottenere sconti online con mattoni e malta ...
Come regalare un abbonamento Disney Plus con una carta regalo digitale
Se ti sei divertito con Disney Plus e vuoi condividerlo con altri, ecco come acquistare un abbonamento Disney + Gift per ...
La tua guida alla condivisione di documenti in Documenti, Fogli e Presentazioni Google
Puoi collaborare facilmente con le app basate sul Web di Google. Ecco la tua guida alla condivisione in Documenti, Fogli e Presentazioni Google con le autorizzazioni ...



