Come personalizzare e utilizzare il Centro di controllo su Mac
Produttività Mela Mac Eroe Macos / / November 23, 2020
Ultimo aggiornamento il

Scopri come personalizzare e utilizzare il Centro di controllo su Mac. Imparerai come utilizzare gli strumenti che vedi e aggiungerne altri se lo desideri.
Ce ne sono alcuni impressionanti nuove funzionalità con macOS Big Sur. Ha un Centro Notifiche semplificato, un'app Messaggi migliorata e un modo per tenere d'occhio l'utilizzo della batteria. Insieme a questi, c'è il Centro di controllo.
Vedrai uno strumento familiare se possiedi un iPhone o iPad. Esatto, il Centro di controllo su Mac ha un aspetto simile al Centro di controllo sul tuo dispositivo iOS. Ti offre bei angoli arrotondati sui controlli e modi rapidi per regolare la luminosità dello schermo, controllare il tuo Wi-Fi e riprodurre o mettere in pausa la tua musica.
Qui, ti mostreremo le opzioni per personalizzare il Centro di controllo su Mac e come funziona.
Accesso al Centro di controllo su Mac
Se ti stai ancora abituando a nuovo look con macOS Big Sur, potresti notare un'elegante nuova icona nella barra dei menu. Quello che sembra un paio di levette è il file
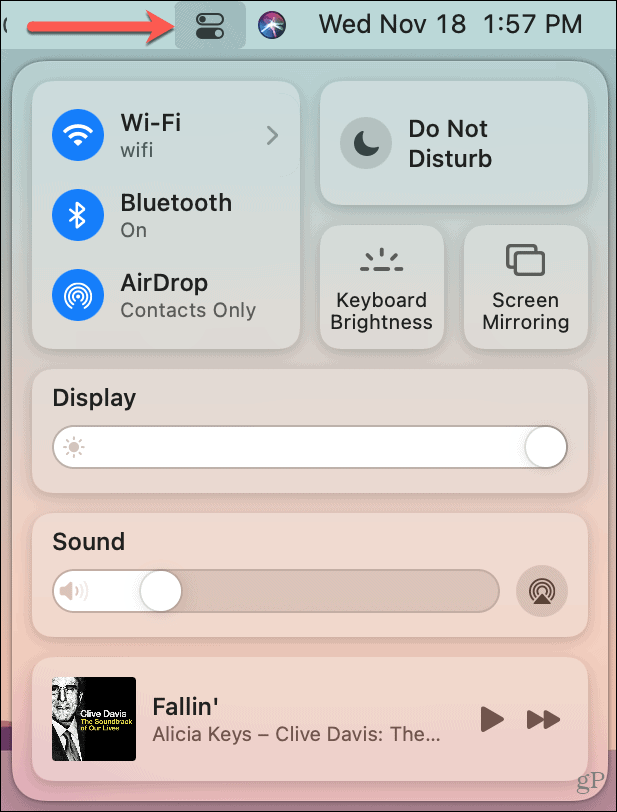
Utilizzo del Centro di controllo
Apple ti apre con nove strumenti nel Centro di controllo che includono Wi-Fi, Bluetooth, luminosità del display, un cursore del volume e altro ancora.
Per gli strumenti senza un indicatore di azione, come una freccia o un dispositivo di scorrimento, fai clic per apportare le modifiche. Ciò include la luminosità della tastiera e Clonazione schermo.
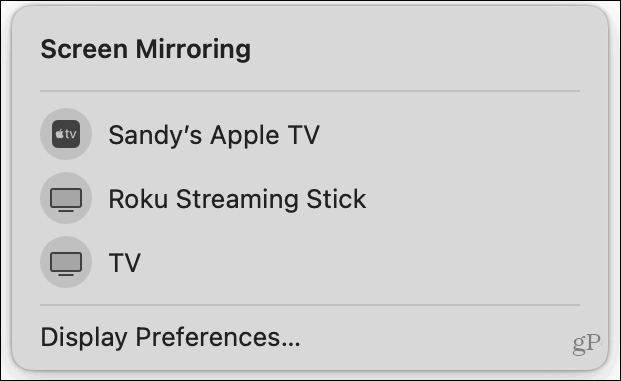
Per gli strumenti con una freccia, fare clic su questo per i dettagli o fare clic sull'icona per attivarlo e disattivarlo. Questo include Wi-Fi, Bluetooth, AirDrop e Non disturbare.
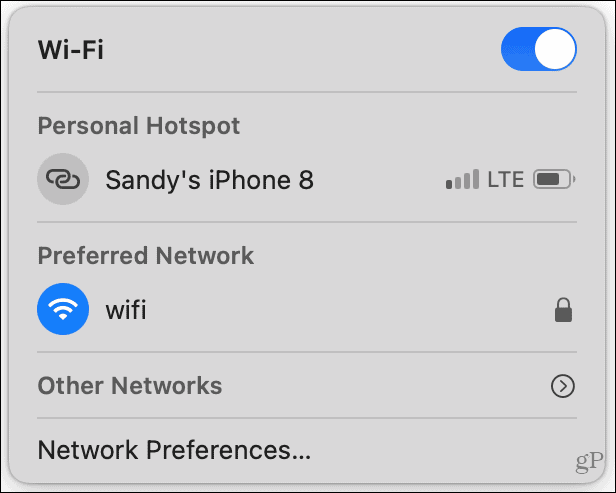
Per gli strumenti con un cursore, utilizza il dispositivo di scorrimento per una regolazione rapida o fai clic sulla freccia accanto al nome per ulteriori azioni. Ciò include Display (luminosità) e Suoni (volume).
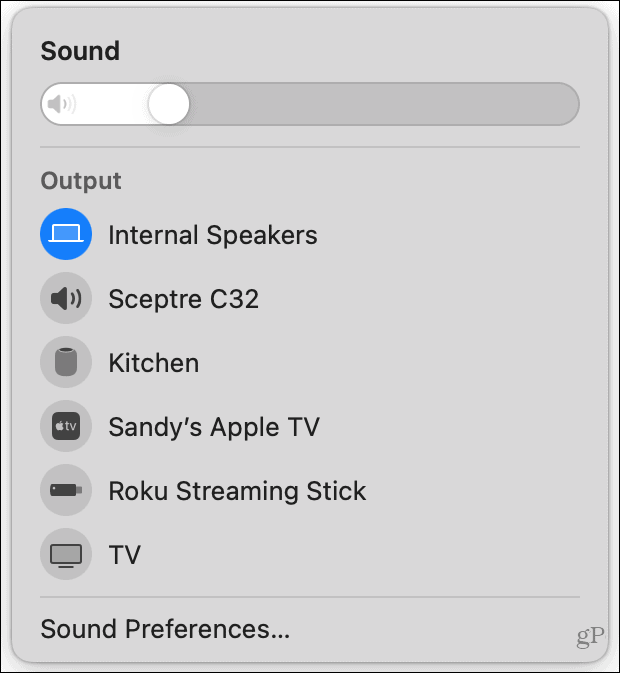
Per In riproduzione, fai clic sull'icona per aprire l'app Musica e seleziona un elemento da riprodurre. Quindi utilizzare il pulsante Pausa o Avanti per un controllo rapido. Per utilizzare il riavvolgimento o uno strumento di scorrimento, fare clic sull'icona stessa e verrà visualizzata una mini finestra di controllo.
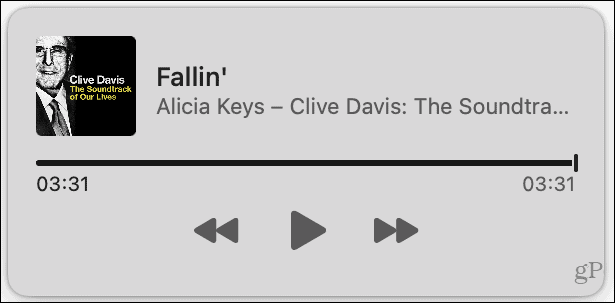
Se selezioni uno strumento nel Centro di controllo che apre una finestra più piccola come quelle mostrate sopra, fai semplicemente clic su Icona del centro di controllo nella barra dei menu per chiuderla al termine e tornare al Centro di controllo. In alternativa, fai clic fuori dalla finestra per chiuderla insieme al tuo Centro di controllo.
Personalizzazione del Centro di controllo
Sebbene non sia possibile rimuovere nessuno dei nove strumenti predefiniti nel Centro di controllo, al momento è possibile aggiungerne altri tre. E di quelli che devono rimanere nel Centro di controllo, puoi anche aggiungerli alla barra dei menu.
Apri il Preferenze di Sistema sul tuo Mac utilizzando il pulsante nel Dock o Icona di Apple > Preferenze di Sistema nella barra dei menu. Quindi, scegli Dock e barra dei menu.
A sinistra, vedrai una sezione in alto a destra per Centro di controllo. Quell'elenco contiene gli strumenti sopra descritti. Anche se non puoi rimuoverli dal Centro di controllo, puoi aggiungerli anche alla barra dei menu. Questo è utile per coloro che usi costantemente. Selezionane uno e seleziona la casella per Mostra nella barra dei menu.
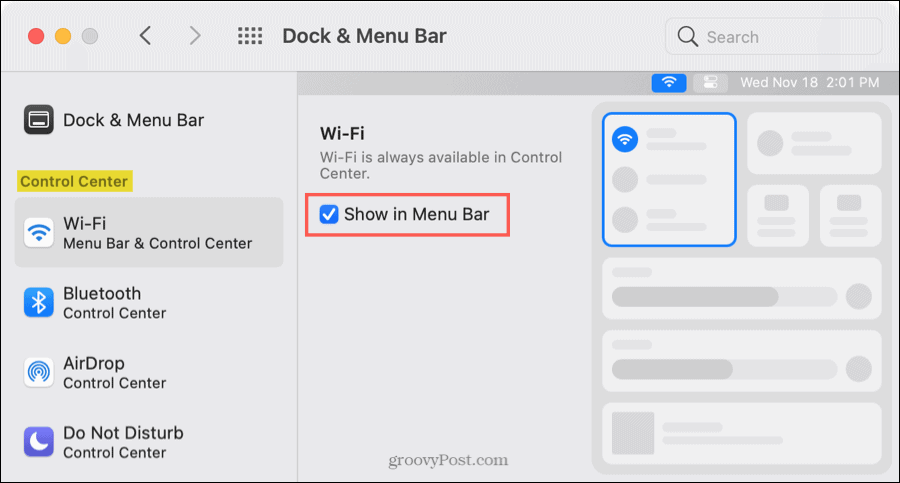
Suggerimento per risparmiare tempo: Se hai il Centro di controllo aperto, puoi trascinare uno degli strumenti direttamente sulla barra dei menu.
Gli altri tre strumenti che puoi aggiungere al Centro di controllo sono Collegamento accessibilità, Batteria e Cambio rapido utente. Per aggiungere uno di questi strumenti, selezionalo nel file Altri moduli sezione della barra laterale e seleziona la casella per Mostra nel Centro di controllo.
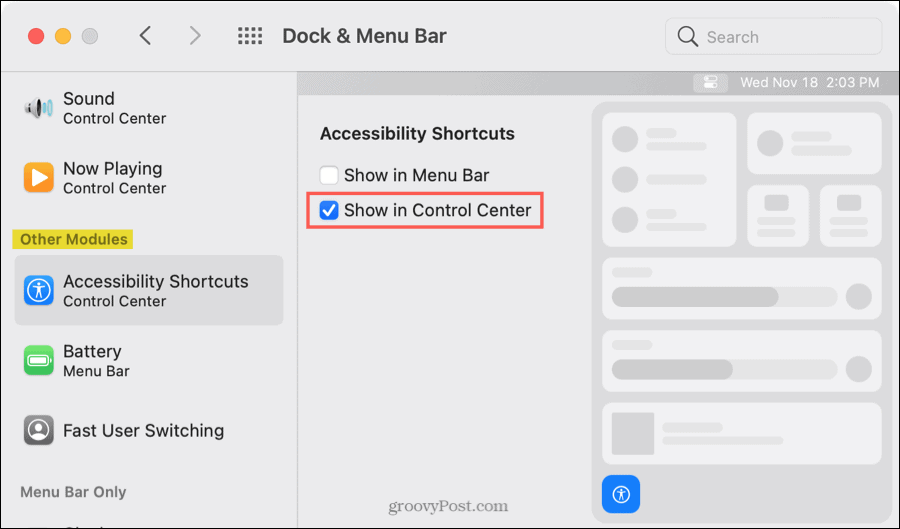
Ognuno di questi strumenti che aggiungi apparirà nella parte inferiore del Centro di controllo. Fare clic su uno per interagire con la funzione.
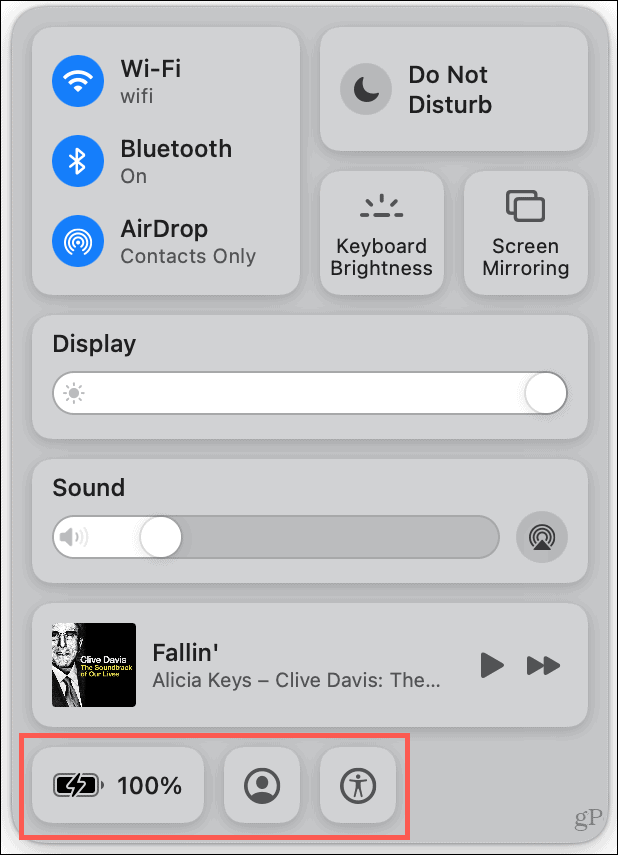
Più controllo sul tuo Mac
Come ogni altra nuova funzionalità, il Centro di controllo attivo macOS Big Sur ci vuole un po 'per abituarsi. Ma è un ottimo modo per declinare la barra dei menu pur avendo i controlli utilizzati di frequente a portata di clic.
Assicurati di controllare il nostro elenco di Funzionalità di macOS Big Sur da provare prima per di più come questo.
Corrispondenza dei prezzi in negozio: come ottenere prezzi online con la praticità
Acquistare in negozio non significa che devi pagare prezzi più alti. Grazie alle garanzie di corrispondenza dei prezzi, puoi ottenere sconti online con mattoni e malta ...
Come regalare un abbonamento Disney Plus con una carta regalo digitale
Se ti sei divertito con Disney Plus e desideri condividerlo con altri, ecco come acquistare un abbonamento Disney + Gift per ...
La tua guida alla condivisione di documenti in Documenti, Fogli e Presentazioni Google
Puoi collaborare facilmente con le app basate sul Web di Google. Ecco la tua guida alla condivisione in Documenti, Fogli e Presentazioni Google con le autorizzazioni ...
