Come migliorare la velocità di Firefox con queste modifiche indispensabili
Mozilla Prestazione Firefox / / March 17, 2020
 Usi Firefox regolarmente, quindi perché non modificarlo un po 'e aumentarne le prestazioni? Questo è quello che mi è saltato in testa qualche giorno fa, e le modifiche passo-passo di seguito sono ciò che ho escogitato finora.
Usi Firefox regolarmente, quindi perché non modificarlo un po 'e aumentarne le prestazioni? Questo è quello che mi è saltato in testa qualche giorno fa, e le modifiche passo-passo di seguito sono ciò che ho escogitato finora.
Queste modifiche alle prestazioni di Firefox dovrebbero funzionare per tutti gli utenti di Firefox che desiderano estrarre il massimo dal browser. Non solo aiuteranno ad accelerare Firefox, ma ridurranno anche la quantità di memoria (RAM) consumata da Firefox, accelerando così il tuo PC in generale.
1. Come aprire le impostazioni di configurazione di Firefox
Per iniziare a modificare le impostazioni di configurazione di Firefox Aperto su Firefox e genereabout: config nella barra degli indirizzi e stampaaccedere. Vedrai un messaggio con un avviso divertente (ma serio) che la modifica di queste impostazioni è solo per utenti esperti, ecc. Con questa guida accattivante, la tua "garanzia" andrà bene.
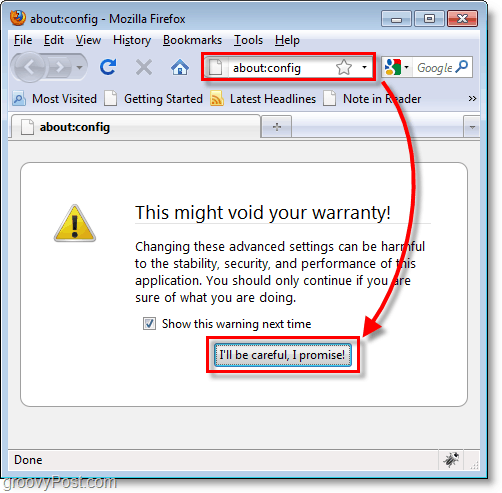
2. Riduci l'utilizzo della RAM per la memorizzazione nella cache di Firefox
Spiegazione:
Se sei preoccupato per la quantità di memoria (RAM) utilizzata da Firefox qui è un modo rapido per ridurla. Per impostazione predefinita, questo valore è impostato su -1, il che significa che determinerà automaticamente il numero di pagine che Firefox memorizzerà nella memoria di sistema. In genere una pagina utilizzerà circa 4 MB di RAM, ma con ogni pagina aggiuntiva memorizzata, l'utilizzo della memoria aumenta in modo esponenziale, a volte consumando fino a 512 MB. Lo disabiliteremo completamente con il risultato di un tempo di caricamento della pagina leggermente più lento, ma con una significativa riduzione della quantità di memoria utilizzata.
Soluzione:
Nella casella Filtro, genere nel browser.sessionhistory.max_total_viewers e poi Doppio click la preferenza per modificarlo. accedere un nuovo valore di 0, e poi Clicok.
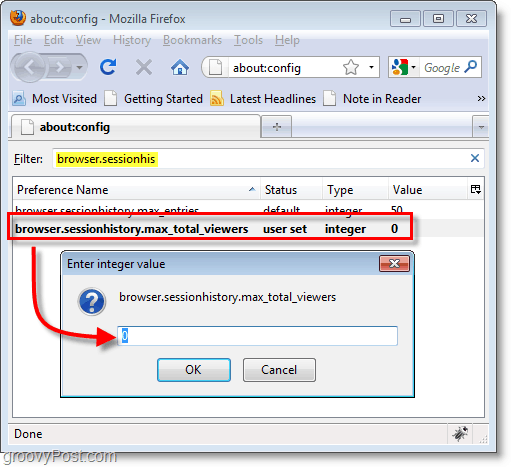
3. Ridurre significativamente la memoria utilizzata mentre Firefox è ridotto a icona
Spiegazione:
Questa impostazione consente a Windows di scambiare la RAM utilizzata da Firefox nel file Pagina di Windows dopo aver ridotto a icona Firefox sulla barra degli strumenti. Per impostazione predefinita, la preferenza non esiste. Pertanto è disabilitato. Abiliteremo questa funzione per ridurre al minimo l'impronta della RAM utilizzata da Firefox a circa 10 MB. Nota – Questo è un comportamento standard per tutte le applicazioni Windows (scambia la memoria con il file di paging dopo un breve periodo di tempo) quindi non è una novità.
Soluzione:
Right-Click ovunque sul tuo Nome preferenza elenco e SelezionareNuovo> Booleano. Nella finestra di dialogo che appare genere nel config.trim_on_minimize e Clicok. Nella finestra del valore booleano che appare Selezionare Vero e Clicok.
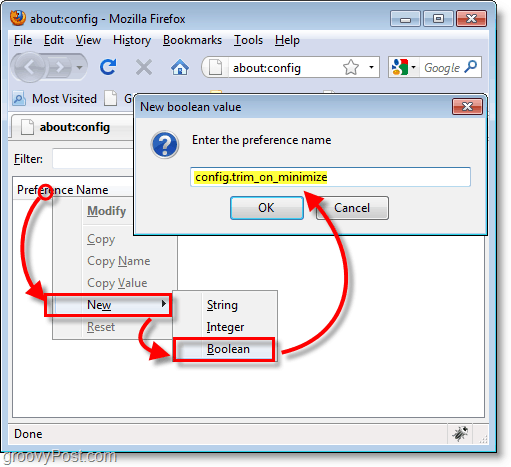
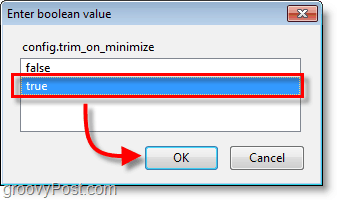
4. Aumenta la velocità e le prestazioni di caricamento della pagina Firefox con Pipelining
Spiegazione:
Il pipelining è un processo che carica le pagine più velocemente inviando più richieste al sito Web a cui si accede. Per impostazione predefinita, questo valore non viene utilizzato ed è impostato su false. Il pipelining utilizza la larghezza di banda in eccesso, quindi se la connessione a Internet non è il chilometraggio massimo (dial-up) può variare.
Anche se questo dovrebbe funzionare per la maggior parte dei siti Web, alcuni non consentono connessioni di pipeline e potresti non essere in grado di visualizzarli correttamente. Anche così, il possibile aumento delle prestazioni merita almeno di provarlo se me lo chiedi! ;)
Soluzione:
Nella casella Filtro, genere nel network.http.pipelining e poi Doppio click la preferenza per modificarlo. Modificare il valore di esso a vero, e poi Clicok. Successivamente, sotto il primo Doppio click la preferenza network.http.pipelining.maxrequests e Modificare è utile per una serie di connessioni simultanee che ritieni possano essere supportate dalla tua velocità su Internet. Se si dispone di una connessione Internet veloce come Fios o cavo 12 + Mbps 10 è un buon numero, ma se si dispone di una connessione più lenta 5 dovrebbe essere il massimo consentito.
Un avvertimento: l'impostazione di un numero massimo di richieste troppo elevato può costituire un abuso da parte di alcuni siti Web e comportare la tua messa al bando. Se vuoi stare al sicuro, tienilo al di sotto di 5.
Nota: se si utilizza un server proxy, è necessario modificare ulteriormente la preferenzanetwork.http.proxy.pipelininge impostarlo su true. La maggior parte delle persone non dovrà preoccuparsi di questo.
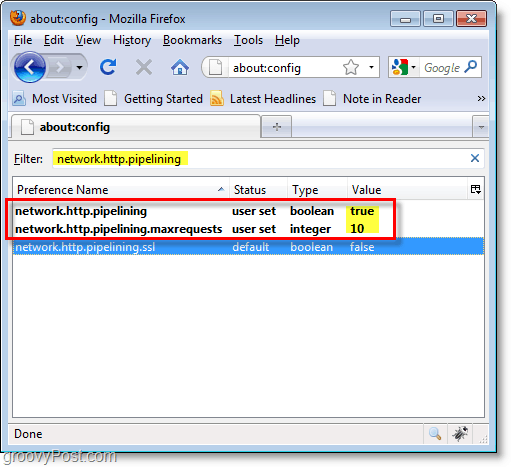
5. Rimuovere il ritardo che Firefox attende prima di visualizzare una pagina
Spiegazione:
Per impostazione predefinita, Firefox attende 250 millisecondi (0,25 secondi) prima di visualizzare qualsiasi pagina. Questa modifica regola il tempo di attesa di Firefox prima di visualizzare una pagina. Inizialmente questo ritardo è stato implementato nella premessa che le pagine si caricheranno più velocemente se non si caricano in tempo reale ma piuttosto aspettano di essere visualizzate fino al caricamento dell'intera pagina. Con una connessione ad alta velocità, il ritardo diventa solo un ritardo non necessario.
Soluzione:
Right-Click ovunque sul tuo Nome preferenza elenco e SelezionareNuovo> Numero intero. Nella finestra di dialogo che appare genere nel nglayout.initialpaint.delay e Clicok. Nella finestra del valore intero che appare genere 0 e Clicok.
Nota: in teoria, se si dispone di una connessione Internet lenta, la modifica del valore di questa preferenza su un numero più elevato consentirebbe più tempo per il precaricamento delle pagine e quindi si tradurrebbe in prestazioni migliori.
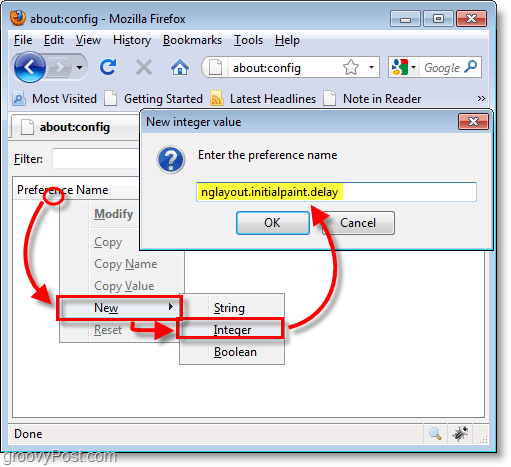
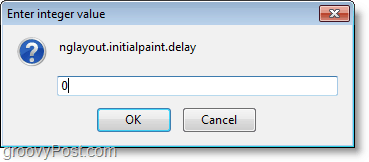
6. RicominciaFirefox Per Applicare tutte le modifiche alla configurazione. Ora dovresti avere un'esperienza Firefox più groovier e più veloce!
Uh Oh, In qualche modo ho incasinato qualcosa e ora ho una stringa di preferenze in più. Aiuto!
Se stavi lavorando attraverso il tutorial e ad un certo punto hai creato accidentalmente una stringa extra rotta, non sei sfortunato.
Semplicemente Right-Click la stringa aggiuntiva / intero / booleano e SelezionareRipristina. Poi Vicino e RicominciaFirefox.
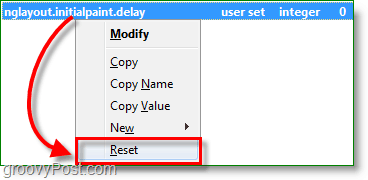
La preferenza aggiuntiva dovrebbe ora essere scomparsa, tutto risolto!



