Come personalizzare la correzione automatica in Word su Windows e Mac
Microsoft Word Produttività Finestre Mac Eroe Parola / / November 19, 2020
Ultimo aggiornamento il

La correzione automatica può essere utile e utile in applicazioni come Microsoft Word. Ti mostreremo come personalizzare la correzione automatica in Word affinché funzioni per te.
La correzione automatica è una di quelle caratteristiche che la maggior parte delle persone ama o odia. Sebbene possa salvarti da momenti imbarazzanti, può anche crearli. Ma allontanarsi dalla correzione automatica sul tuo dispositivo mobile in testi ed e-mail; stiamo esaminando la funzione sul tuo computer in Microsoft Word.
Utilizzando la correzione automatica in Word, puoi risparmiare tempo e ridurre gli errori durante la composizione dei documenti. Una parola che l'applicazione rileva non è corretta viene automaticamente sostituita con ciò che ritiene corretto. Ciò è particolarmente utile per saggi scolastici o documenti aziendali. Ecco come personalizzare la correzione automatica in Word in modo che funzioni in modo efficace per te.
Correzione automatica in Word su Windows e Mac
La funzione di correzione automatica in Word è simile su Windows e Mac con solo lievi differenze che noteremo. Iniziamo con l'accesso alle opzioni di correzione automatica su ciascuna piattaforma.
Accedi alla correzione automatica su Windows
Segui questi passaggi per aprire la correzione automatica in Word su un computer Windows.
- Con un documento di Word aperto, fare clic su File dal menu.
- Selezionare Opzioni.
- Scegliere Proofing sulla sinistra.
- Clicca il Opzioni di correzione automatica pulsante in alto.
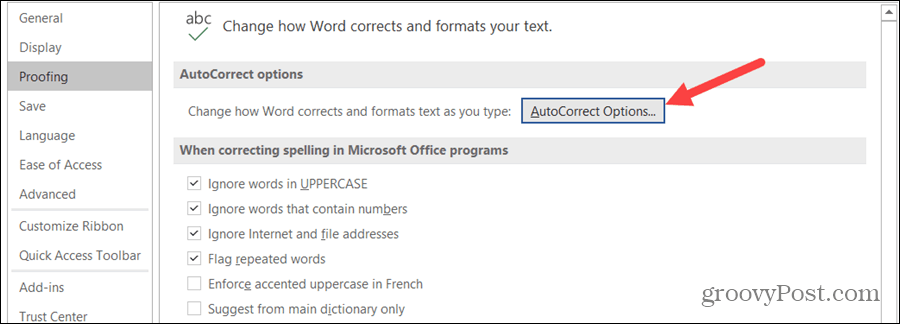
Accedi alla correzione automatica su Mac
Segui questi passaggi per aprire la correzione automatica in Word su un Mac.
- Nella barra dei menu, seleziona parola > Preferenze o fare clic su Utensili.
- Selezionare Correzione automatica.
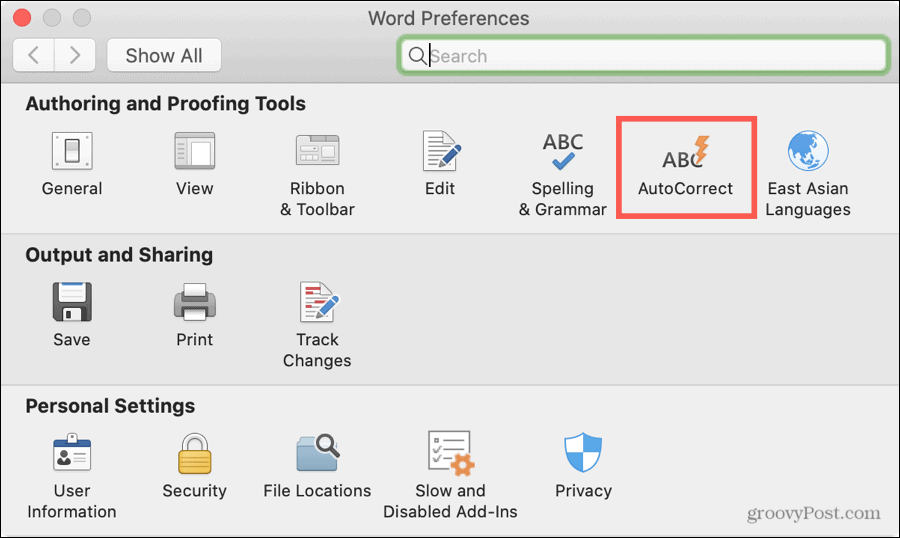
Opzioni di correzione automatica
Tecnicamente, la correzione automatica in Microsoft Word si riferisce a parole. Ciò include le maiuscole, le sostituzioni e le eccezioni.
Ma noterai anche le schede per la formattazione automatica durante la digitazione, la formattazione automatica (Windows) e il testo automatico (Mac). Questi tre sono per cose come la sostituzione di virgolette semplici con virgolette intelligenti, la formattazione di un nuovo elemento di elenco come quello precedente e il collegamento di percorsi Internet. Quindi, mentre sono nelle impostazioni di correzione automatica, si applicano davvero alla formattazione.

Qui, esamineremo la scheda Correzione automatica e toccheremo brevemente Correzione automatica matematica.
Personalizza la correzione automatica in Word
Clicca il Correzione automatica scheda nella finestra Opzioni correzione automatica per iniziare a personalizzare il funzionamento della funzionalità in Word. Tieni presente che alcuni termini variano tra Windows e Mac.
Pulsante di correzione automatica
La prima opzione è mostra il pulsante di correzione automatica. Questo è il piccolo pulsante che appare accanto a una parola nel documento quando viene apportata una correzione. Ti permette di annullare la correzione, se lo desideri. Può essere utile ma anche distraente. Quindi, se desideri che venga visualizzato il pulsante, seleziona la casella.
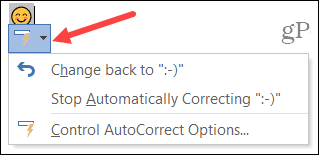
Lettere maiuscole ed eccezioni
Le voci successive si applicano a capitalizzazione e può essere molto utile. Se si dimentica di inserire in maiuscolo la prima lettera in una frase o in un giorno della settimana, la correzione automatica può correggere questi tipi di errori se si selezionano queste caselle.
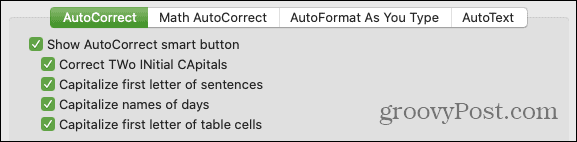
Windows ha un elemento aggiuntivo in questa sezione per correggere l'uso accidentale del tasto Caps Lock. Quindi, se per errore hai attivato il blocco delle maiuscole, selezionando questa casella gli errori verranno corretti automaticamente mentre il blocco delle maiuscole era attivo.
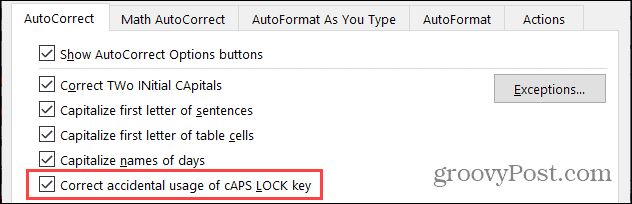
Clicca il Eccezioni per escludere elementi specifici da quelli per cui hai selezionato le caselle sopra. Si aprirà una piccola finestra con le schede per prima lettera, maiuscole iniziali e altre correzioni. Questo è l'ideale per le parole con una formattazione strana come il nome di un prodotto o di un'azienda. Buoni esempi di quando utilizzare le eccezioni includono parole come "iPhone" e "SEMrush" in cui non si desidera modificare le maiuscole.
Digita la parola o la frase nel file Non capitalizzare dopo o Non correggere casella (a seconda della scheda) come si desidera che appaia. Clic Inserisci per inserirlo nell'elenco in basso. Clic ok quando finisci.
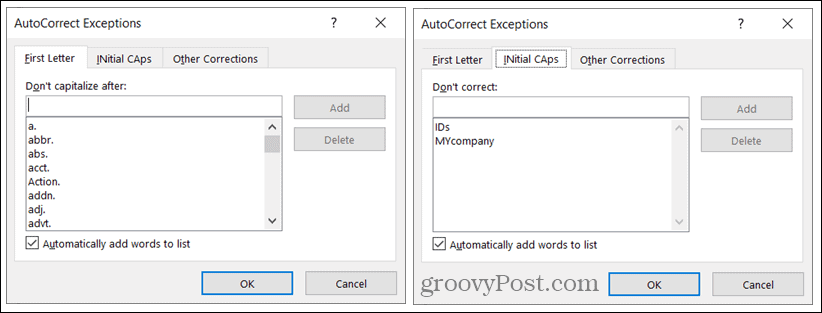
Sostituzioni
Successivamente, vedrai il Sostituisci il testo durante la digitazione casella di controllo. Questo è ciò che attiva e disattiva la correzione automatica, quindi è bene tenerlo presente se decidi di non utilizzare più la funzione. Seleziona la casella per utilizzare la correzione automatica, quindi continua con le sostituzioni di testo.
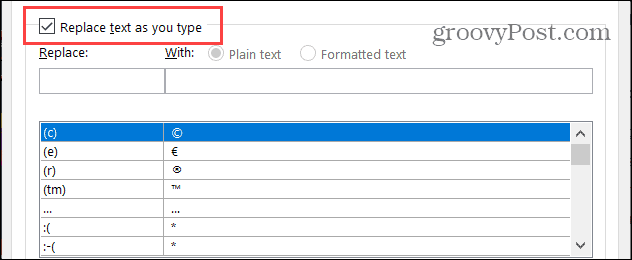
Rivedi l'elenco delle sostituzioni in fondo. A sinistra c'è il testo digitato ea destra è ciò che lo sostituisce. Noterai simboli, emoticon e molte parole comuni. È possibile aggiungere, modificare e rimuovere sostituzioni all'interno di questo elenco.
- Aggiungi un sostituto: Inserisci il modo in cui il testo viene digitato in Sostituisci e il modo in cui desideri correggerlo in Con. Clic Inserisci.
- Modifica una sostituzione: Selezionare una sostituzione nell'elenco, modificare il campo Sostituisci o Con e fare clic Sostituire. (Il pulsante Aggiungi cambierà in Sostituisci automaticamente.)
- Elimina una sostituzione: Selezionare una sostituzione nell'elenco e fare clic su Elimina. Non ti verrà chiesto di confermare, quindi assicurati di volerlo rimuovere.
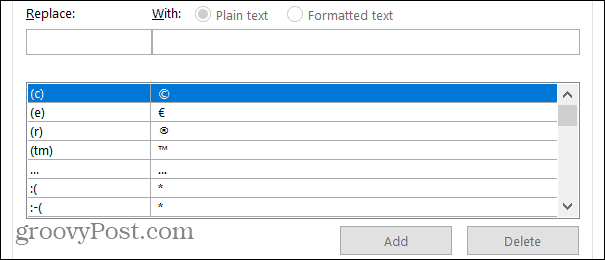
Utilizzare il Testo normale o Testo formattato pulsanti quando si applicano alle tue sostituzioni. Il testo formattato normalmente si applica a cose come simboli ed emoticon in cui il testo digitato viene sostituito con qualcosa di simile a un'immagine.
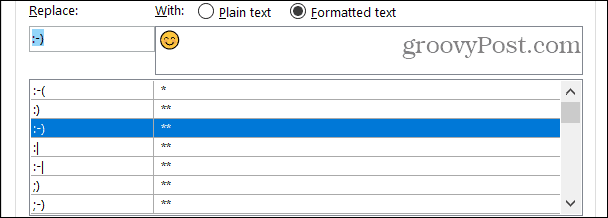
Se lo desideri, seleziona la casella finale nella finestra Opzioni correzione automatica utilizza automaticamente i suggerimenti del controllo ortografico se tu utilizzare il controllo ortografico in Word.
Correzione automatica matematica
Se digiti equazioni e usi funzioni matematiche in Word, potresti anche voler usare il Correzione automatica matematica tab.
Questa scheda funziona più o meno come la scheda Correzione automatica. È possibile visualizzare un elenco di sostituzioni, aggiungerle, modificarle o eliminarle e esaminare le funzioni riconosciute.
Se lo desidera usoCorrezione automatica matematica al di fuori delle aree matematiche, seleziona quella casella. Notare che quando Correzione automatica matematica e Correzione automatica sono in conflitto, prevarranno le regole di Correzione automatica.
Inoltre, come le opzioni di Correzione automatica, puoi attivare Correzione automatica matematica selezionando la casella per Sostituisci il testo durante la digitazione.
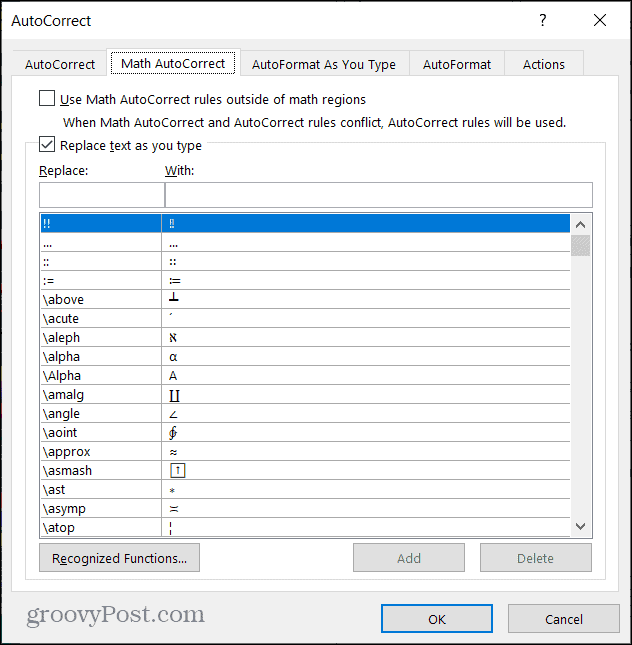
Usa la correzione automatica in Word a tuo vantaggio
La correzione automatica può davvero essere tuo amico quando si tratta di usarla in Microsoft Word. E poiché hai più tempo per rivedere un documento di Word rispetto a un breve messaggio di testo, puoi regolare se necessario quando viene visualizzato qualcosa di strano.
Per ulteriori informazioni, dai un'occhiata a come trovare e sostituire la formattazione in Word ed Excel.
La tua guida alla condivisione di documenti in Documenti, Fogli e Presentazioni Google
Puoi collaborare facilmente con le app basate sul Web di Google. Ecco la tua guida alla condivisione in Documenti, Fogli e Presentazioni Google con le autorizzazioni ...
