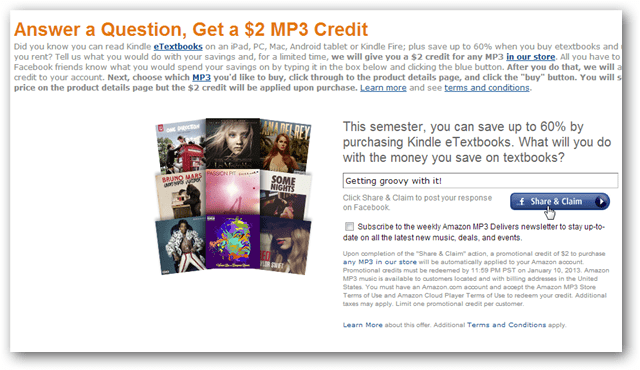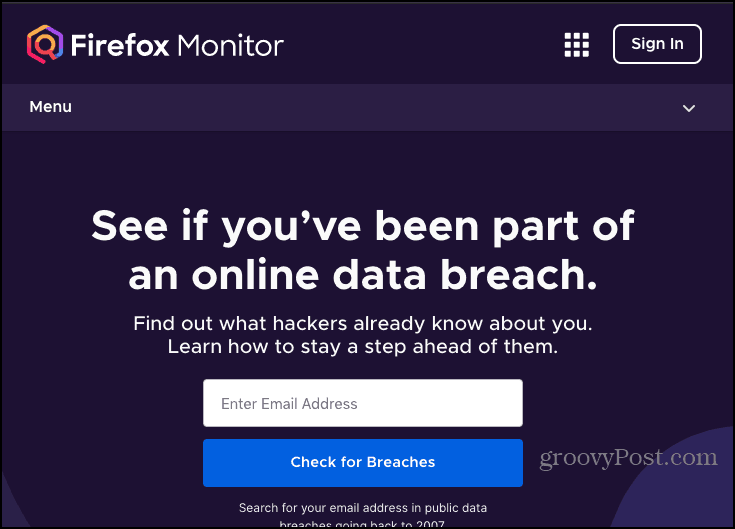Guida introduttiva a Google Tag Manager: Guida per principianti: Social Media Examiner
Statistiche Di Google Analisi Di Facebook Gestione Tag Di Google / / November 17, 2020
Stai cercando di capire Google Tag Manager? Cerchi un modo più semplice per installare il codice sul tuo sito web?
In questo articolo scoprirai le tre parti di Google Tag Manager (tag, attivatori e variabili) e scopri come utilizzare i modelli di Google Tag Manager per aggiungere facilmente il monitoraggio delle attività sul tuo sito web e sui social media. Scoprirai anche come impostare il monitoraggio dei pixel per gli eventi standard di Facebook.
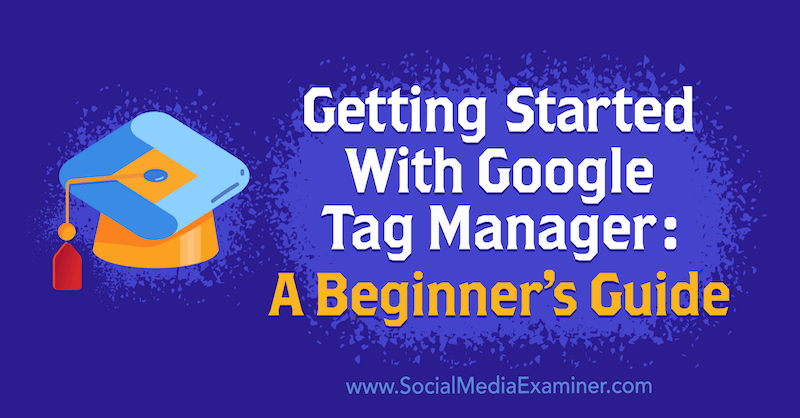
Per iniziare con Google Tag Manager, leggi l'articolo di seguito per una procedura dettagliata di facile consultazione o guarda questo video:
Che cos'è Google Tag Manager?
Prima di scoprire come utilizzare Google Tag Manager, parliamo di cos'è un tag manager. Un tag manager ti aiuta a gestire tutte le tue misurazioni in un unico posto. Puoi dire al tuo tag manager che quando qualcuno acquista qualcosa, per favore dillo a Facebook, Google Analytics, Google Ads, LinkedIn e ovunque tu faccia pubblicità. In questo modo, tutte le tue piattaforme sono coordinate e ottengono un'unica fonte di verità dal tuo tag manager.
Quando i tag manager sono diventati disponibili per la maggior parte dei professionisti del marketing, erano costosi strumenti a pagamento. Non molto tempo dopo, Google ha creato Google Tag Manager, che è un prodotto gratuito che chiunque può utilizzare per migliorare la misurazione dei propri risultati di marketing.
Per utilizzare Google Tag Manager, vai a tagmanager.google.com e crea il tuo account. Una volta impostato il tuo account, vedrai questa schermata di panoramica generale:
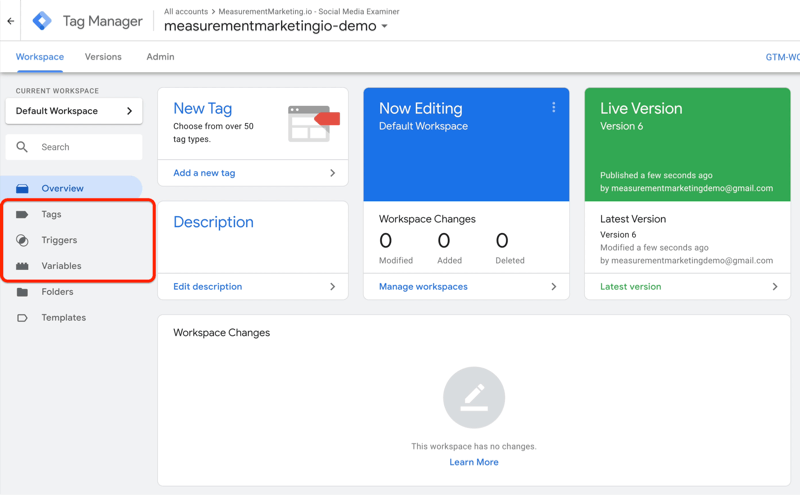
# 1: come funziona Google Tag Manager: tag, trigger e variabili
È facile lasciarsi confondere da Google Tag Manager se non si capisce come funzionano le parti e i pezzi. Allora quali sono quelle parti e quei pezzi? Ce ne sono solo tre: tag, attivatori e variabili.
Tag di Google Tag Manager
Cominciamo con i tag, che dicono a Google Tag Manager che cosa vuoi che lo faccia.
Di seguito, puoi vedere alcuni tag di esempio che sono stati impostati. In questo caso, c'è un tag che invia una visualizzazione di pagina a Facebook Analytics (FB - PageView), un tag che invia un evento a Google Analytics (GA - Evento - Rapporto clic), un tag che comunica a Google Analytics che si è verificata una visualizzazione di pagina (GA - Visualizzazione di pagina) e altri.
Queste sono tutte le cose che stai dicendo a Tag Manager di fare. Stai indicando a Google Tag Manager di comunicare a queste piattaforme che queste azioni si sono verificate sul tuo sito web.
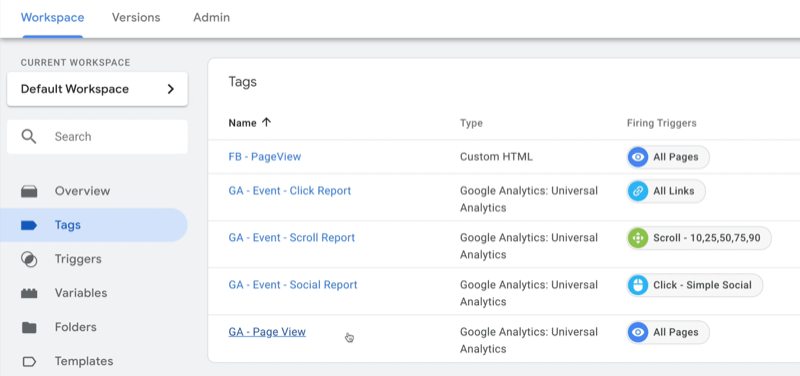
Trigger di Google Tag Manager
Il prossimo sono i trigger. Quando imposti i trigger, stai dicendo quando vuoi che Google Tag Manager esegua le cose che gli chiedi.
Ad esempio, con l'attivatore Tutti i collegamenti di seguito, stai dicendo a Google Tag Manager che ogni volta che qualcuno fa clic su un link, fai questa cosa. Ce n'è un altro per un determinato link di clic (Click - Simple Social). In questo caso, stai dicendo che se qualcuno fa clic su questo particolare link, Google Tag Manager dovrebbe fare qualcosa.
C'è anche un trigger per lo scorrimento. Se hai mai desiderato sapere fino a che punto le persone scorrono la tua pagina (10%, 25%, 50%, 75% o 90%), Tag Manager ti copre. Ci sono anche timer, trigger di visibilità in cui vengono visualizzate alcune parti della pagina e persino trigger per i video di YouTube.
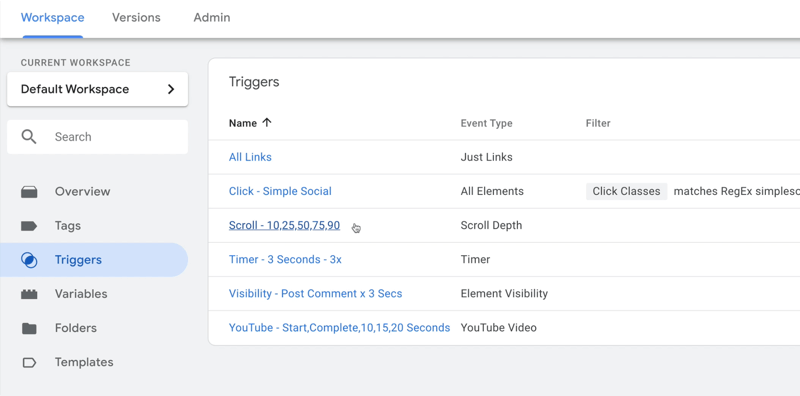
Variabili di Google Tag Manager
Le variabili sono la terza parte di Google Tag Manager. Queste sono le informazioni di cui Google Tag Manager avrà bisogno per portare a termine il lavoro. Per visualizzarlo, forse Tag Manager avrà bisogno dell'URL della pagina o di una variabile delle impostazioni di Google Analytics che identifica l'account a cui inviare i dettagli.
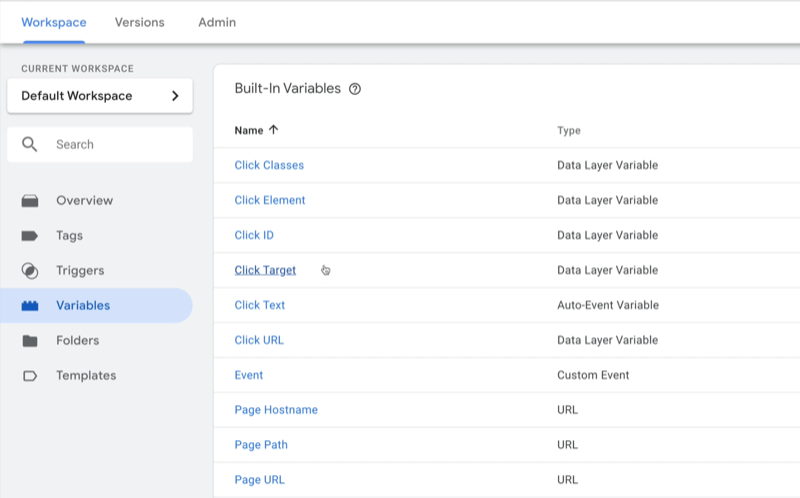
# 2: imposta un tag in Google Tag Manager
Ora che hai familiarità con tag, attivatori e variabili, esaminiamo alcuni degli esempi precedenti ed esploriamo come impostare un tag in Google Tag Manager.
Inizieremo con il tag Visualizzazione di pagina di Google Analytics (GA - Visualizzazione di pagina). Quando fai clic su di esso, ecco come appare:
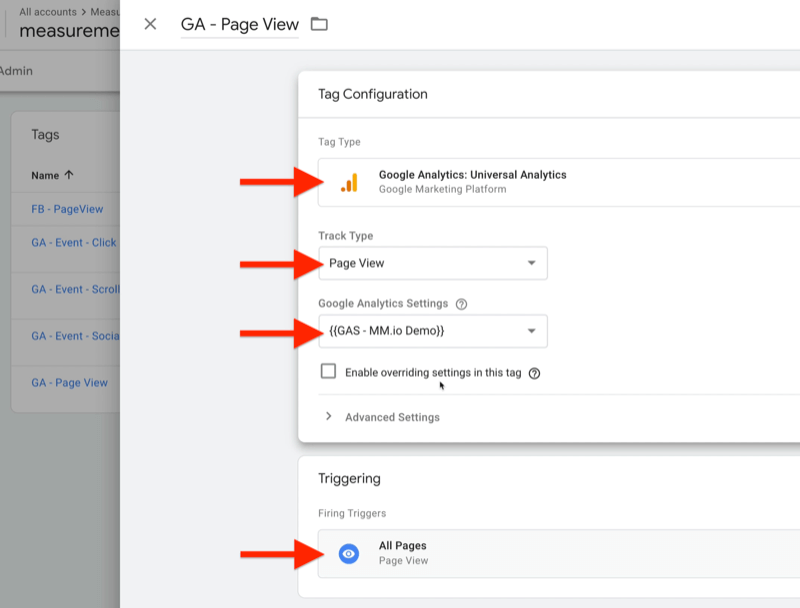
Questo tag è piuttosto semplice. Sta dicendo a Tag Manager che quando qualcuno arriva a una pagina del tuo sito web (l'attivatore Tutte le pagine), comunica a Google Analytics (il tipo di tag) che si è verificata una visualizzazione di pagina (il tipo di monitoraggio). La variabile che identifica il numero dell'account Google Analytics è {{GAS - MM.io Demo}}.
Puoi fare la stessa cosa con il pixel PageView di Facebook. Prendi il tuo codice pixel da Facebook e copiarlo in un tag. Notare che il trigger è lo stesso: Tutte le pagine. Quindi, ogni volta che qualcuno arriva a una pagina del tuo sito web, Facebook e Google Analytics lo sanno entrambi perché glielo ha detto Google Tag Manager. Entrambe le piattaforme ottengono le stesse informazioni contemporaneamente, quindi è più probabile che siano d'accordo l'una con l'altra.
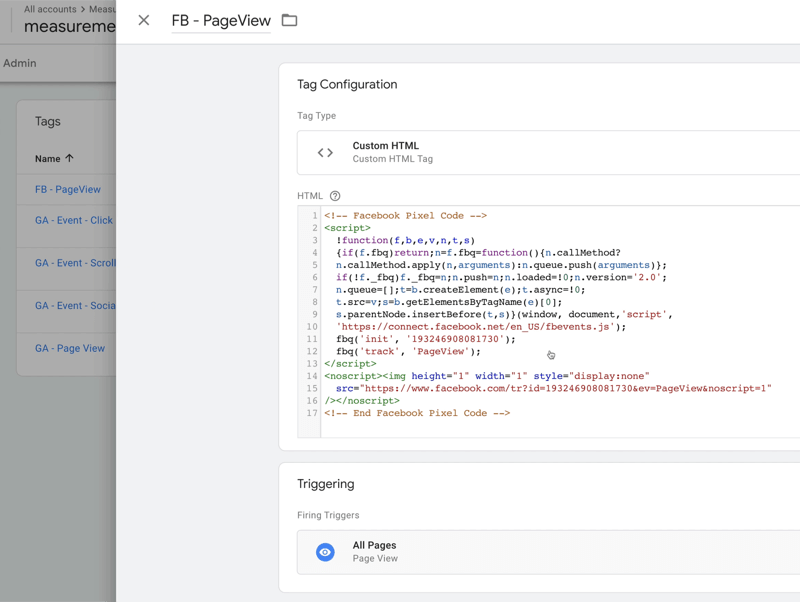
Successivamente, esamineremo un evento di Google Analytics chiamato rapporto di scorrimento. Il tag seguente è impostato per indicare a Google Tag Manager di segnalare quando qualcuno scorre verso il basso una pagina del tuo sito. Puoi impostare l'attivatore per dire: "Quando qualcuno scorre il 10%, 25%, 50%, 75% o 90% fino in fondo in una delle mie pagine, per favore dì a Google Analytics alcune cose su quella pergamena. " Questo trigger indica in quale pagina si trovano e a che punto si trovano scorreva.
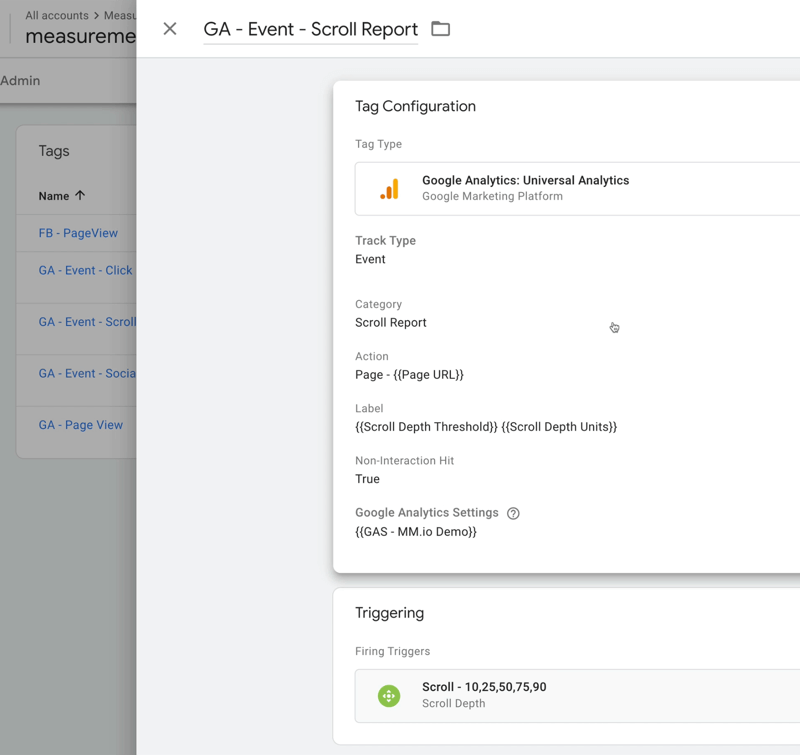
Ora che hai compreso alcune delle cose interessanti che puoi fare con Google Tag Manager, diamo un'occhiata ai diversi tipi di tag a tua disposizione. Inizia facendo clic su Nuovo in alto a destra nell'elenco dei tag.
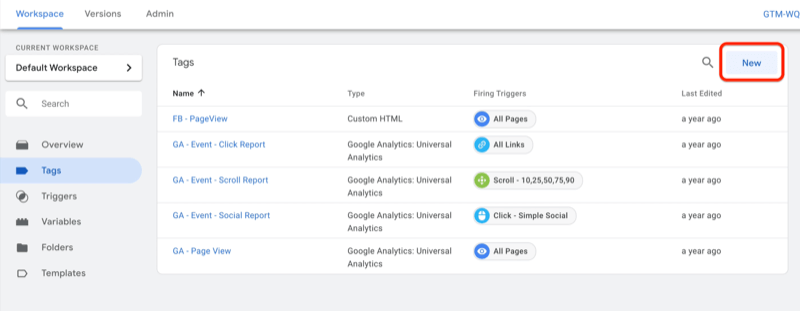
Nella schermata successiva, fai clic sulla casella Configurazione tag in alto.
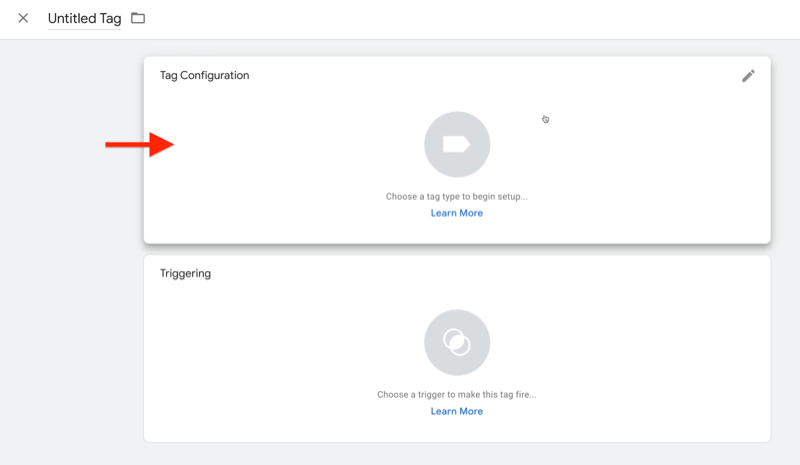
Sul lato destro dello schermo, puoi vedere i diversi tipi di tag tra cui scegliere. Ad esempio, se utilizzi Google Optimize o Google Ads, vedrai i tag per quelle piattaforme.
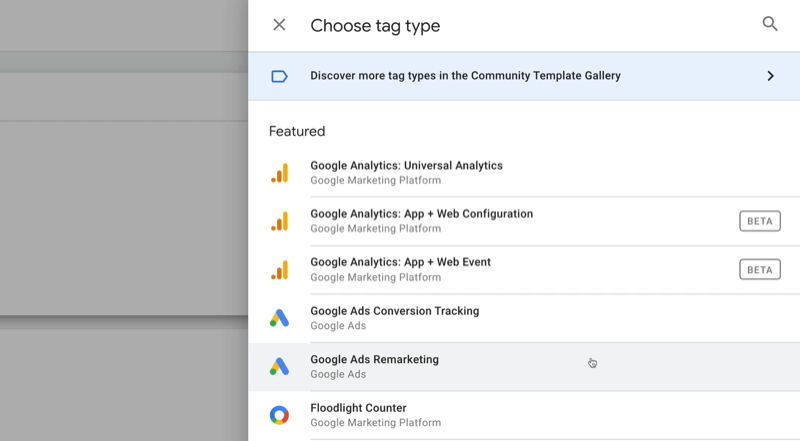
Metti Google Analytics al servizio della tua azienda

Hai mai pensato, "ci deve essere un modo migliore" quando si tratta di monitorare le tue attività di marketing? Sei costretto a prendere decisioni sulla base di dati limitati? Con la giusta formazione, puoi utilizzare Google Analytics per misura con certezza tutti i tuoi sforzi di marketing. Fermerai le fughe di notizie nella spesa pubblicitaria, giustificherai la tua spesa di marketing, acquisirai la fiducia necessaria per prendere decisioni di marketing migliori e saprai cosa funziona in ogni fase del percorso del cliente. Lascia che il principale professionista di analisi dei dati ti mostri la strada. Dai un'occhiata al nostro nuovo corso Google Analytics for Marketers dai tuoi amici di Social Media Examiner.
SCOPRI DI PIÙ - I SALDI FINO AL 17 NOVEMBRE!Successivamente, scorri verso il basso l'elenco per esplorare i tag di terze parti disponibili. Seleziona uno di questi tag se desideri che Tag Manager gestisca tali misurazioni per te.
Diamo un'occhiata a uno in particolare, Hotjar, per vedere quanto sia facile da configurare.
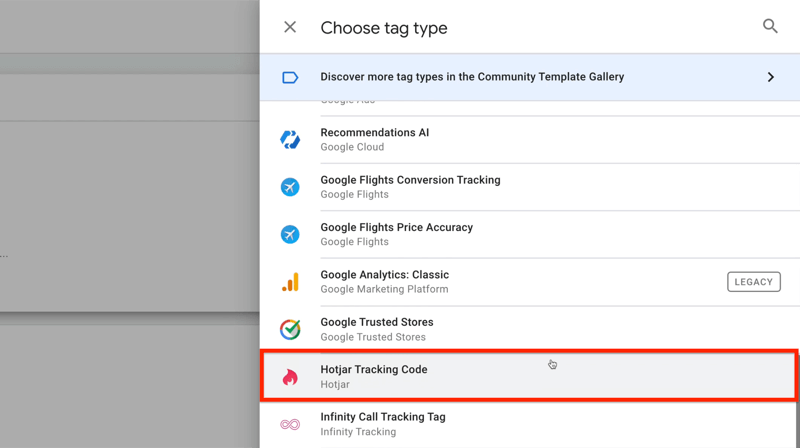
Se selezioni Hotjar, Tag Manager richiede l'ID del tuo sito Hotjar, che ottieni da Hotjar.
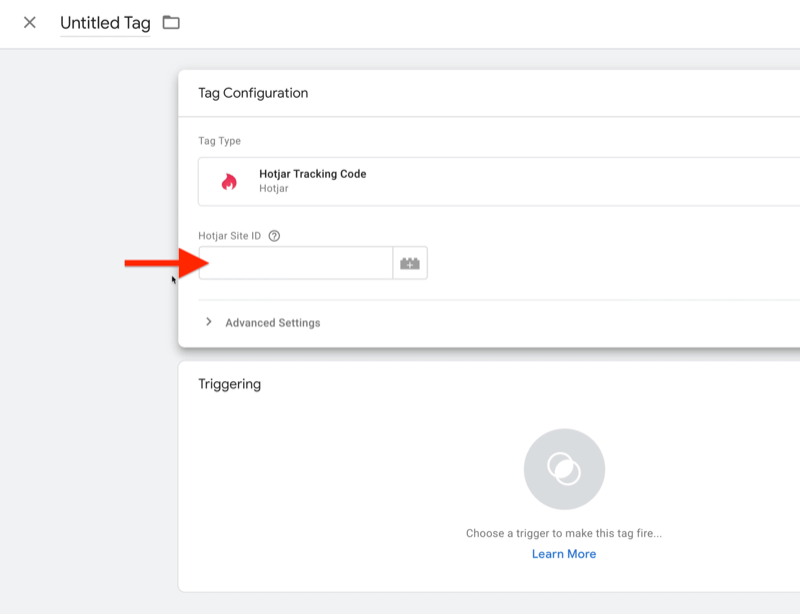
Dopo aver aggiunto il numero di account, devi dire a Tag Manager quando accendere Hotjar. In questo caso, vuoi farlo su tutte le pagine. Quindi fai clic nella casella Attivazione e seleziona Tutte le pagine.
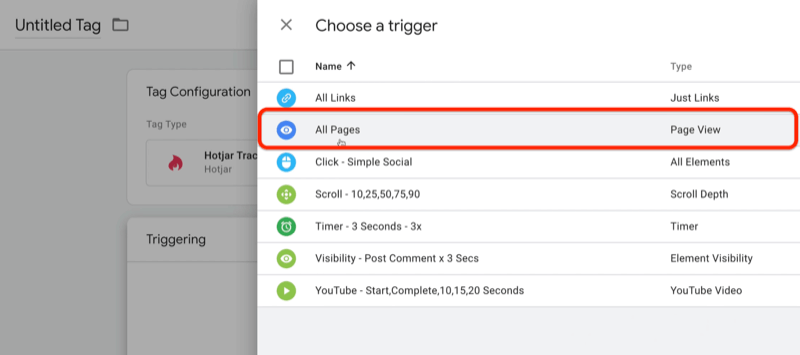
Il tag che hai appena impostato dice a Hotjar che qualcuno è sul tuo sito e lo fa ogni volta che viene visualizzata una delle tue pagine. E 'così semplice.
Ora parliamo di alcuni dei diversi trigger disponibili. Seleziona Trigger nella barra di navigazione a sinistra, quindi fai clic su Nuovo a destra.
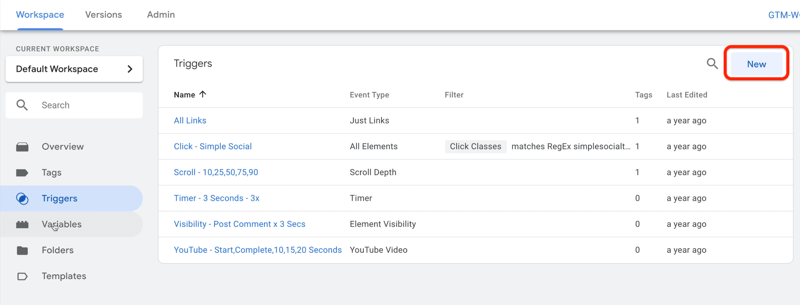
Nella pagina successiva, fare clic nella casella Conferma trigger per visualizzare i diversi tipi di trigger che è possibile utilizzare.
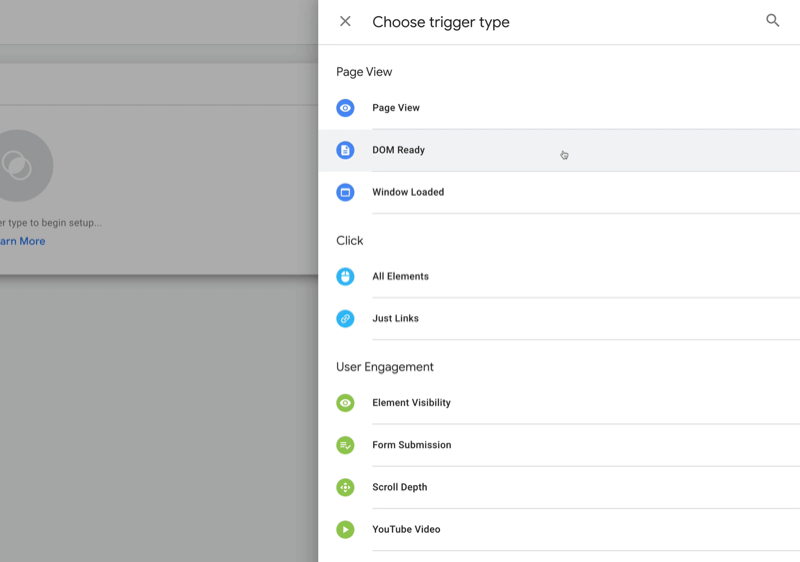
Per illustrare, puoi utilizzare i trigger quando le pagine vengono caricate. Page View, DOM Ready e Window Loaded sono solo fasi diverse del caricamento della pagina. Ci sono anche trigger per diversi clic che avvengono sulla pagina (Tutti gli elementi e Solo collegamenti).
Tag Manager ha anche attivatori per diverse forme di coinvolgimento (visibilità degli elementi, invio di moduli, profondità di scorrimento e video di YouTube). Quindi, quando un determinato elemento sulla pagina diventa visibile, ad esempio se i visitatori vedono la sezione delle testimonianze per alcuni minuti, potrebbe essere qualcosa che desideri misurare. Oppure quando le persone fanno clic su un modulo per diventare un lead, potresti voler misurare fino a che punto scorrono.
Questo è il tipo di attività che puoi misurare con Google Tag Manager e tutto questo è integrato nella piattaforma.
# 3: utilizzo dei modelli di Google Tag Manager: imposta il monitoraggio dei pixel di Facebook
C'è una cosa nuova di zecca che dovresti sfruttare in Google Tag Manager che ti renderà la vita molto più semplice se utilizzi Facebook. È un modello per impostare il monitoraggio dei pixel per gli eventi standard di Facebook.
Il modo di pensare ai modelli in Tag Manager è che sono una specie di plugin per WordPress. Se hai mai lavorato con WordPress, sai che sono disponibili temi e plug-in creati da altre persone. WordPress consente agli sviluppatori di migliorare la piattaforma creando nuovi temi e plugin. È simile a ciò che ha fatto anche Tag Manager. Gli sviluppatori di terze parti possono creare tag che chiunque può utilizzare in Google Tag Manager.
Dovrai entrare in un'area di Google Tag Manager chiamata Modelli. Fai clic su Modelli nella barra di navigazione a sinistra, quindi fai clic su Cerca in Galleria nella casella Modelli di tag a destra.
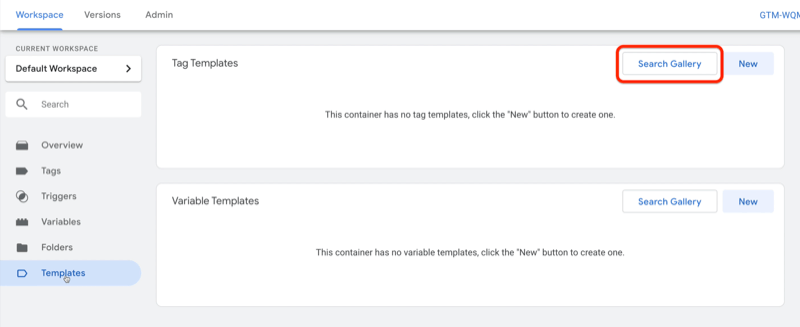
Vedrai quindi tutti i modelli di tag disponibili. Questi tag sono diversi da quelli che hai visto prima in Google Tag Manager fino a questo punto. Quello su cui ci concentreremo è per il pixel di Facebook, che sostituisce la necessità di utilizzare lo script pixel completo di Facebook.
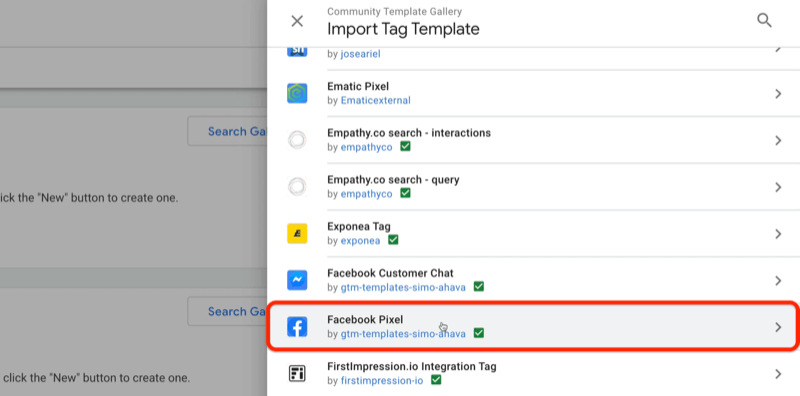
Seleziona il modello di tag Pixel di Facebook e quindi fai clic su Aggiungi all'area di lavoro.
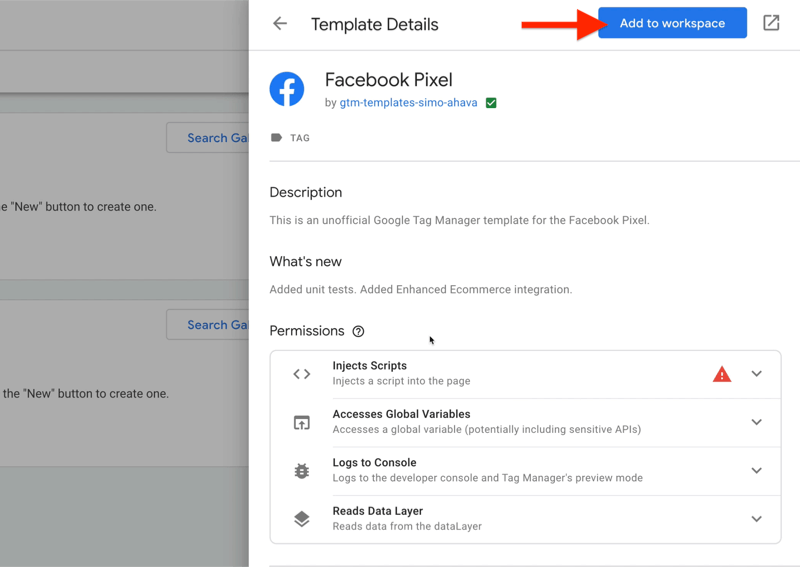
Dopo aver aggiunto il tag Pixel di Facebook al tuo spazio di lavoro, torna in Tag. Fare clic nella casella Configurazione tag e quindi sul lato destro dello schermo, scorrere verso il basso fino a dove si dice Personalizzato. Troverai il tag Facebook Pixel lì.
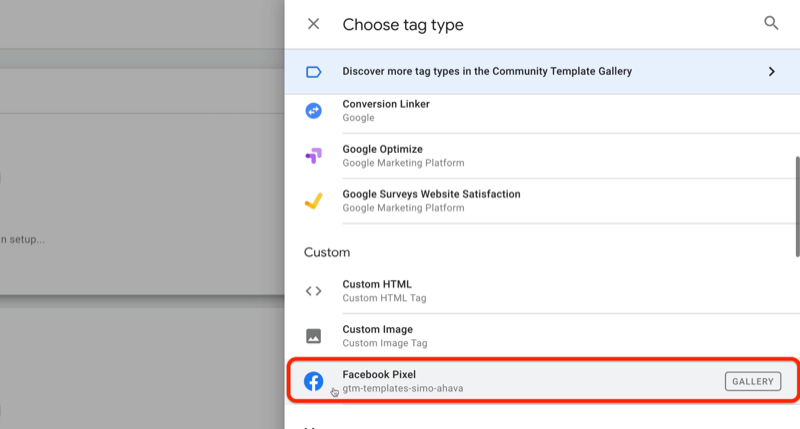
Dopo aver fatto clic su di esso, vedrai che non richiede di incollare lo script. Tutto quello che devi fare è inserire il tuo ID pixel e selezionare un evento standard. Per ora andiamo con il pixel PageView standard.
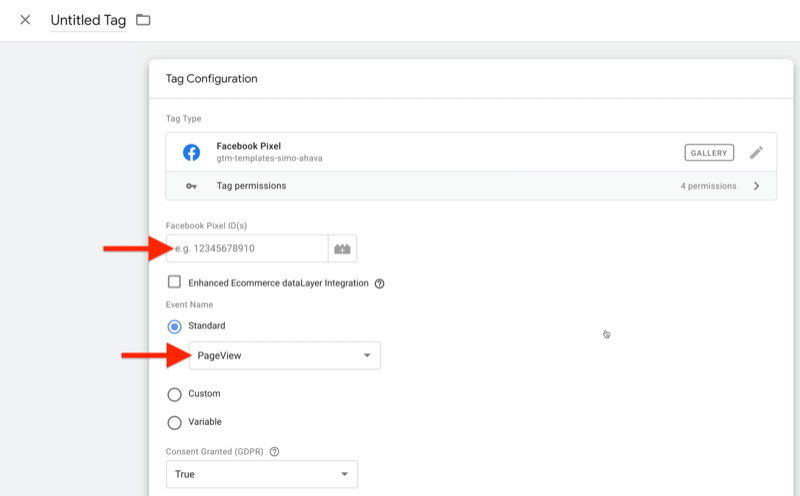
Devi anche decidere quando farlo. In questo caso, vuoi farlo ogni volta che qualcuno atterra su una delle tue pagine, quindi fai clic sulla casella Attivazione e seleziona Tutte le pagine come trigger.
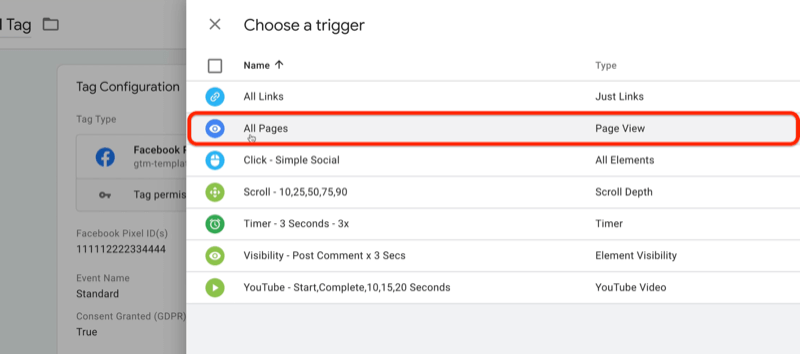
Ora fai clic su Salva e inserisci un nome per questo tag. Chiamiamolo FB - Visualizzazione di pagina tramite modello. Quando hai finito, fai clic su Salva.
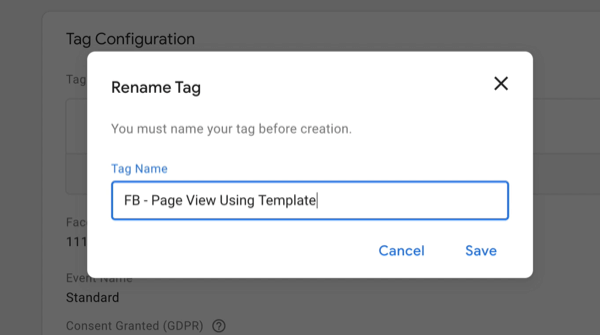
Ora che hai impostato questo nuovo pixel di Facebook, vorrai anche provarlo. Puoi farlo da visualizzandolo in anteprima per assicurarti che funzioni come ti aspetti.
Dopo aver confermato che funziona, fai clic su Invia per pubblicare le modifiche. A quel punto, sarà live.
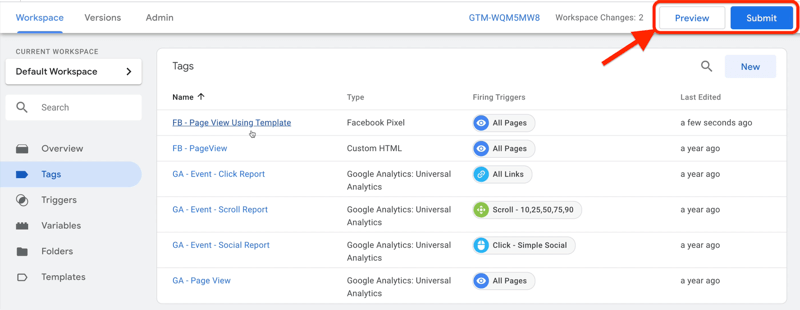
Conclusione
Con Google Tag Manager, non complicare eccessivamente le cose; sono solo tre parti. Il primo è il tag, in cui dici a Tag Manager: "Ecco che cosa Voglio che tu lo faccia. " Il secondo è il grilletto... "Ecco quando Voglio che tu lo faccia. " E la terza parte è la variabile: "Ecco alcune informazioni di cui avrai bisogno per portare a termine quel lavoro". E questo è davvero tutto per strutturare Google Tag Manager.
Cosa pensi? Sei ispirato a utilizzare Google Tag Manager per aggiungere il monitoraggio delle attività sul tuo sito web e sui social media? Condividi i tuoi pensieri nei commenti qui sotto.
Altri articoli sull'analisi dei social media:
- Trova un tutorial passo passo per creare e salvare preziosi rapporti personalizzati di Google Analytics.
- Scopri cinque rapporti di Facebook Analytics per aiutarti a prendere decisioni aziendali basate sui dati.
- Scopri come analizzare il rendimento del tuo canale YouTube in Google Analytics.