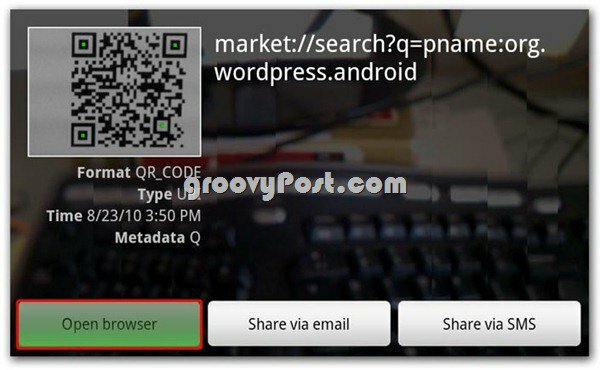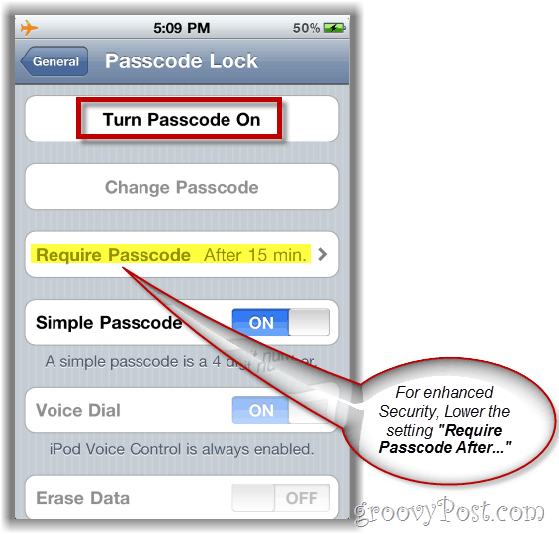Come aggiungere Google Drive al menu Invia a in Windows
Google Vindovs 7 Google Drive / / March 17, 2020
Puoi facilmente aggiungere Google Drive al menu Invia a di Windows in modo da poter copiare facilmente i file su Google Drive in un secondo. Ecco come farlo.
Per copiare i file in Google Drive in Windows, puoi trascinare e rilasciare il file da qualsiasi cartella su Google Drive, che non è il metodo più conveniente. Ecco come aggiungere un collegamento di Google Drive al menu Invia a.
Prima di tutto, assicurati di avere Google Drive installato sul tuo computer. Se non lo hai fatto, giusto installa Google Drive e configuralo.
Ora, apri il menu Start e digita Esegui o semplicemente premi il tasto Windows + R per aprire la finestra del comando Esegui.
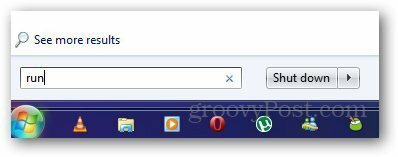
Incolla Shell: sendto nella finestra della corsa e premi invio. Si aprirà la cartella Invia a dove è possibile creare collegamenti per diverse applicazioni.
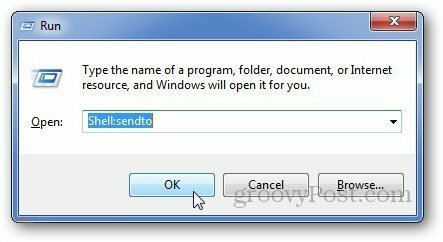
In alternativa, puoi aprire Esplora risorse, evidenziare l'area della barra degli indirizzi e incollare C: \ Users \ i3geek \ AppData \ Roaming \ Microsoft \ Windows \ SendTo e aprire la cartella Invia a contenente tutto Invia a scorciatoie.
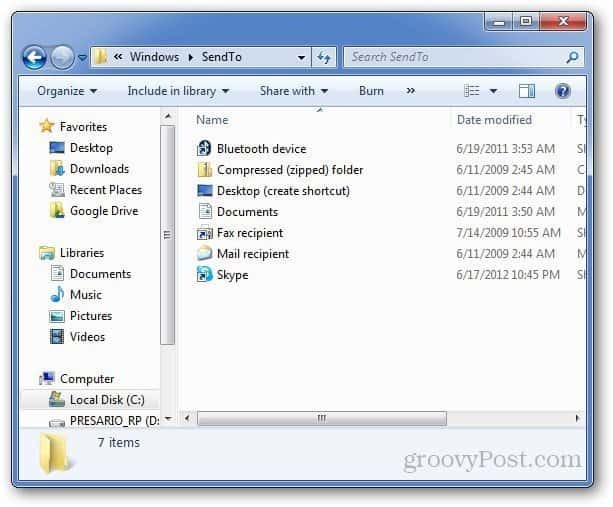
Fare clic con il tasto destro nella cartella Invia a, fare clic su Nuovo e seleziona scorciatoia.
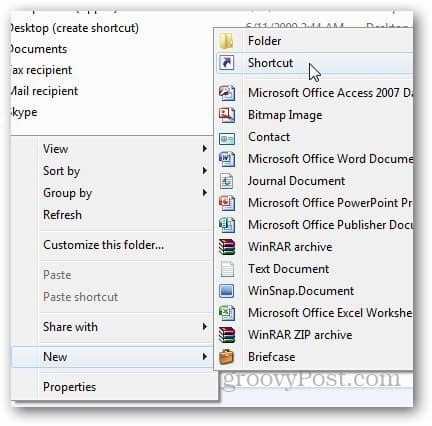
Nel campo della posizione, vai alla posizione della cartella locale di Google Drive che hai creato quando hai installato Google Drive e fai clic su Avanti.
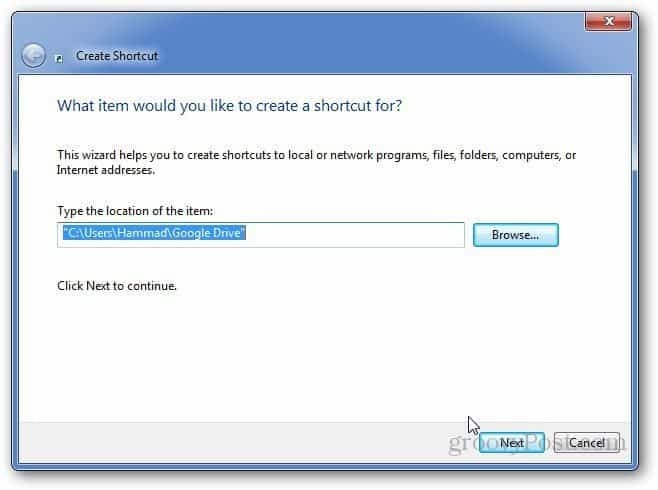
Digita il nome del collegamento e fai clic su Fine.
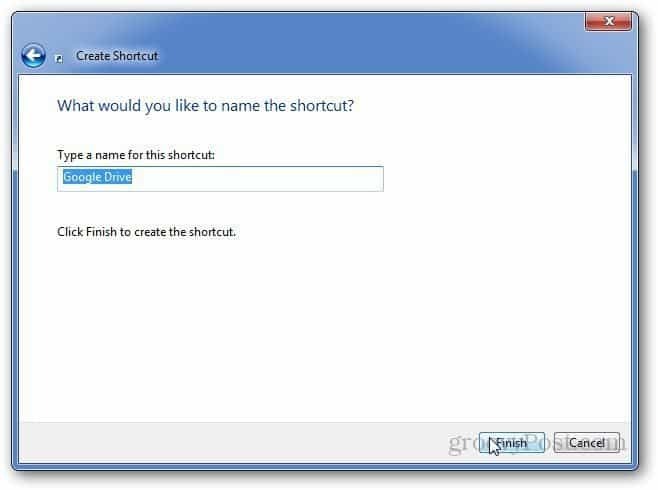
Ora, il collegamento di Google Drive verrà visualizzato nel menu Invia a in Windows.
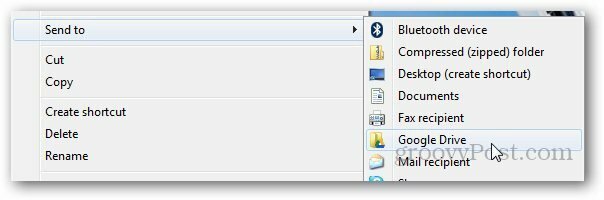
Lettura consigliata: Salva gli allegati di Gmail su Google Drive in modo semplice