La tua guida alla condivisione di documenti in Documenti, Fogli e Presentazioni Google
Produttività Fogli Di Google Diapositive Di Google Condivisione Google / / November 13, 2020
Ultimo aggiornamento il

Puoi collaborare facilmente con le app basate sul Web di Google. Ecco la tua guida alla condivisione in Documenti, Fogli e Presentazioni Google con le autorizzazioni che desideri.
Una delle cose migliori dell'utilizzo di applicazioni basate sul Web come documenti Google, Fogli Google, e Presentazioni Google è la capacità di condividere facilmente i documenti. Ciò ti consente di collaborare con i tuoi colleghi o il tuo team su rapporti, brochure, grafici, presentazioni e altro ancora.
Come quando condivisione di documenti con Word, Excel e PowerPoint, le app Google ti offrono diverse opzioni. Puoi selezionare come desideri condividere il documento e cosa vuoi consentire ai collaboratori di utilizzarlo. Se non conosci la condivisione con uno o tutti e tre, questo tutorial ti guiderà attraverso di essa.
Condividi con persone o gruppi
Un modo per condividere un documento in Documenti, Fogli o Presentazioni Google è condividerlo direttamente con determinate persone o un gruppo. In questo modo, puoi aggiungere un indirizzo email per ogni persona o scegliere un gruppo di persone dai tuoi contatti Google.
- Clicca il Condividere pulsante in alto a destra o File > Condividere dal menu.
- Nella parte superiore della finestra popup, fai clic su Aggiungi persone e gruppi.
- Seleziona le persone dall'elenco o inserisci i loro indirizzi e-mail nella casella.
- Nell'elenco a discesa a destra della casella, scegli Visualizzatore, Commentatore o Editor. Il privilegio che concedi vale per tutti nella casella "Aggiungi persone". Per modificare tali autorizzazioni, fare clic su impostazioni pulsante (icona a forma di ingranaggio) in alto a destra.
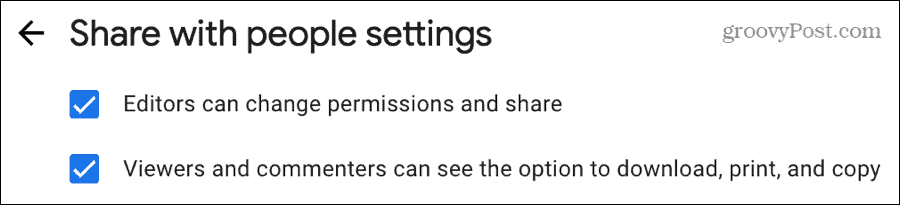
- Facoltativamente, puoi selezionare la casella su Avvisa le persone (tramite e-mail) e aggiungi un file Messaggio se ti piace.
- Clic Spedire quando finisci.
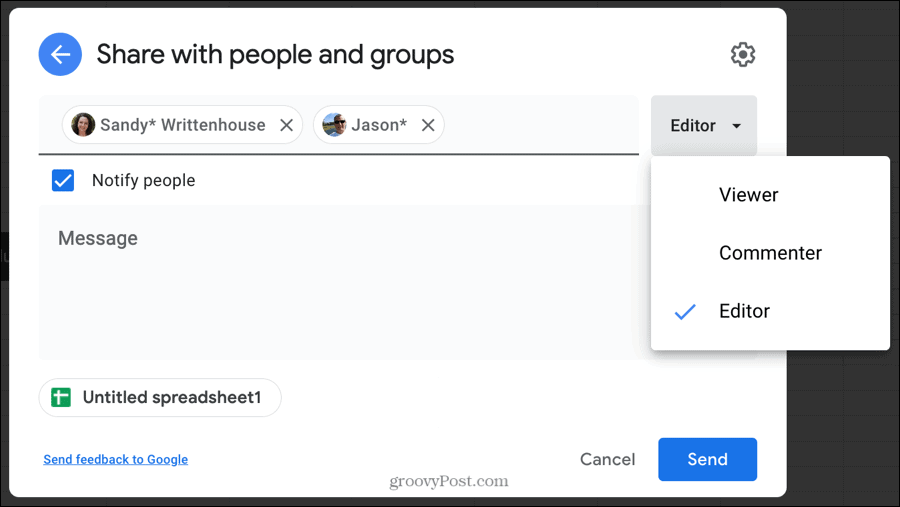
Se condividi con altri che non hanno un account Google associato al loro indirizzo email, vedrai un avviso. Se desideri continuare a condividerlo, fai clic su Condividi comunque.
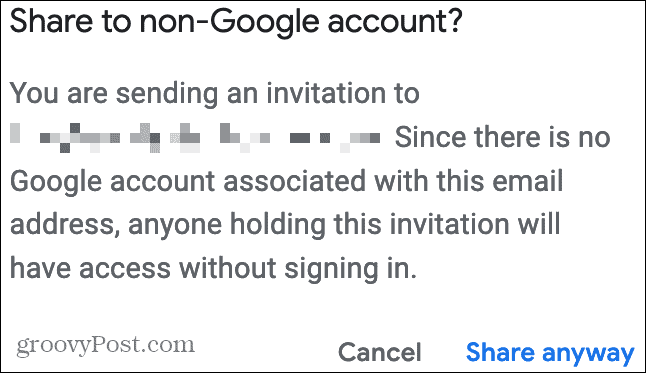
Imposta autorizzazioni diverse per le persone
Quando si utilizzano i passaggi precedenti per condividere un documento, le autorizzazioni concesse si applicano a tutti i membri di quel gruppo (passaggio 4). Ma puoi dare a singole persone o gruppi diversi privilegi, se lo desideri.
Segui semplicemente i passaggi per aggiungere ogni persona con le autorizzazioni desiderate separatamente. Ad esempio, potresti volere che una persona o un gruppo abbia i privilegi di Visualizzatore e un altro abbia i permessi di Editor.
Tu vorresti aggiungi ogni persona, scegli Spettatore, e poi Condividere. Successivamente, per coloro a cui si desidera disporre dei privilegi di Editor, aggiungi ogni persona, scegli Editor, e poi Condividere.
Vedrai quindi ogni persona insieme alle autorizzazioni che concedi individualmente.
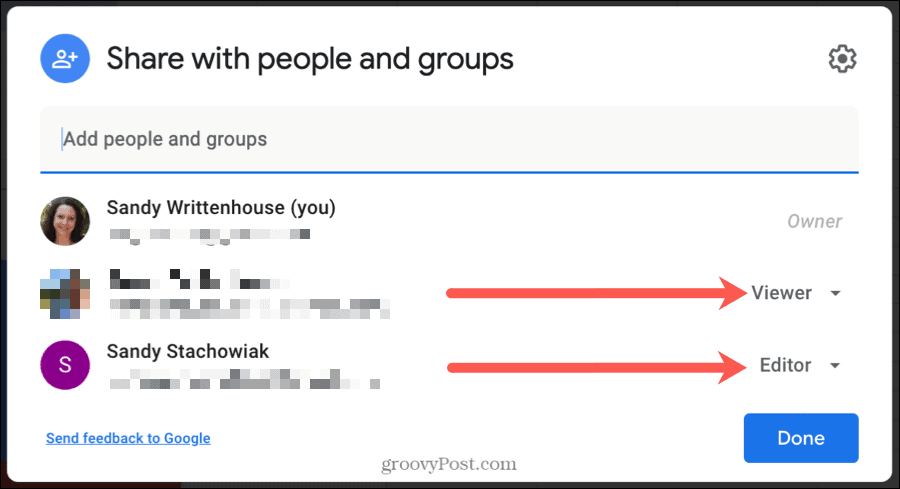
Condividi un collegamento al tuo documento con determinate persone
Un altro modo semplice per condividere il tuo documento è con un link. Ciò ti consente di copiare e incollare il link da solo in un'email, una nota o un altro punto.
- Clicca il Condividere pulsante in alto a destra o File > Condividere dal menu.
- Fare clic in un punto qualsiasi nella parte inferiore della finestra a comparsa all'interno del file Ottieni link
- Prima di copiare il collegamento, selezionare la casella a discesa sotto il collegamento e scegliere Limitato. Ciò significa che solo le persone che aggiungi nella sezione precedente possono accedere al documento.
- Segui la prima serie di passaggi in questo tutorial per "Condividi con persone o gruppi" per aggiungere persone. Puoi deseleziona Notify people box per il passaggio 5 poiché condividerai il link con loro tu stesso.
- Clic Copia link per inserire l'URL negli appunti e poi incollarlo dove necessario.
- Clic Fatto.
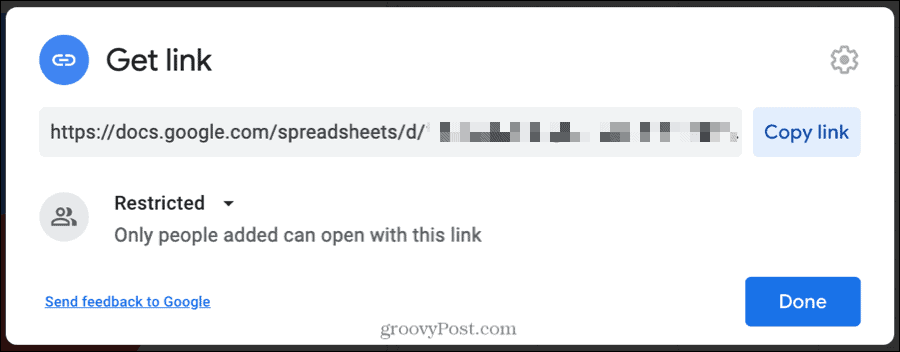
Condividi un link al tuo documento con chiunque
Se prevedi di condividere il collegamento con molte persone, ad esempio sulla intranet aziendale, puoi semplicemente copiare il collegamento senza aggiungere persone.
- Clicca il Condividere pulsante in alto a destra o File > Condividere dal menu.
- Fare clic in un punto qualsiasi nella parte inferiore della finestra a comparsa all'interno del file Ottieni link
- Prima di copiare il collegamento, selezionare la casella a discesa sotto il collegamento e scegliere Chiunque abbia questo link. Ciò significa che chiunque abbia il collegamento può accedere al documento.
- A destra, fai clic sulla casella a discesa e scegli Visualizzatore, Commentatore o Editor.
- Clic Copia link per inserire l'URL negli appunti e poi incollarlo dove necessario.
- Clic Fatto.
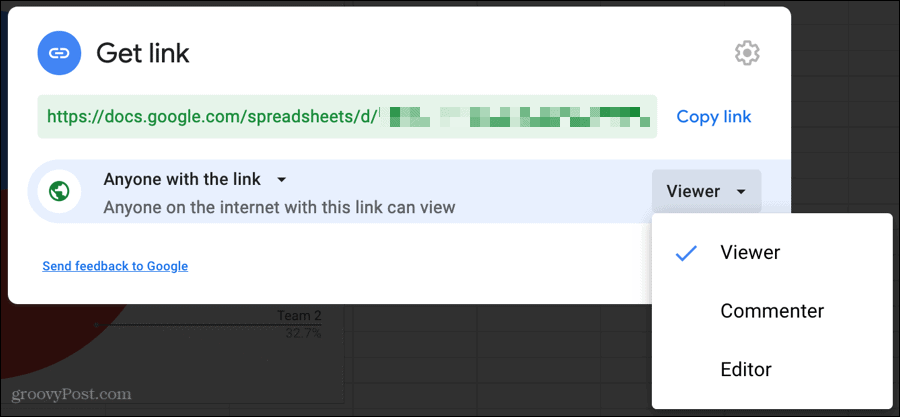
Rimuovi persone, Modifica autorizzazioni o Modifica accesso
Se desideri rimuovere una persona con cui condividi un documento, modificare i suoi privilegi o cambiare chi può accedere al documento con il link, puoi apportare queste modifiche dopo la condivisione.
Clicca il Condividere pulsante in alto a destra o File > Condividere dal menu. Quindi eseguire una delle seguenti operazioni.
- Rimuovi una persona: Fai clic sulla sezione Condividi con persone e gruppi della finestra pop-up. Nell'elenco a discesa accanto al nome, seleziona Rimuovi.
- Modifica le autorizzazioni: Fai clic sulla sezione Condividi con persone e gruppi della finestra pop-up. Nell'elenco a discesa accanto al nome, scegli tra Visualizzatore, Commentatore o Editor.
- Modifica accesso al collegamento: Fare clic sulla sezione Ottieni collegamento della finestra a comparsa. Seleziona Limitato o Chiunque abbia un collegamento dall'elenco a discesa sotto il collegamento.
Assicurati di fare clic Fatto dopo aver apportato una di queste modifiche per salvare e applicare le modifiche.
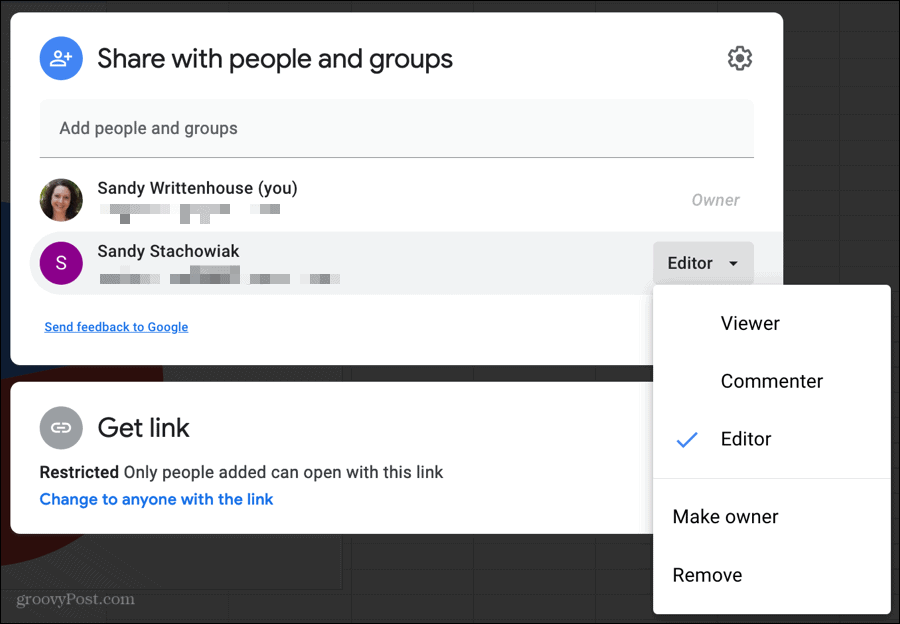
La condivisione in Documenti, Fogli e Presentazioni Google è semplice
Come puoi vedere, condividendo documenti Google, Fogli Google, e Presentazioni Google è semplicissimo. Sia che tu voglia condividere con un collega che può modificare il documento o pubblicare un collegamento che gli altri nella tua azienda possano visualizzare, è semplice!
Cos'è il capitale personale? Recensione del 2019 che include come lo usiamo per gestire il denaro
Che tu stia iniziando a investire o che sia un trader esperto, Personal Capital ha qualcosa per tutti. Ecco uno sguardo al ...



