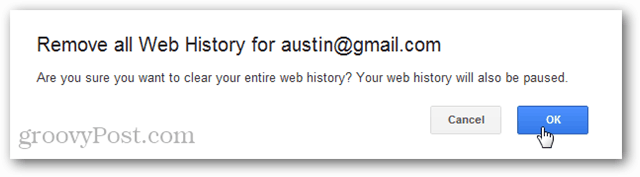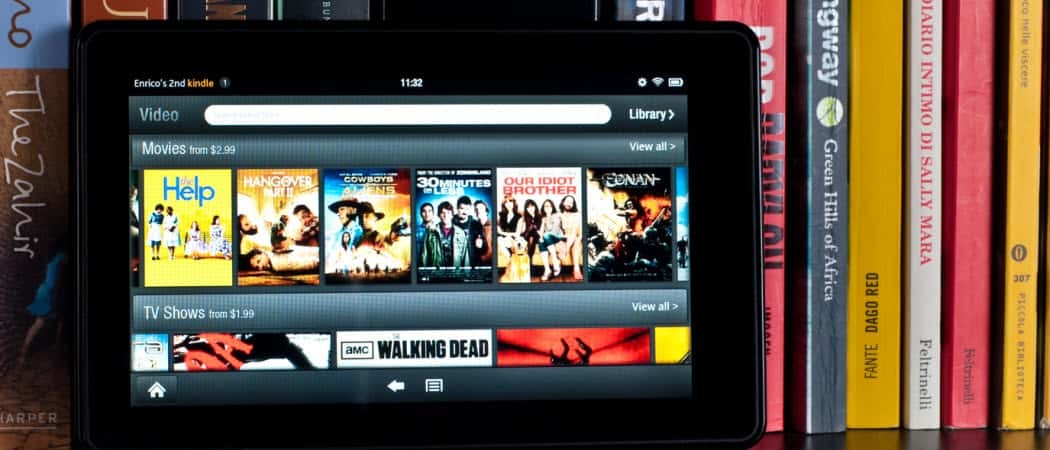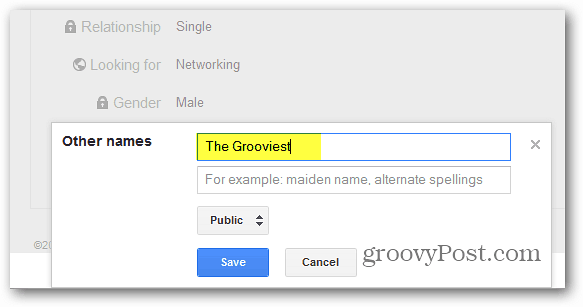Come gestire i canali su Slack Desktop
Produttività Comunicazioni Allentato Eroe / / November 05, 2020
Ultimo aggiornamento il

Se vuoi gestire i tuoi canali Slack in modo efficiente o efficace, è facile. Ecco come creare, modificare, archiviare ed eliminare i canali.
Slack è un'app di comunicazione affidabile, flessibile e solida per le aziende. Indipendentemente da dove vivi o lavori, puoi chattare con colleghi, dipendenti e membri del team da quasi tutti i dispositivi o piattaforme. Se sei pronto a provarlo o farlo di recente imposta il tuo account Slack, dovrai sapere come gestire i canali del tuo gruppo. E groovyPost è qui per aiutarti a fare proprio questo!
Cos'è un canale Slack?
In poche parole, un canale Slack è un'area di chat di gruppo. Tu e il tuo team potete scambiare messaggi, condividere file e utilizzare strumenti di integrazione attinenti alla tua attività.
Per impostazione predefinita, qualsiasi membro di un'area di lavoro (ad eccezione di un ospite) può creare un canale. Tuttavia, i proprietari dell'area di lavoro possono limitare tale capacità, se lo desiderano.
Tipi di canali
Attualmente sono disponibili quattro tipi di canali Slack. I primi due di seguito sono i più comuni e disponibili in tutti i piani mentre gli ultimi due sono accessibili solo con piani Slack a pagamento.
Canali pubblici
Un canale pubblico è quello che vedrai e probabilmente utilizzerai di più in Slack. Qualsiasi membro può unirsi e partecipare a un canale pubblico e questo tipo è ricercabile da tutti.
Qui è dove puoi comunicare annunci aziendali, problemi tecnici o avere conversazioni non correlate a affari come un refrigeratore d'acqua. Questi hanno l'icona Slack accanto a loro nell'elenco dei canali.
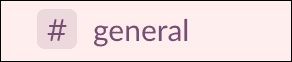
Canali privati
Un canale privato è esattamente quello che sembra. Questi sono ideali per comunicazioni che non desideri vengano aperte a tutti i membri. I membri dell'area di lavoro possono accedere a un canale privato solo se invitati.
I canali privati sono utili per i membri del dipartimento, i team di progetto o i dirigenti dell'azienda per avere discussioni autonome. Questi hanno l'icona del lucchetto accanto a loro nell'elenco dei canali.

Canali condivisi
UN Canale condiviso può essere utilizzato da aziende separate per comunicare dai propri spazi di lavoro in un unico punto. Questo tipo di canale è disponibile con i piani Slack a pagamento Standard, Plus ed Enterprise Grid.
È possibile utilizzare un canale condiviso per comunicare con distributori, aziende clienti o fornitori. Possono essere pubblici o privati.
Canali multi-spazio di lavoro
UN Canale multi-spazio di lavoro è simile a un canale condiviso ma collega gli spazi di lavoro insieme piuttosto che un singolo canale. Questa opzione è disponibile solo con il piano Slack a pagamento Enterprise Grid.
I canali multi-spazio di lavoro sono appropriati per chattare con i membri della tua società sorella o filiale. Possono essere pubblici o privati.
Crea un canale Slack
Quando imposti un nuovo canale in Slack, scegli se desideri un canale pubblico o privato.
- Clicca il segno più accanto a Canali nella barra laterale di Slack o scegli Aggiungi canali in fondo all'elenco dei canali.
- Selezionare Crea canale o Crea un nuovo canale. Puoi anche scegliere di farlo Sfoglia canali o Sfoglia tutti i canali prima nel caso in cui ne esista già uno per il tuo scopo. Questo ti porta al browser dei canali. Quindi fare clic su Crea canale da lì, se necessario.
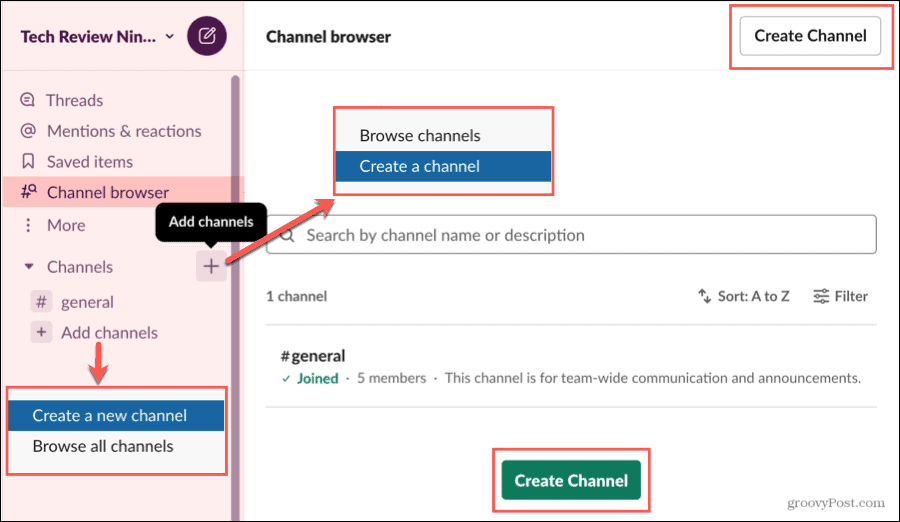
- Dai al tuo canale un Nome e facoltativamente a Descrizione.
- Se vuoi un canale privato, abilita il Rendere privato Nota che tu non può trasformare un canale privato in uno pubblico in un secondo momento.
- Clic Creare.
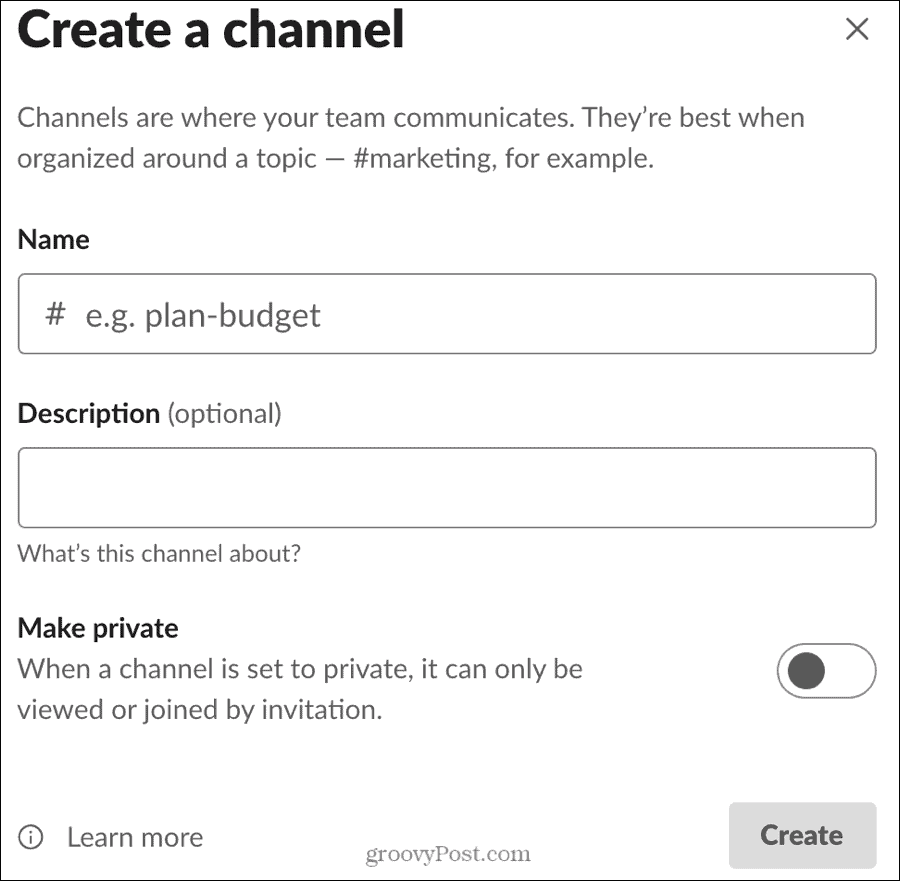
Imposta un argomento del canale
Dopo aver creato un canale, puoi impostare un argomento, se lo desideri. Mentre la descrizione di un canale si riferisce all'intento del canale, un argomento può essere più specifico come le date o le scadenze del progetto.
Clic Aggiungi un argomento nella parte superiore della schermata del canale, inserisci l'argomento e fai clic su Imposta argomento.
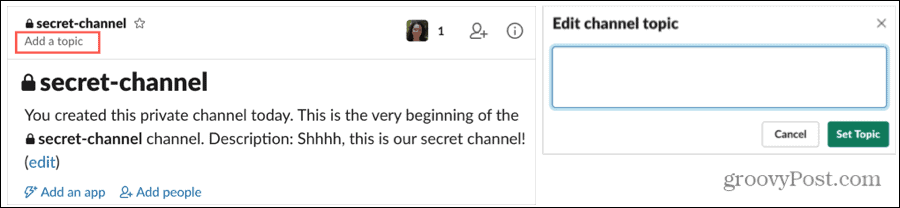
Non è necessario impostare un argomento del canale e puoi aggiungerne uno in seguito, se preferisci.
Unisciti a un canale
Puoi unirti a qualsiasi canale pubblico che vedi nel tuo elenco o utilizzando il browser dei canali. Seleziona semplicemente il canale e sei dentro! Tutti in quel canale possono vedere quando si uniscono i neofiti.
Se sei invitato a un canale privato, riceverai una notifica Slack. Basta fare clic e sei quindi un membro di quel canale privato.
Se più di una persona si unisce a un canale nello stesso periodo, potresti vedere qualcosa come "Steve si è unito ad altri 2" come nello screenshot qui sotto.
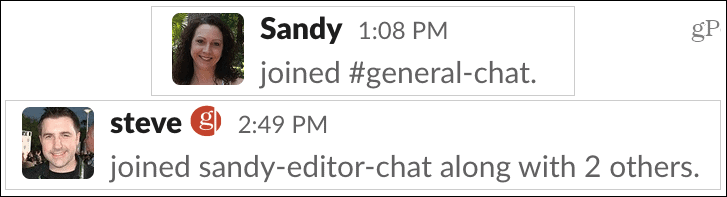
Invita i membri a un canale privato
Se crei un canale privato, sei incaricato di invitare i membri a cui desideri partecipare. Puoi farlo durante il processo di creazione iniziale inserendo i nomi dei membri o le email.
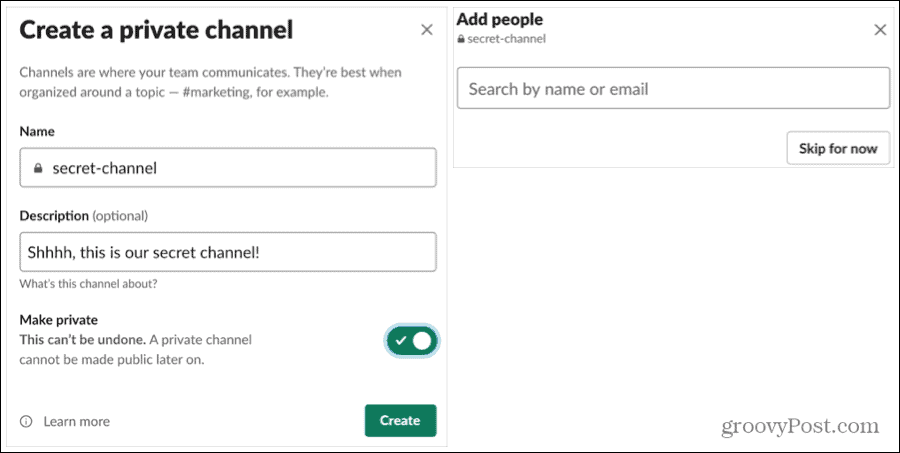
Oppure puoi invitare membri in un secondo momento se fai clic su Salta per ora durante l'installazione. Inoltre, puoi aggiungere altre persone al tuo canale privato ogni volta che vuoi.
- Seleziona il canale nella barra laterale di Slack.
- Nella schermata dei dettagli del canale, fai clic su Aggiungi persone link o il file Aggiungi persone icona in alto.
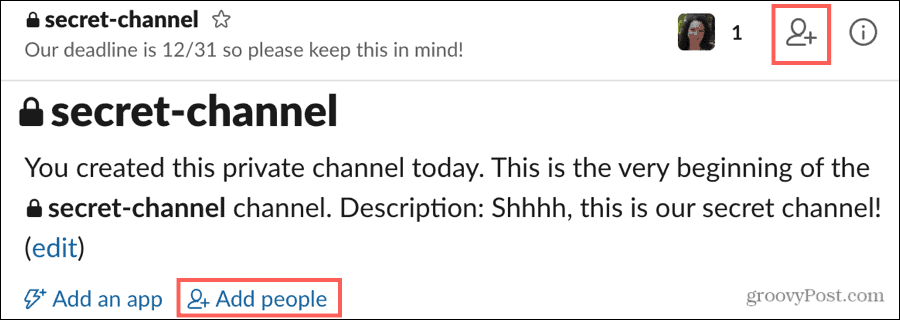
- Ti verrà chiesto se desideri consentire ai nuovi abbonati di vedere la cronologia del canale o se preferisci creare un nuovo canale. Fai la tua selezione e clicca Continua.
- Inserisci il nomi o email dei membri che desideri invitare.
- Clic Inserisci.
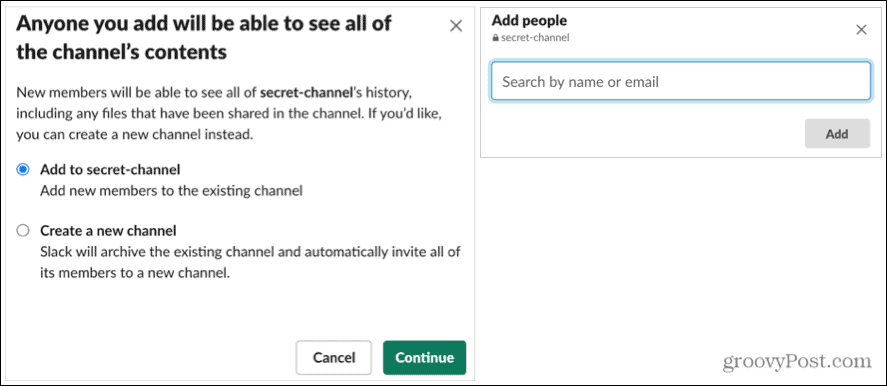
Rimuovi membri da un canale
Se devi rimuovere qualcuno che hai invitato a un canale privato, è ancora più semplice che aggiungerlo.
Clicca il Visualizzatuttiicona / i membri in alto e fai clic su Rimuovere accanto al membro che desideri rimuovere.
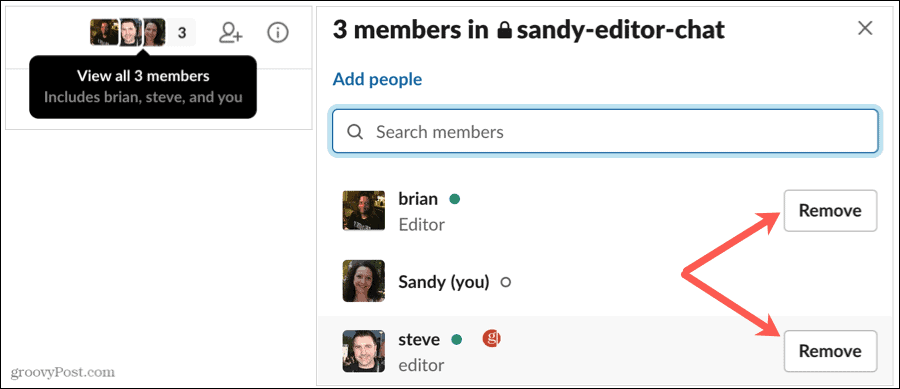
Modifica un canale
Dopo aver creato un canale, puoi apportarvi alcune modifiche se necessario. Ciò include la modifica della descrizione o dell'argomento, la ridenominazione di un canale o la conversione in un canale privato se è pubblico. Hai un paio di punti diversi per apportare queste modifiche, quindi scegli quello più facile per te.
Seleziona il canale nella barra laterale di Slack per visualizzarlo. Quindi eseguire una delle seguenti operazioni:
Aggiungi o modifica la descrizione
- Se il canale ha una descrizione che desideri modificare, fai clic su modificare in cima. Se non ha una descrizione, puoi aggiungerne una facendo clic Aggiungi una descrizione.
- Clicca il Mostra i dettagli del canale icona (lettera minuscola "i") in alto a destra, selezionare Di Piùe scegli Opzioni aggiuntive. Scegliere Imposta la descrizione del canale.
- Fare clic con il tasto destro il canale nella barra laterale, seleziona Opzioni aggiuntivee scegli Imposta la descrizione del canale.
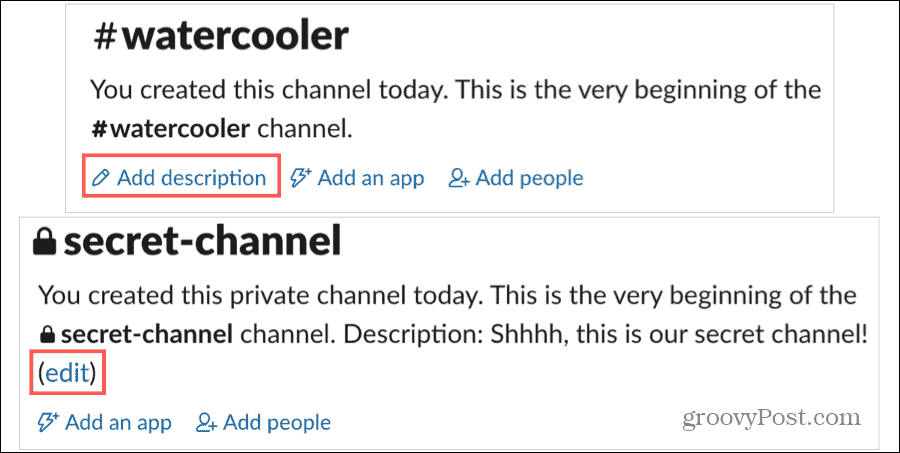
Aggiungi o modifica l'argomento
- Se il canale non ha un argomento, fai clic su Aggiungi un argomento nella parte superiore dello schermo.
- Se il canale ha un argomento che desideri modificare, fai clic su modificare accanto all'argomento in alto.
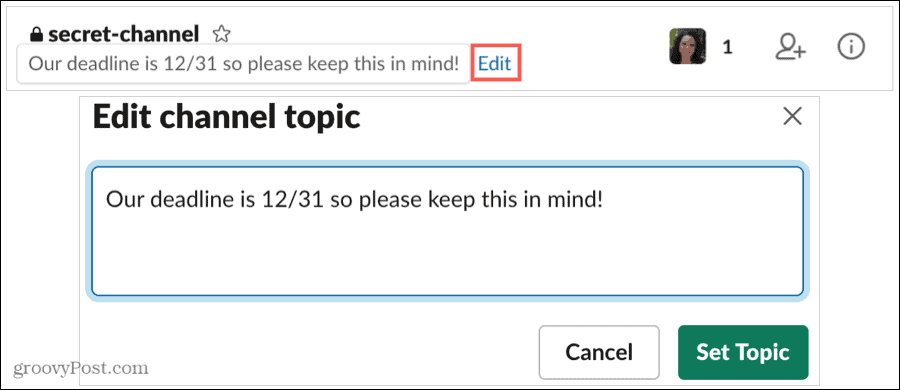
Rinomina un canale
- Clicca il Mostra i dettagli del canale icona in alto a destra, seleziona Di Piùe scegli Rinomina canale.
- Fare clic con il tasto destro il canale nella barra laterale, seleziona Opzioni aggiuntivee scegli Rinomina questo canale.
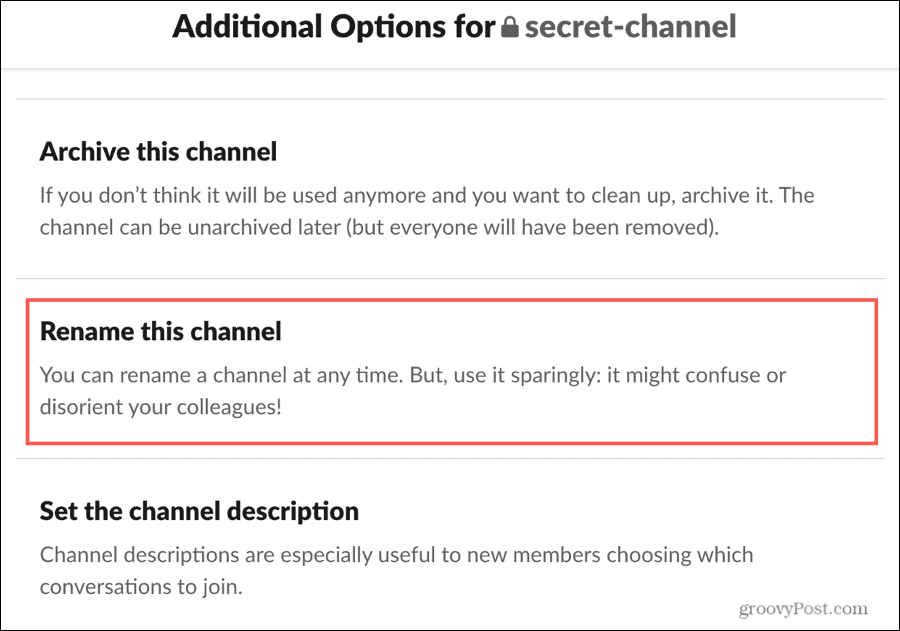
Converti un canale in da pubblico a privato
- Clicca il Mostra i dettagli del canale icona in alto a destra, seleziona Di Piùe scegli Opzioni aggiuntive. Scegliere Passa a un canale privato.
- Fare clic con il tasto destro il canale nella barra laterale, seleziona Opzioni aggiuntivee scegli Passa a un canale privato.
Non puoi annullare questa azione. Quindi assicurati di voler convertire il canale pubblico in uno privato e fai clic Cambia in privato se sei pronto.
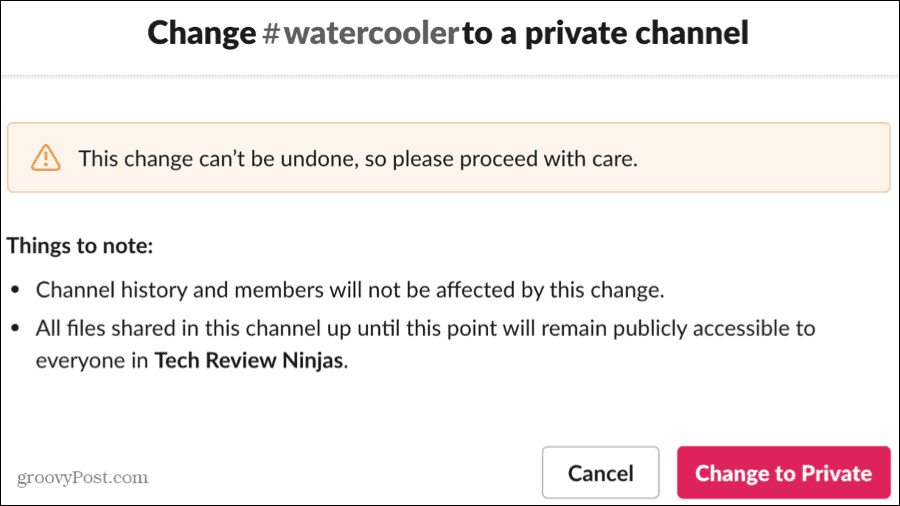
Archivia o elimina un canale
Se non hai più bisogno di un canale, puoi archiviarlo o eliminarlo. Archiviandolo, conserverai i messaggi e potrai annullarne l'archiviazione in un secondo momento se decidi di utilizzarlo di nuovo. Eliminandolo, rimuoverai definitivamente tutti i suoi messaggi ma conserverai tutti i file condivisi.
Archivia un canale
Clicca il Mostra i dettagli del canale icona in alto a destra, seleziona Di Piùe scegli Opzioni aggiuntive. Scegliere Archivia questo canale.
Conferma cliccando Sì, archivia questo canale.
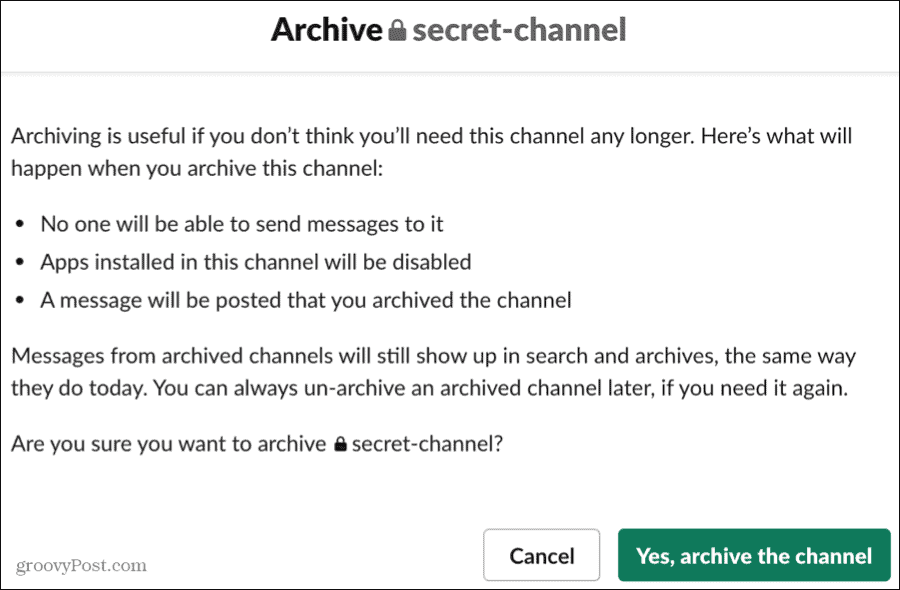
Elimina un canale
Clicca il Mostra i dettagli del canale icona in alto a destra, seleziona Di Piùe scegli Opzioni aggiuntive. Scegliere Elimina questo canale.
Seleziona la casella per Sì, elimina definitivamente questo canale e fare clic su Pulsante Elimina canale.
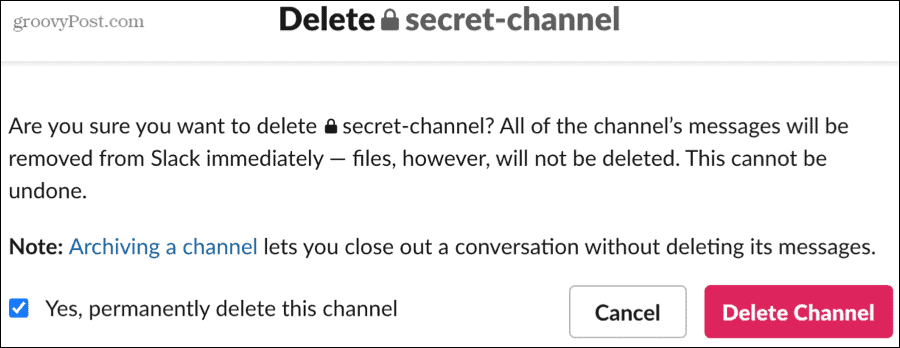
Sintonizzati sui tuoi canali Slack
Hai molta flessibilità nella gestione dei tuoi canali Slack. Dalla creazione alla modifica all'archiviazione, hai diversi modi per fare ciò di cui hai bisogno e un'interfaccia semplice per farlo.
Per ulteriori informazioni sul lavoro da remoto, dai un'occhiata a questi modi per lavorare in modo più efficace da casa.