Come impostare più regole di formattazione condizionale in Fogli Google
Produttività Fogli Di Google Google Eroe / / November 04, 2020
Ultimo aggiornamento il

Puoi mettere in risalto tutti i dati importanti nei tuoi fogli di lavoro utilizzando più regole di formattazione condizionale in Fogli Google.
Formattazione condizionale in Fogli Google e altre applicazioni per fogli di calcolo possono aiutare a far risaltare determinati dati. È possibile impostare regole che modificano l'aspetto delle celle quando vengono soddisfatti i criteri. Quindi, se stai lavorando con molti dati che desideri analizzare o monitorare, potresti volere più di una regola nel tuo foglio.
Qui ti mostreremo quanto è facile impostare più regole di formattazione condizionale in Fogli Google.
Aggiungi un'altra regola alle stesse celle
Poiché sei interessato a impostare più di una regola di formattazione condizionale, presumeremo che ne abbia già creata una. Ma puoi controllare il nostro tutorial per utilizzando la formattazione condizionale in Fogli Google per le nozioni di base sulla funzionalità, se necessario.
Se desideri utilizzare un'altra regola di formattazione condizionale per le stesse celle, segui questi passaggi.
- Seleziona lo stesso intervallo di celle o qualsiasi cella in quell'intervallo.
- Clic Formato > Formattazione condizionale dal menu.
- Quando vedi la prima regola visualizzata nella barra laterale di destra, fare clic sulla regola.
- Nella schermata successiva sotto quella regola, fare clic su Aggiungi un'altra regola.
- Crea la tua prossima regola e conferma l'intervallo di celle nel file Applica all'intervallo casella nella parte superiore della regola.
- Clic Fatto quando finisci.
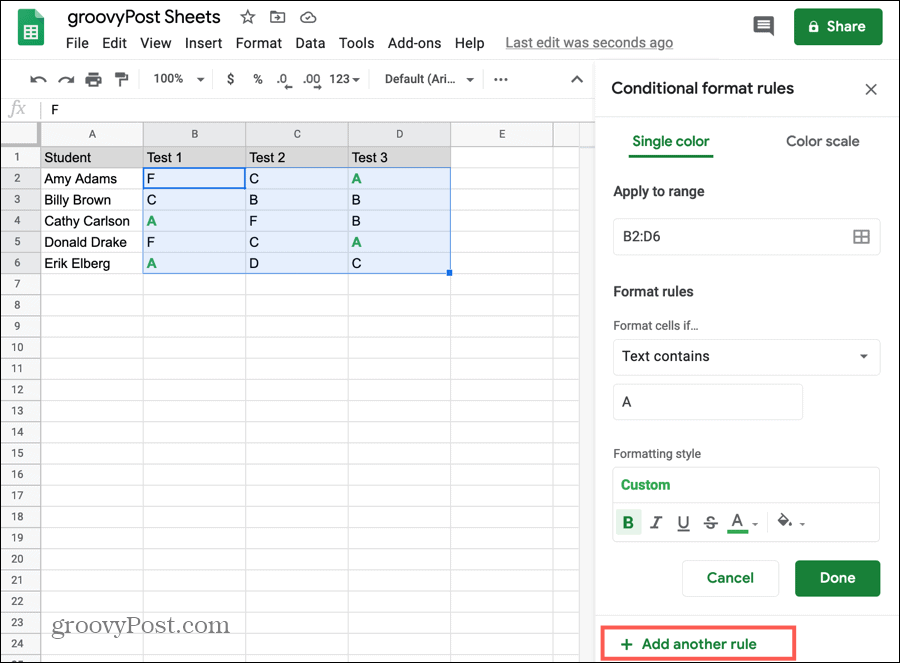
Sebbene non sia obbligatorio, è meglio eseguire un rapido test per assicurarsi che la nuova regola funzioni insieme a quella originale.
Regola la formattazione della seconda regola in base alla prima
Quando segui i passaggi precedenti per impostare un'altra regola per le stesse celle, lo stile di formattazione utilizzato per la prima regola verrà applicato automaticamente alla seconda. Assicurati di cambiarlo nel file Stile di formattazione box se desideri una formattazione completamente diversa per la seconda regola.
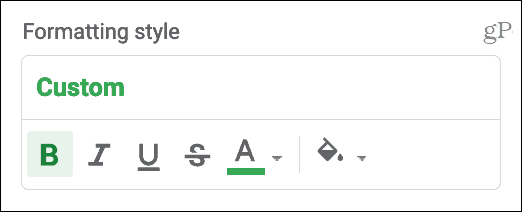
Aggiungi un'altra regola a celle diverse
Puoi anche aggiungere una regola di formattazione condizionale a celle diverse sullo stesso foglio.
- Clic Formato > Formattazione condizionale dal menu.
- Quando la schermata delle regole di formato di conferma si apre nella barra laterale, fare clic su Aggiungi un'altra regola subito.
- Sii sicuro non selezionare prima una regola esistente e quindi fare clic su Aggiungi un'altra regola perché questo applicherà la tua nuova regola alle stesse celle della prima.
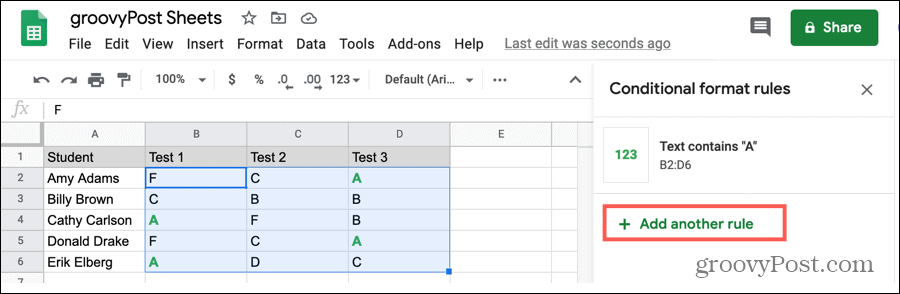
Aggiungi la stessa regola a più intervalli di celle
Potresti avere un foglio di lavoro strutturato in modo da applicare la stessa identica regola di formattazione condizionale a più intervalli di celle. Ad esempio, potresti voler evidenziare le celle vuote in un intervallo di B2: D6 ma non di nuovo fino all'intervallo F2: H6. Potresti avere alcune celle vuote per la spaziatura, ad esempio, e non vuoi evidenziarle.
- Seleziona l'intervallo di celle o qualsiasi cella nell'intervallo per la prima regola.
- Clic Formato > Formattazione condizionale dal menu.
- Quando vedi la tua regola visualizzata nella barra laterale di destra, fare clic sulla regola.
- Nel Applica all'intervallo fare clic sull'icona a destra per Seleziona l'intervallo di dati.
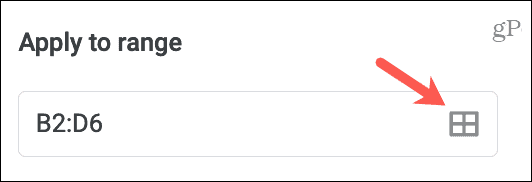
- Clic Aggiungi un altro intervallo.
- Digita l'intervallo di celle o trascinalo sul foglio. Il pop-up rimarrà aperto se esegui quest'ultimo e acquisisci le celle selezionate.
- Clic ok nella finestra pop-up.
- Quindi fare clic su Fatto per salvare le modifiche.
Vedrai i tuoi diversi intervalli di celle separati da virgole nel file Applica all'intervallo casella per quella regola.
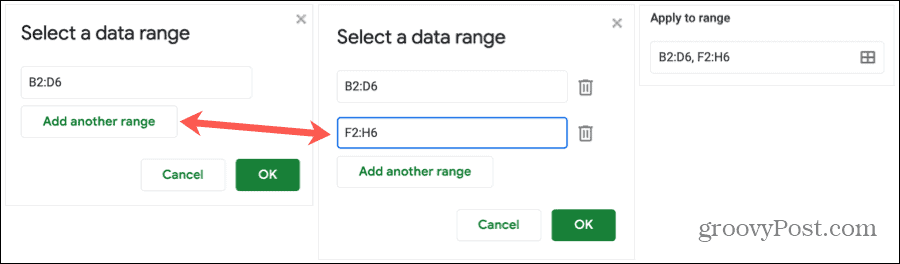
Rimuovi un intervallo di celle
Se utilizzi i passaggi direttamente sopra per formattare più intervalli di celle e decidi di rimuovere un intervallo in un secondo momento, è semplice.
- Segui i passaggi da 1 a 4 per aprire il file Seleziona l'intervallo di dati finestra pop-up.
- Colpire il Cestino accanto a un intervallo per rimuoverlo dalla regola.
- Clic ok nella finestra pop-up.
- Quindi fare clic su Fatto per salvare le modifiche.
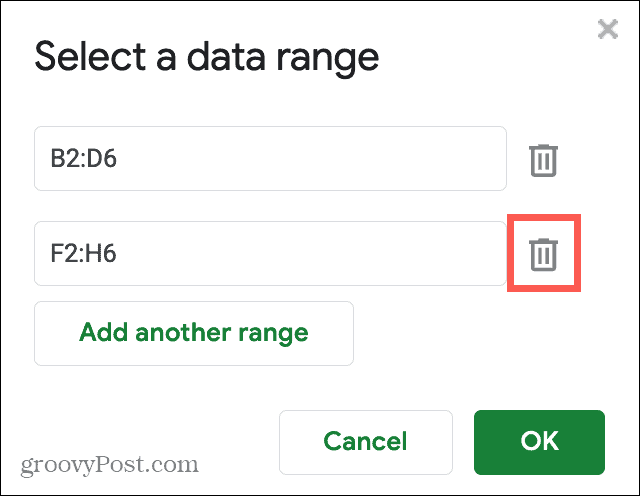
Note sull'utilizzo di più regole di formattazione condizionale
Di seguito sono riportate alcune cose da tenere a mente quando si lavora con più regole di formattazione condizionale in Fogli Google.
- Le regole si applicano ai dati nell'ordine in cui sono elencati. Fare clic, trascinare e rilasciare per riordinare le regole, se necessario.
- Vedrai solo le regole per un particolare foglio nella barra laterale. Quindi, se hai più fogli con regole su ciascuno, seleziona un determinato foglio per visualizzare le regole applicabili.
- Se copi e incolli i dati a cui sono associate regole di formattazione condizionale, anche quelle regole verranno copiate e incollate. Questo vale per copiare e incollare all'interno dello stesso foglio o della stessa cartella di lavoro.
- Per eliminare una regola, è sufficiente fare clic su Cestino accanto ad essa nell'elenco.
Riguarda le regole
La formattazione condizionale in Fogli Google ti offre un modo fantastico per individuare i dati a colpo d'occhio. E una volta impostata una regola, aggiungerne altre è facile come pochi clic.
Per ulteriore assistenza, dai un'occhiata a utilizzando la formattazione condizionale in Excel pure!
Cos'è il capitale personale? Recensione del 2019 che include come lo usiamo per gestire il denaro
Che tu stia iniziando a investire o che sia un trader esperto, Personal Capital ha qualcosa per tutti. Ecco uno sguardo al ...
