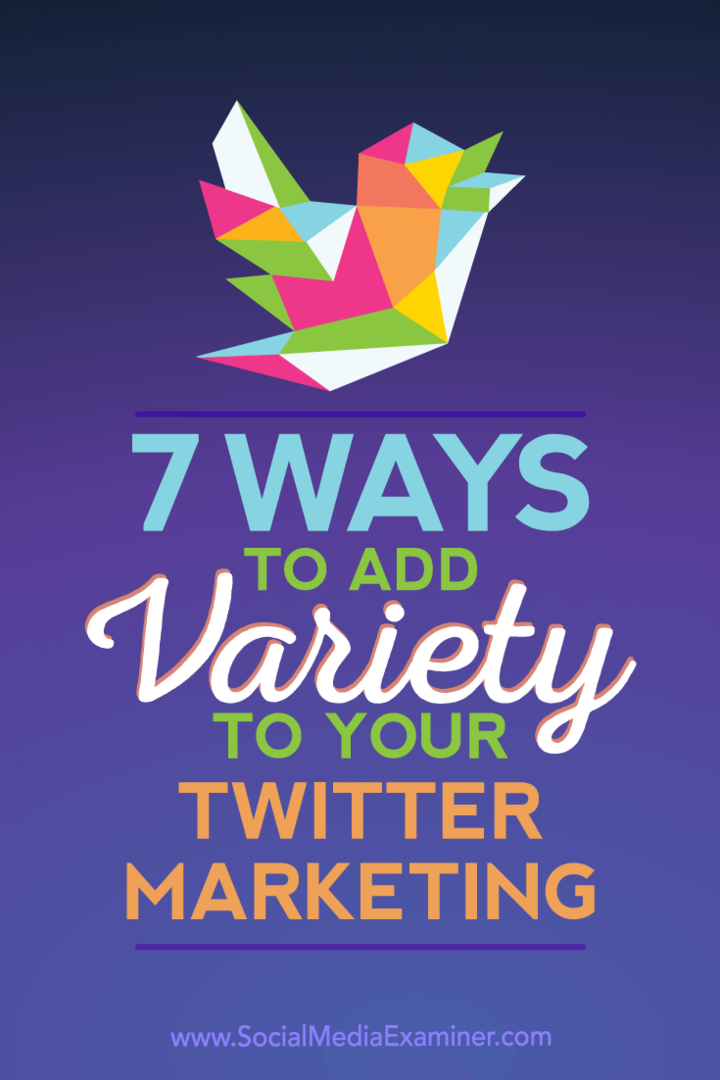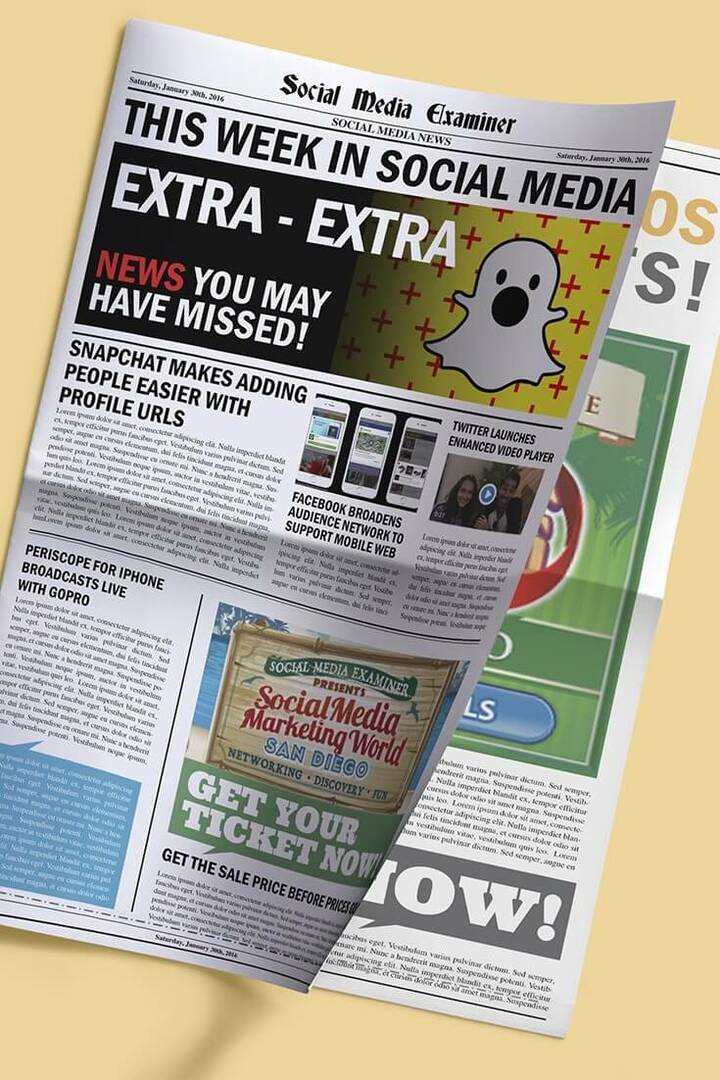La tua guida alla condivisione di documenti in Word, Excel e PowerPoint
Microsoft Office Microsoft Word Microsoft Powerpoint Presa Della Corrente Microsoft Excel Eroe Eccellere Parola / / November 02, 2020
Ultimo aggiornamento il
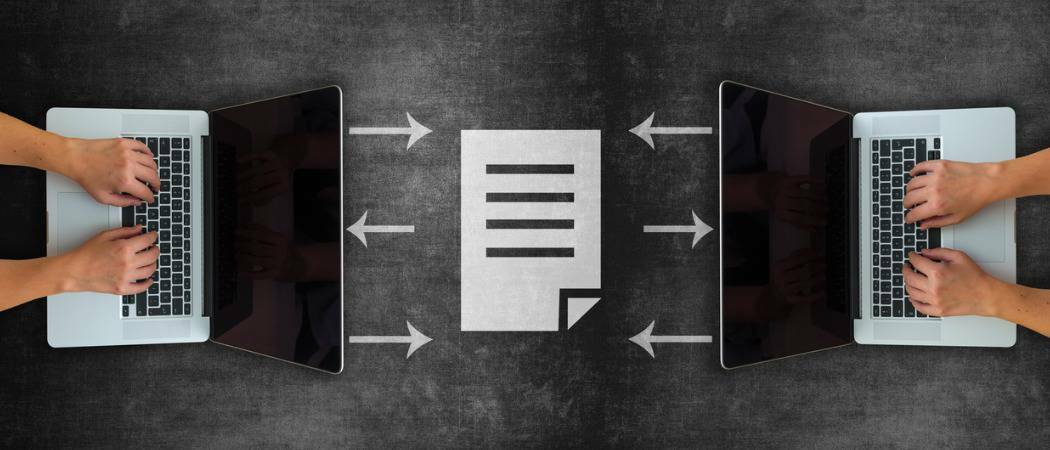
La nostra guida mostra i metodi e le opzioni per condividere documenti in Word, Excel e PowerPoint sia su un computer Windows che su un Mac.
Esistono diversi modi per condividere un documento creato in Microsoft Word, Excel e PowerPoint. Molte volte semplicemente inseriamo il documento in un'e-mail e lo inviamo per strada. Ma ci sono altre opzioni come consentire al destinatario di modificarlo o condividerlo come un tipo di file diverso come un PDF.
Questa guida ti guida attraverso i metodi e le opzioni per condividere un documento in Word, Excel e PowerPoint su Windows e Mac.
Condividi un documento su Windows
I passaggi per condividere un documento in tutte e tre le applicazioni sono sostanzialmente gli stessi su Windows. La differenza è che puoi utilizzare tipi di file speciali in ciascuno. Per iniziare, segui questi passaggi per condividere un documento in una di queste tre app.
- Clicca il Condividere in alto a destra, sopra la barra multifunzione, oppure seleziona File > Condividere dal menu.
- La prima volta che lo fai, vedrai una finestra pop-up con un messaggio che ti chiede di farlo caricare una copia del documento su OneDrive per condividerlo. Se desideri collaborare o consentire la modifica, utilizza questa opzione e scegli un account se ne hai più di uno.
- Seleziona il Chiunque abbia il collegamento può modificare Mantieni selezionata la casella Consenti modifica se vuoi fare esattamente questo.
- Se hai un Account OneDrive premium, puoi facoltativamente impostare una data di scadenza e una password.
- Clic Applicare.
- Entrare in un nome o indirizzo e-mail per ogni destinatario e includi un messaggio se lo desideri.
- Clic Spedire per inviare l'email con l'app di posta elettronica predefinita, Copia link per ottenere un collegamento per condividerlo da soli, o prospettiva per creare un collegamento condivisibile e inserirlo in un'e-mail di Outlook.
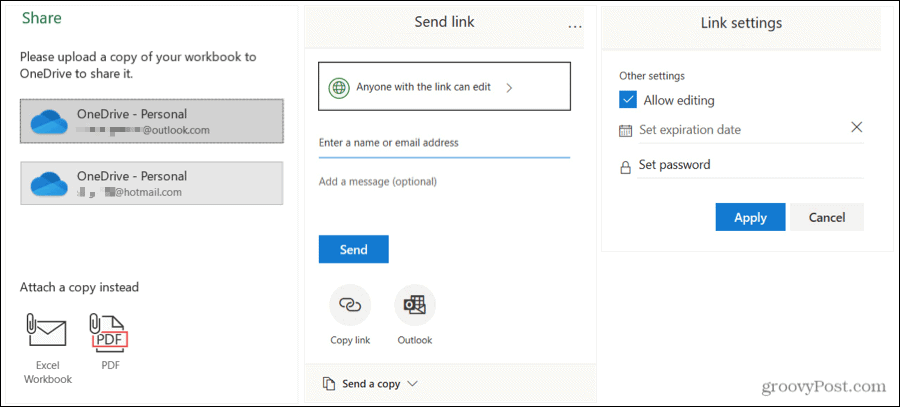
In alternativa, puoi allegare una copia del documento a un'e-mail. E puoi scegliere questa opzione invece, in qualsiasi momento attraverso il processo di condivisione sopra. In basso sotto Condividi una copia, scegli Documento Word, Cartella di lavoro Excel o Presentazione PowerPoint a seconda dell'applicazione o scegli di inviarlo come PDF. Questo allegherà il file a un'e-mail pronta per essere completata e inviata.
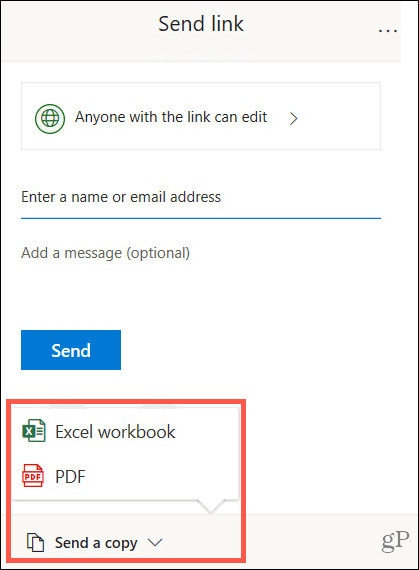
Suggerimento per risparmiare tempo: Se desideri un modo rapido per condividere un documento Word, Excel o PowerPoint su Windows, puoi farlo utilizzare il menu Invia a. Ciò ti consente di scegliere rapidamente un destinatario di fax o posta, un'app per le comunicazioni o un altro punto che hai aggiunto. Fare clic con il pulsante destro del mouse sull'icona del file e passare a Inviare a nel menu di scelta rapida.
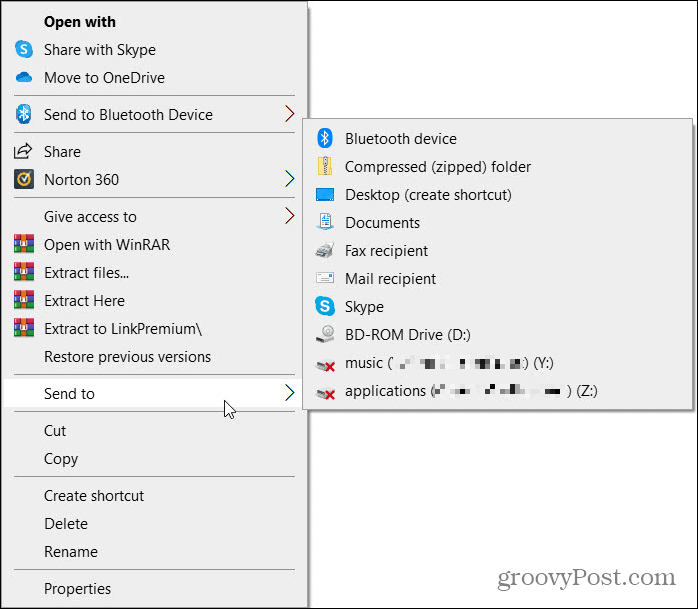
Gestisci l'accesso ai documenti su Windows
Se consenti la modifica nel passaggio 3 precedente e cambi idea in un secondo momento, puoi gestire l'accesso per ogni destinatario.
- Clicca il Condividere pulsante in alto a destra o selezionare File > Condividere dal menu.
- Nella parte superiore della finestra popup, fai clic su Più opzioni (tre punti) e poi Gestisci accesso.
- Sotto il nome o l'indirizzo email del destinatario, fai clic su Può modificare casella a discesa e scegli un'opzione diversa dall'elenco.
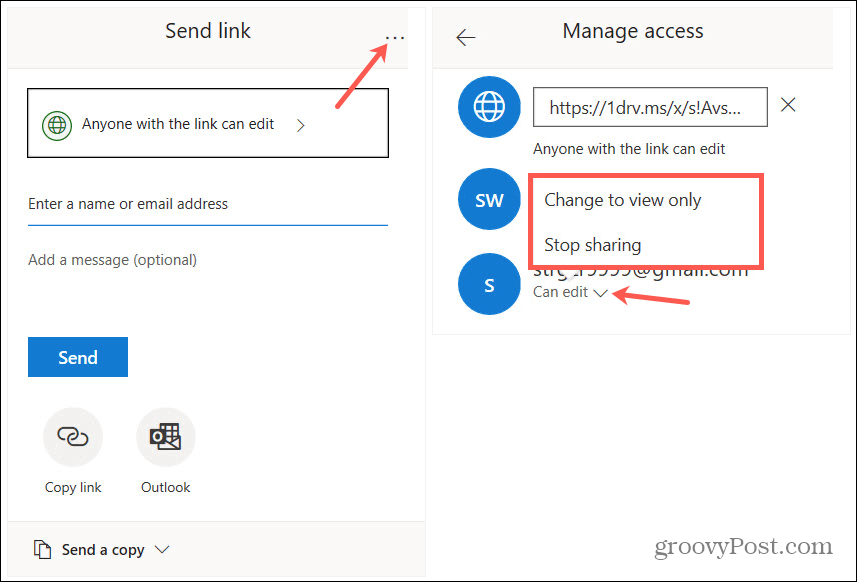
Puoi anche fare clic sul link condivisibile in alto. Quindi copialo e incollalo su un'altra persona dalla finestra Gestisci accesso, se lo desideri.
Condividi un documento su Mac
Anche i passaggi per la condivisione di documenti in Word, Excel o PowerPoint su Mac sono gli stessi in tutte e tre le applicazioni e simili a Windows.
- Clicca il Condividere in alto a destra, sopra la barra multifunzione, oppure seleziona File > Condividere > Condividere dalla barra dei menu.
- La prima volta che lo condividi, ti verrà chiesto di selezionare un file Posto. Scegli uno dei tuoi account OneDrive e fai clic su Salva. Puoi anche modificare il nome del documento qui.
- Clicca il Condividere pulsante o File > Condividere > Condividere di nuovo dalla barra dei menu e vedrai le tue opzioni di condivisione: Invita persone, Copia link e Invia una copia.
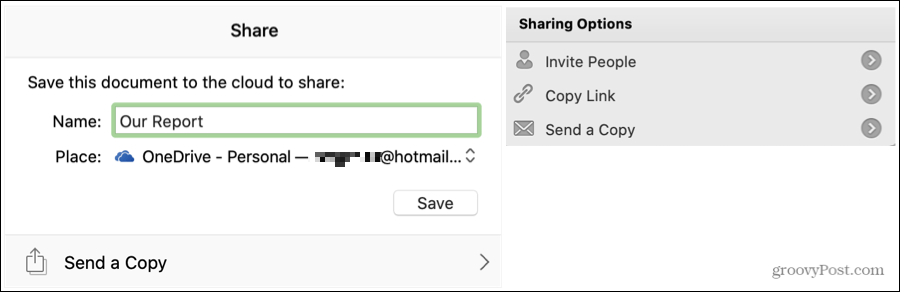
Scegliere Invita persone se desideri collaborare. Aggiungi i nomi o gli indirizzi email, un messaggio opzionale e seleziona il file Può modificare box in modo che possano apportare modifiche. Clic Condividere.
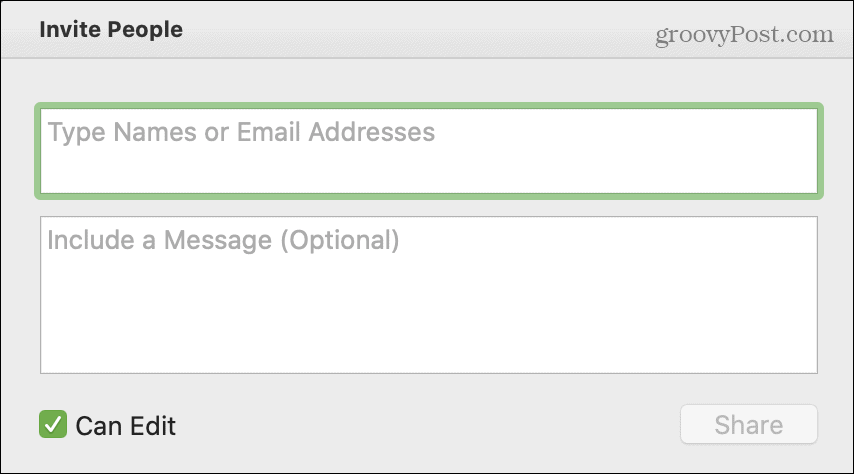
Scegliere Copia link se vuoi condividere tu stesso il link. Scegli uno dei due Visualizzare solamente o Visualizza e modifica poiché il collegamento varierà. Verrà quindi copiato negli appunti per poterlo incollare dove preferisci.
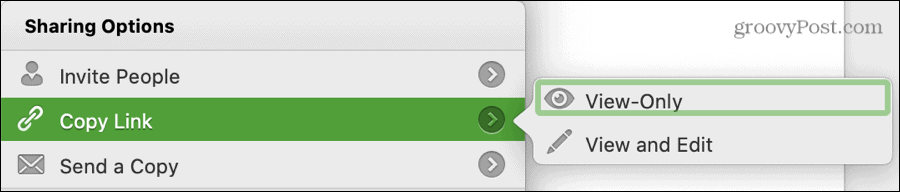
Scegliere Invia una copia per inviarlo tramite e-mail con l'applicazione di posta elettronica predefinita. Clic Invia come per scegliere il tipo di file e fare clic su Email come allegato o Condividere per utilizzare il foglio di condivisione del Mac.
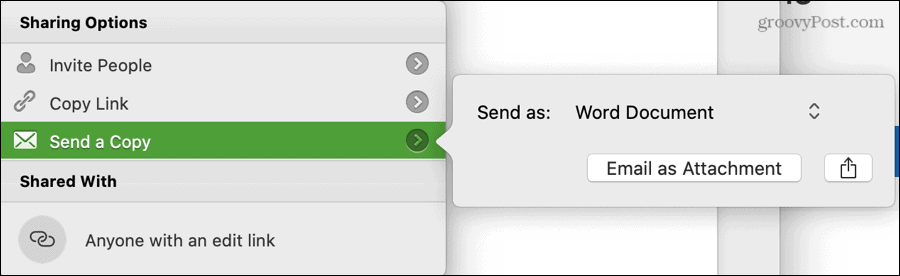
Simile a Windows, puoi condividere una copia del tuo documento via e-mail in qualsiasi momento. Clic File > Condividere dalla barra dei menu e scegli il tipo di file che desideri utilizzare. Puoi scegliere dal documento, cartella di lavoro, presentazione, HTML o PDF a seconda dell'applicazione che stai utilizzando. Si aprirà un'e-mail con il documento allegato pronto per essere completato e inviato.
Suggerimento per risparmiare tempo: Puoi anche condividere rapidamente un documento su macOS proprio come su Windows. Fare clic con il pulsante destro del mouse sull'icona del file e spostarsi in basso in Condividere. Vedrai le opzioni di condivisione del tuo Mac come Mail, Messaggi e AirDrop.
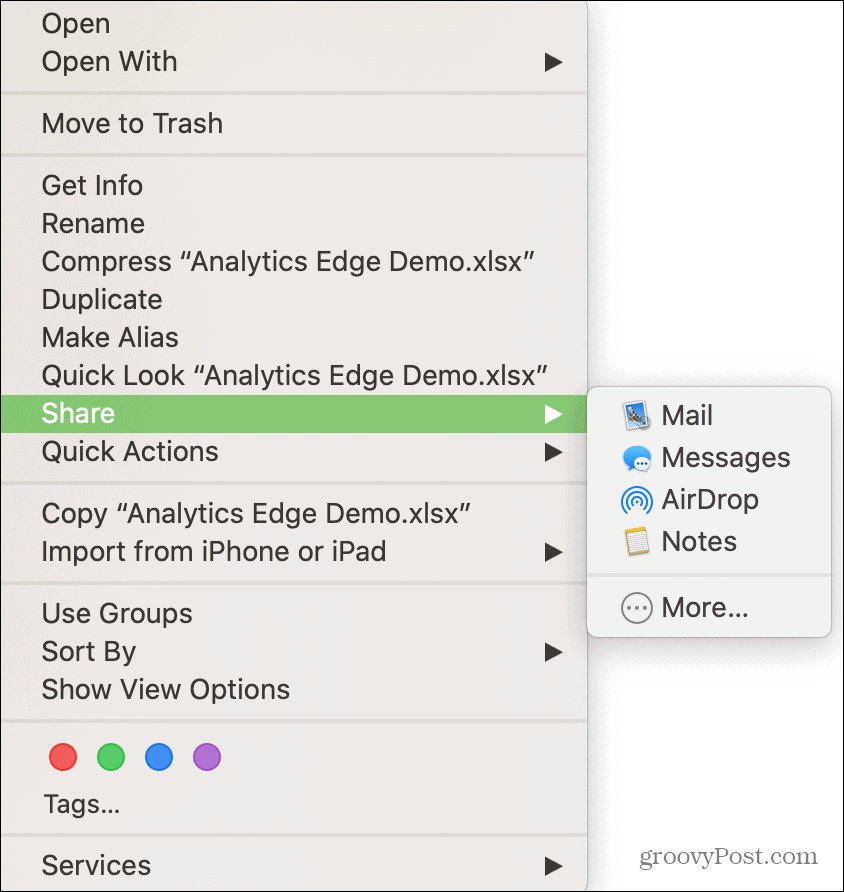
Gestisci l'accesso ai documenti su Mac
Se consenti la modifica del tuo documento e cambi idea, puoi gestire l'accesso per ogni destinatario anche su Mac.
- Clicca il Condividere pulsante sul lato superiore destro del documento.
- Nella parte inferiore del pop-up sotto Condiviso con, fai clic con il pulsante destro del mouse sul destinatario.
- Scegli un'opzione diversa dall'elenco.
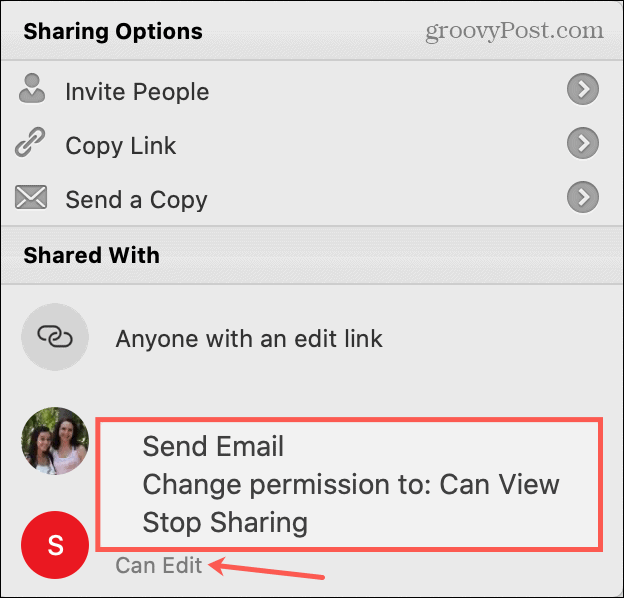
La condivisione è la cura!
Esistono svariati motivi per condividere un documento Word, Excel o PowerPoint. Per consentire ad altri di apportare modifiche o condividere come riferimento, sono disponibili opzioni flessibili sia su Windows che su Mac.
E se sei interessato, dai un'occhiata come aggiungere una filigrana al documento di Word prima di condividerlo. Questo è utile per indicare cose come riservatezza o privacy.
Cos'è il capitale personale? Recensione del 2019 che include come lo usiamo per gestire il denaro
Che tu stia iniziando a investire o che sia un trader esperto, Personal Capital ha qualcosa per tutti. Ecco uno sguardo al ...