Come creare un sondaggio in Moduli Google
Produttività Attività Commerciale Moduli Di Google Google Eroe / / October 30, 2020
Ultimo aggiornamento il

Se desideri raccogliere dati da clienti, studenti o partecipanti a eventi, puoi creare facilmente un sondaggio in Moduli Google, ecco come fare.
I sondaggi sono strumenti straordinari per raccogliere informazioni da altre persone. Puoi inviare un sondaggio ai tuoi clienti per le loro opinioni sul tuo prodotto o agli studenti per le loro valutazioni su un corso che hanno seguito. Quindi, se desideri creare e inviare un sondaggio, Moduli Google è un'ottima applicazione.
Il vantaggio di utilizzare Moduli Google per il tuo sondaggio è che l'applicazione è collegata al tuo Google Drive. In questo modo puoi sfruttare le funzionalità di condivisione e collaborazione. Inoltre, puoi inviare facilmente il sondaggio a coloro con cui sei in contatto, come negli esempi precedenti. Ecco come creare un sondaggio in Moduli Google.
Google Forms vs. Google Surveys
Prima di iniziare, potresti chiederti qual è la differenza tra Moduli Google e Google Surveys. E, naturalmente, quando dovresti usare quale applicazione?
In poche parole, Google Surveys (precedentemente Google Consumer Surveys) è uno strumento che le aziende e le società online possono utilizzare per le ricerche di mercato sui consumatori e l'accesso ai contenuti.
Come Pollfish spiega:
Google Surveys è un prodotto aziendale di Google che facilita la ricerca di mercato personalizzata. Il prodotto è stato progettato da Google come alternativa ai paywall Internet per i siti web che pubblicano contenuti.
D'altra parte, Google Forms è uno strumento che chiunque può utilizzare per raccogliere informazioni. Con un'interfaccia di facile utilizzo e la connessione alla suite di prodotti e servizi di Google, Moduli Google è una scelta più pratica per la maggior parte.
Crea un sondaggio in Moduli Google
Quando sei pronto per creare il tuo sondaggio, vai a Moduli Googlee accedi con l'account Google che desideri utilizzare. Inizia con a Vuoto modulo. Puoi sfogliare la Galleria modelli, se lo desideri, ma al momento non esiste un modello di "sondaggio" per aiutarti.
Assegna al sondaggio un nome, un titolo e, facoltativamente, una descrizione. Moduli Google salva automaticamente il modulo mentre ci lavori.
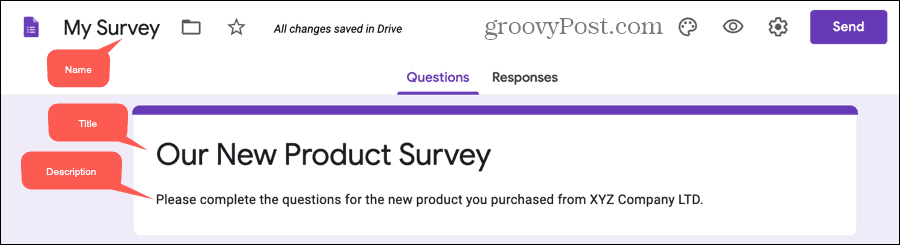
Aggiungi le tue domande al sondaggio
Seleziona la prima domanda già presente nel modulo e scegli il tipo dall'elenco a discesa nell'angolo in alto a destra. Puoi selezionare qualsiasi tipo di domanda che si adatta e il nostro tutorial su creando un modulo di base in Moduli Google spiega ogni tipo in dettaglio.
Tieni presente che vuoi che il tuo sondaggio sia facile da completare per i tuoi partecipanti. Quindi la maggior parte delle tue domande dovrebbe essere a scelta multipla, casella di controllo, menu a discesa o scala lineare (valutazione). Poiché le domande a scelta multipla e le caselle di controllo sono piuttosto comuni, utilizzeremo gli altri tipi qui per vedere esempi di come possono funzionare per te.
Domanda a discesa
Un tipo di domanda a discesa è una buona scelta quando gli intervistati possono scegliere solo una risposta e hai uno spazio limitato. È fondamentalmente una versione ridotta di una domanda a scelta multipla.
- Selezionare Cadere in picchiata come tipo di domanda.
- Digita la tua domanda nel file Domanda scatola.
- Aggiungi ogni risposta su una riga separata.
Facoltativamente, puoi attivare l'interruttore per fare la domanda necessario e fare clic Più opzioni (tre punti) per aggiungere un file Descrizione.
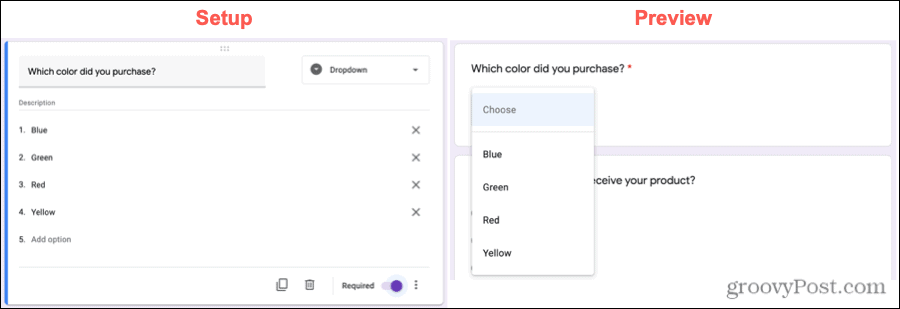
Domanda di scala lineare (valutazione)
Una scala lineare o una domanda di valutazione è un altro tipo popolare che troverai in un sondaggio. Ciò consente ai partecipanti di valutare un elemento su scala numerica.
- Selezionare Scala lineare come tipo di domanda.
- Digita la tua domanda nel file Domanda scatola.
- Fare clic sulle frecce per scegliere la scala dei numeri. Puoi iniziare da 0 o 1 e salire fino a 10.
- Aggiungi etichette per i numeri più bassi e più alti sulla scala.
Come una domanda a discesa, puoi creare una domanda in scala lineare Obbligatoria e aggiungere una Descrizione, se lo desideri.
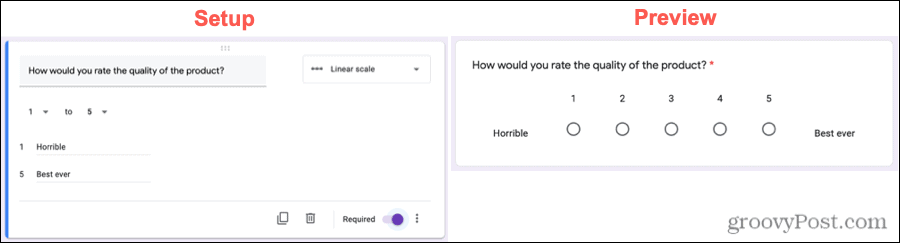
Domanda con griglia a scelta multipla
Simile a una singola domanda a scelta multipla, una griglia ti consente di raggruppare insieme opzioni che possono avere la stessa, ma solo una risposta. Ad esempio, potresti volere una semplice risposta "sì" o "no" a più domande contemporaneamente.
- Selezionare Griglia a scelta multipla come tipo di domanda.
- Digita la tua domanda nel file Domanda scatola.
- Aggiungi un'etichetta per ogni riga e un'intestazione per ogni colonna.
Oltre alle opzioni per rendere obbligatorio questo tipo di domanda e includere una descrizione, puoi anche limitare gli intervistati. Forse hai molte colonne e vuoi consentire solo una scelta per colonna. Clic Più opzioni e scegli Limita una risposta per colonna.
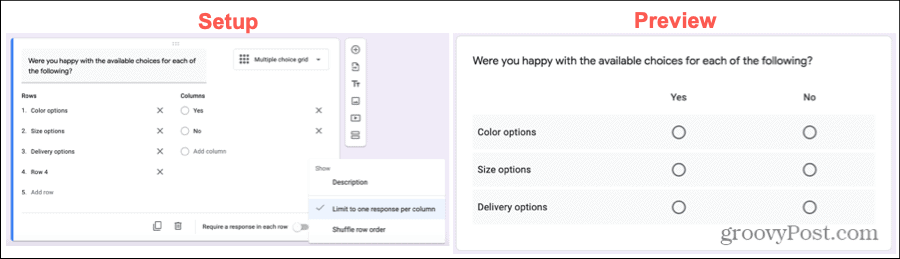
Domanda sulla griglia della casella di controllo
Una griglia di caselle di controllo è simile alla griglia a scelta multipla in quanto puoi raggruppare le cose insieme. Tuttavia, questo tipo consente agli intervistati di scegliere più di una risposta per riga.
- Selezionare Casella di controllo griglia come tipo di domanda.
- Digita la tua domanda nel file Domanda scatola.
- Aggiungi un'etichetta per ogni riga e un'intestazione per ogni colonna.
Se preferisci limitare gli intervistati a una risposta per colonna, puoi farlo anche con questo tipo di domanda. Per rendere necessaria questa domanda, attiva l'interruttore su Richiedi una risposta in ogni riga.
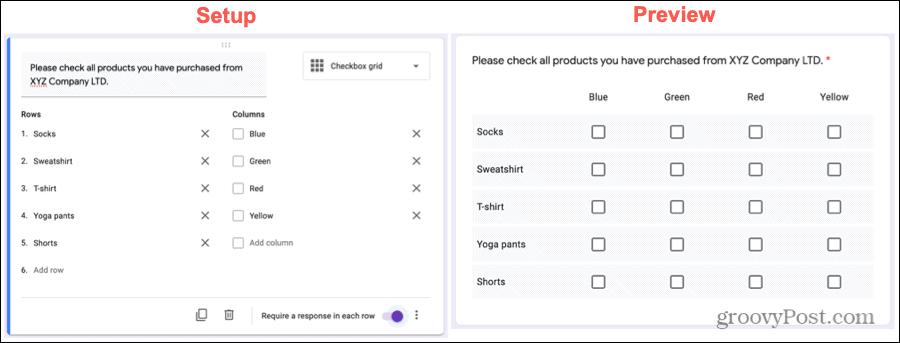
Rispondenti diretti alle sezioni in base alle risposte
Una caratteristica di Moduli Google che può essere utile per i sondaggi è la capacità di indirizzare un intervistato a una particolare sezione del sondaggio in base alla risposta a una domanda. Inoltre, puoi dare loro la possibilità di inviare il sondaggio in base a una risposta.
Questa funzione è disponibile solo per tipi di domande a scelta multipla, caselle di controllo e menu a discesa. E ovviamente richiede di formattare il sondaggio con sezioni. Ecco come utilizzare questa funzione.
Aggiungi sezioni al tuo sondaggio
Per impostazione predefinita, la parte principale del sondaggio è considerata la Sezione 1. Per aggiungere una sezione, fare clic su Aggiungi sezione pulsante nella parte inferiore della barra degli strumenti mobile. Assegna un nome alla sezione e, facoltativamente, una descrizione.
Puoi quindi aggiungere domande alla tua nuova sezione proprio come hai fatto inizialmente. Questo è un ottimo modo per stimolare il percorso dei partecipanti in modo che vedano solo le domande (all'interno delle sezioni) che si applicano alle loro risposte.
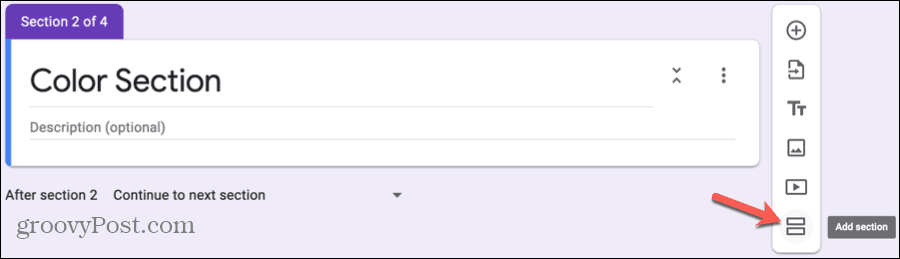
Modifica le tue domande
Dopo aver aggiunto le altre sezioni, è possibile modificare facilmente le domande che indirizzano i rispondenti. Vai alla domanda, fai clic Più opzionie scegli Vai alla sezione in base alla risposta.
Vedrai quindi apparire delle caselle a discesa accanto alle risposte. Scegli dove desideri che gli intervistati vadano per ciascuna opzione di risposta. E ricorda, una scelta è che inviino semplicemente il modulo.
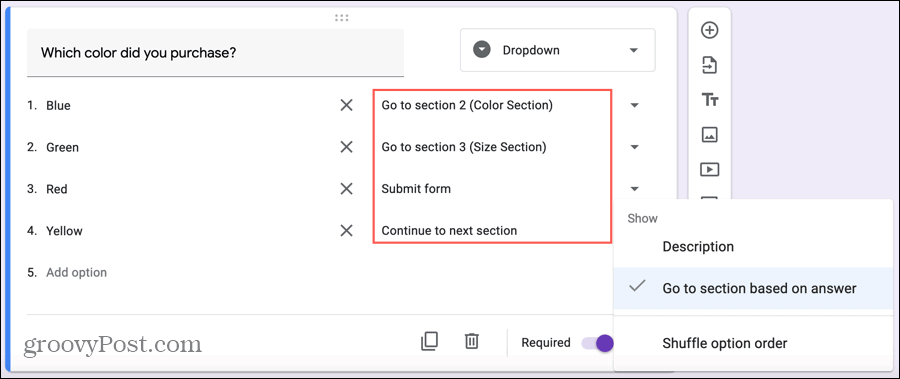
Visualizza le risposte al sondaggio
Proprio come risposte agli altri tuoi moduli Google, puoi vederli su Risposte scheda per quel sondaggio. Le risposte vengono visualizzate in grafici, grafici ed elenchi, facilitando un rapido riepilogo a colpo d'occhio.
Se aggiungi sezioni al tuo sondaggio per domande basate sulla risposta, vedrai ogni sezione e le risposte corrispondenti verranno visualizzate chiaramente.
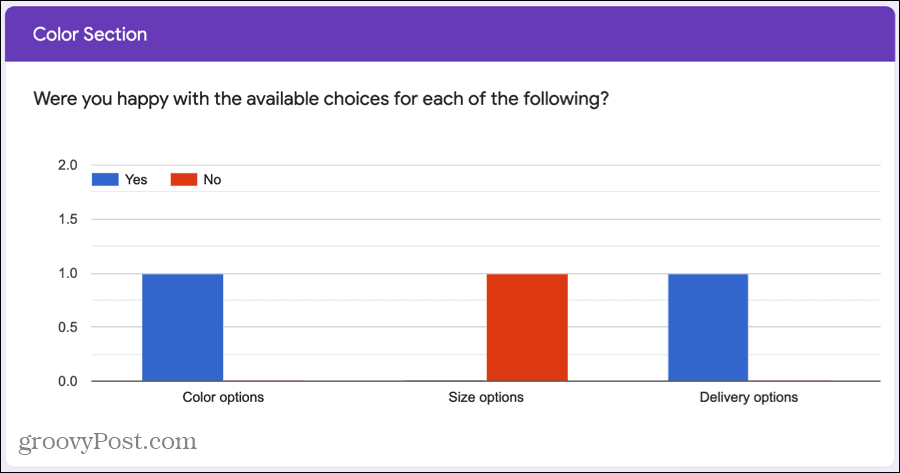
E il sondaggio dice ...
Google Forms è uno strumento intuitivo e conveniente per la creazione di sondaggi. E assicurati di visualizzare quelle funzionalità extra come la richiesta di una risposta, la limitazione di una risposta o l'indirizzamento dei partecipanti ad altre sezioni.
Sapevi che puoi anche creare un quiz in Moduli Google? Dai un'occhiata al nostro tutorial per impostare anche uno di quelli!

