Come creare una mappa mentale con PowerPoint
Microsoft Powerpoint Microsoft Produttività Presa Della Corrente Eroe / / October 30, 2020
Ultimo aggiornamento il
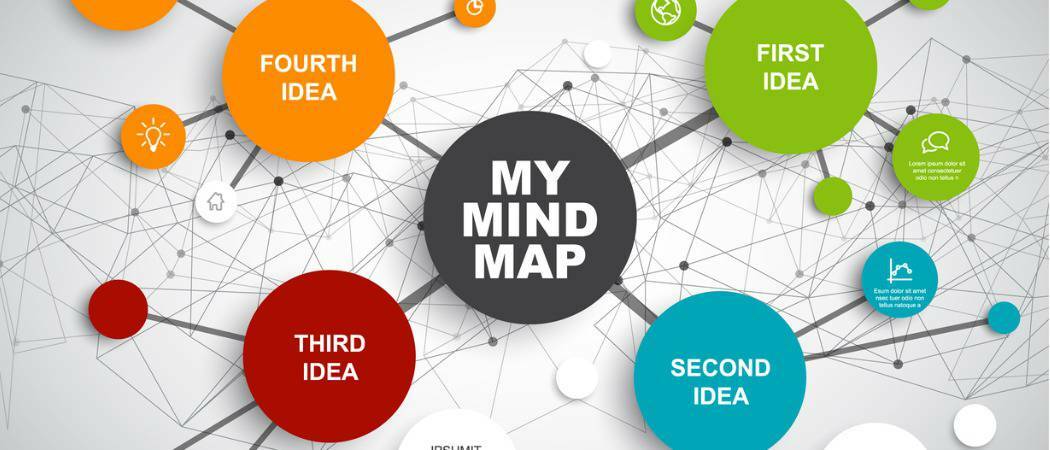
Non è necessario investire in costosi software per diagrammi per il brainstorming di idee e progetti. Ecco come creare facilmente una mappa mentale con PowerPoint.
Le mappe mentali possono essere strumenti meravigliosamente efficaci per il brainstorming. Inizi con un'idea e poi ti dirigi con pezzi correlati per quell'idea. Poiché una mappa mentale è fondamentalmente un diagramma che ti offre un modo grafico per organizzare i tuoi pensieri, Microsoft PowerPoint è una fantastica applicazione per crearne uno.
Certo, puoi trovare software dedicato alla creazione di mappe mentali. Ma se hai già PowerPoint, perché non provarlo prima di sborsare denaro per un'applicazione separata? Ti mostreremo come creare facilmente una mappa mentale in Microsoft PowerPoint.
Crea la tua mappa mentale in PowerPoint
Apri PowerPoint e creane uno nuovo Presentazione vuota. Puoi usare una diapositiva vuota o una con una casella del titolo per nominare la tua mappa mentale, se lo desideri.
PowerPoint offre una grande raccolta di forme e connettori, ma le opzioni SmartArt sono perfette. Questi diagrammi predefiniti ti danno un punto di partenza. Quindi fai clic su Inserire scheda e scegli SmartArt nel Illustrazioni sezione del nastro.
Vedrai che anche i layout SmartArt sono abbondanti. Per una mappa mentale, stai costruendo da un'idea centrale che rende i diagrammi gerarchici le scelte migliori. Sceglieremo l'opzione Gerarchia orizzontale che ci consente di diramare al lato del nostro argomento principale con argomenti secondari.
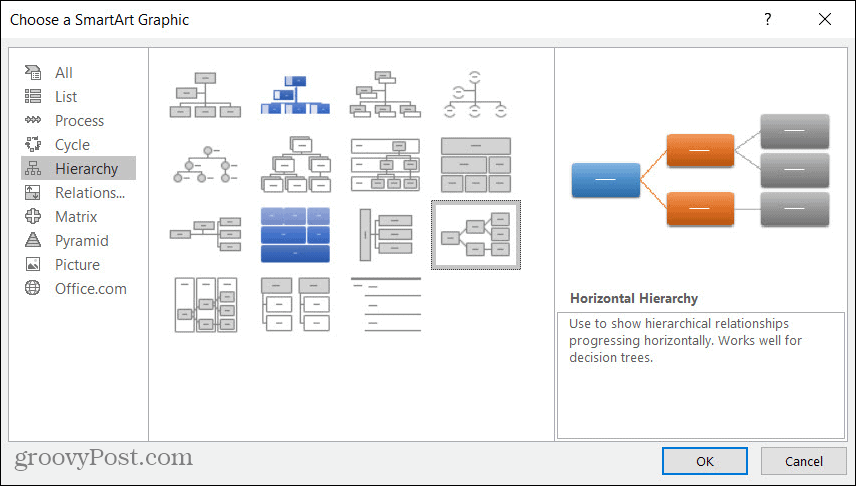
Puoi quindi inserire le tue idee direttamente nella mappa mentale o utilizzando il riquadro di testo SmartArt.
- Per inserire del testo nel diagramma, seleziona una forma e poi fare clic all'interno per digitare. Poiché la mappa mentale è la rappresentazione visiva dei pensieri, digitare direttamente nelle forme potrebbe essere la soluzione migliore.
- Per aprire il riquadro del testo, fare clic su freccia sul lato sinistro del diagramma o il file Riquadro di testo pulsante sul Progettazione SmartArt tab. Il vantaggio della casella di testo SmartArt è che puoi anche vedere la tua mappa mentale come un contorno e riorganizzarla facilmente.
Se non riesci a decidere in che modo inserire il testo, puoi utilizzarli entrambi! Puoi tenere aperto il riquadro di testo e digitare lì o nel diagramma. In ogni caso, vedrai immediatamente le tue aggiunte o modifiche in entrambi i punti.
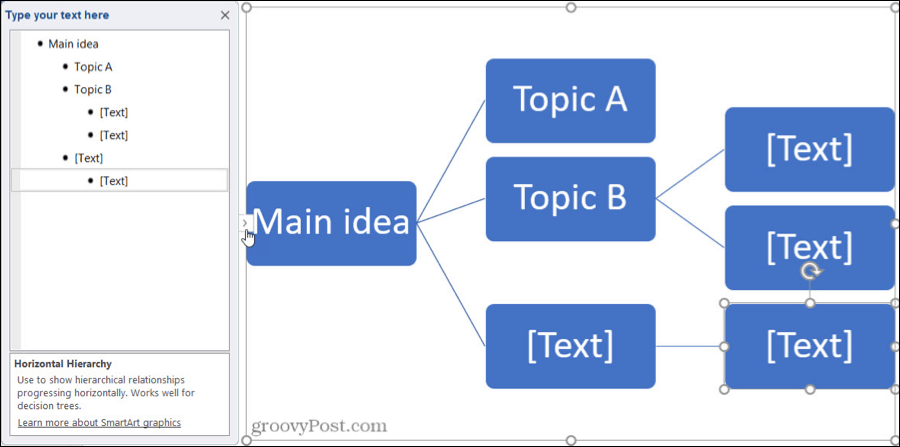
Aggiungi le tue idee di progetto, capitoli di libri, pensieri sui contenuti o qualsiasi altra parte che devi includere per il tuo brainstorming. E ricorda di usare le ramificazioni per collegare argomenti secondari più piccoli come attività di progetto, personaggi della storia e simili.
Aggiungi, riorganizza e rimuovi elementi della mappa mentale
Sebbene i diagrammi SmartArt ti offrano un ottimo inizio per la tua mappa mentale, probabilmente non includono tutti gli elementi di cui avrai bisogno. E potresti voler riorganizzare le forme durante il brainstorming.
Aggiungi elementi
Hai diversi modi per aggiungere più forme alla tua mappa mentale. Quindi usa quello che è più comodo o conveniente per te. Assicurati solo di essere su Progettazione SmartArt tab. Quando aggiungi una forma correlata a un'altra, verrà automaticamente inserita anche la linea di connessione.
- Per aggiungere una forma al diagramma, seleziona una forma correlata a quella che desideri aggiungere. Quindi fare clic su Aggiungi forma dalla barra multifunzione e scegli dove inserire la forma. In alternativa, puoi fare clic con il tasto destro la forma e scegli una di queste opzioni dal file Aggiungi forma menù contestuale.
- Per aggiungere una forma nel riquadro di testo, premi il tuo accedere dopo l'elemento a cui si desidera correlare la forma. La nuova forma verrà aggiunta allo stesso livello di quella selezionata. È quindi possibile utilizzare le istruzioni seguenti per spostarlo, se necessario.
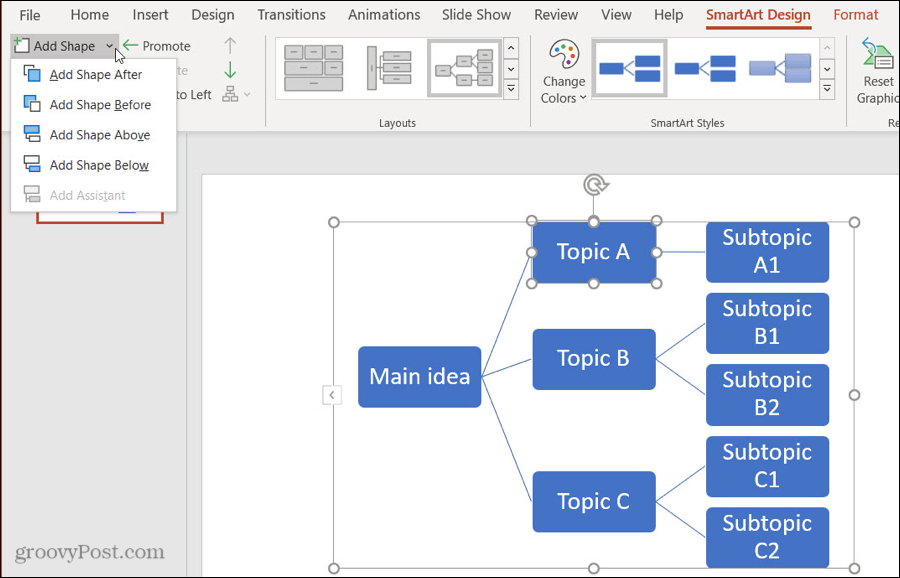
Riorganizza gli elementi
Come probabilmente hai già intuito, puoi utilizzare entrambe le azioni nel diagramma o nel riquadro di testo per spostare le forme in punti diversi. L'uso di questi metodi sposterà anche la linea del connettore con la forma.
- Per spostare una forma direttamente sul diagramma, basta selezionare, trascinare e rilasciare dove vuoi. Oppure selezionare la forma e utilizzare i pulsanti nel file Crea grafica sezione della barra multifunzione per Promuovi, Retrocedi, Sposta in alto o Sposta in basso.
- Per spostare una forma utilizzando il riquadro di testo, fare clic con il tasto destro l'elemento e selezionare Promuovi, Retrocedi, Sposta in alto o Sposta in basso. Su Mac, hai i pulsanti per queste azioni nella parte superiore del riquadro di testo.
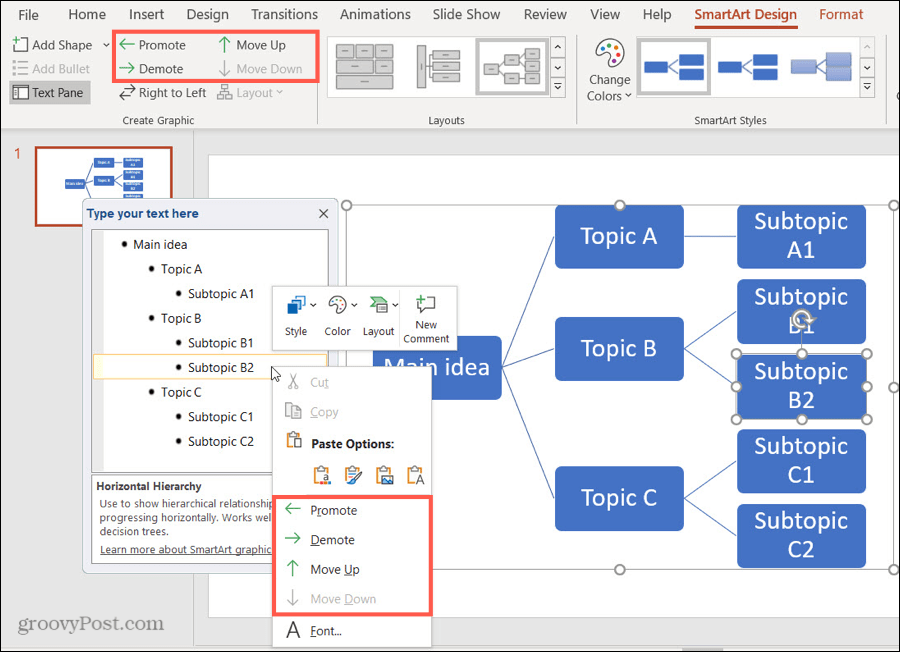
Tieni presente che saranno disponibili solo le azioni applicabili per quella particolare forma.
Rimuovi elementi
Se decidi di eliminare una forma, questa operazione è facile e la rimozione di una forma rimuoverà la linea di connessione con essa.
- Per rimuovere una forma dal diagramma, selezionalo e premi il tuo Elimina Sii cauto nella selezione solo la forma e non l'intero diagramma. Puoi anche fare clic con il tasto destro la forma e la scelta Tagliare.
- Per rimuovere una forma nel riquadro del testo, seleziona semplicemente il testo per l'elemento e usa il tuo Elimina o Backspace chiave per rimuoverlo.
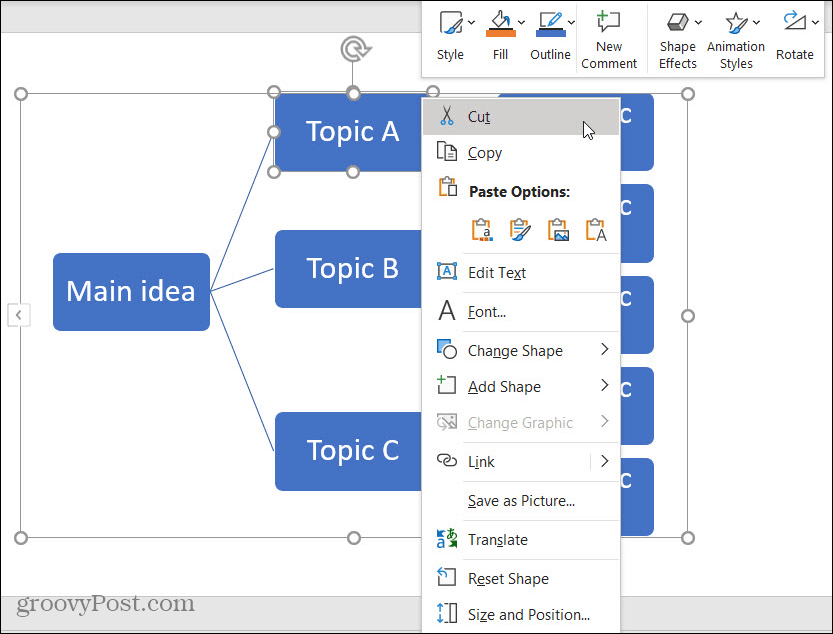
Crea lo stile della tua mappa mentale in PowerPoint
Se hai intenzione di condividere o presentare la tua mappa mentale o vuoi semplicemente abbellire un po 'le cose, PowerPoint ti offre alcuni modi ingegnosi per cambiare l'aspetto. Puoi modellare l'intera mappa mentale o solo le singole forme e il testo.
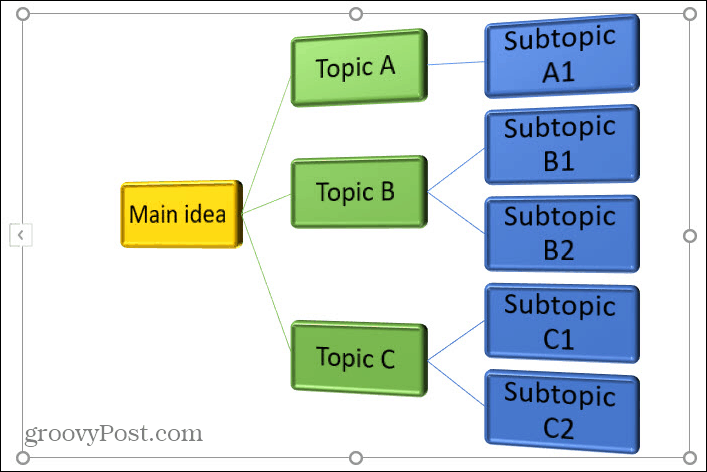
Modella l'intera mappa mentale
Assicurati che il diagramma della mappa mentale sia selezionato per visualizzare il file Progettazione SmartArt tab. Quindi in Stili SmartArt sezione della barra multifunzione, vedrai due strumenti utili.
Cambia colori: Fare clic su questo pulsante per dare alla mappa mentale un tema diverso. Puoi scegliere tra colori primari, temi colorati e accenti di colore singolo.
Stili SmartArt: Fare clic sulla freccia in questa casella per visualizzare gli stili disponibili come le opzioni 3D. Questi variano a seconda del diagramma SmartArt esatto selezionato inizialmente.
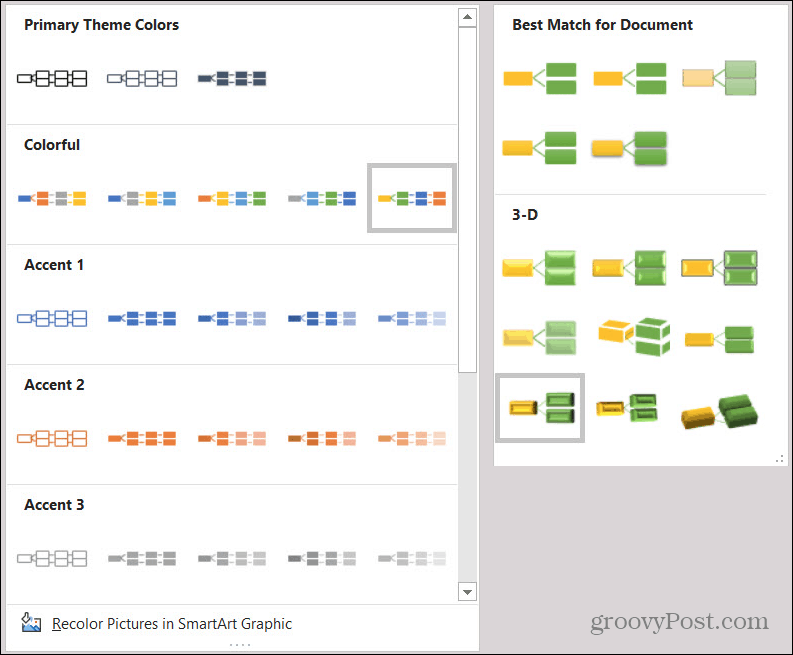
Stile singoli elementi
Forse hai forme particolari sulla tua mappa mentale che vorresti formattare in modo diverso. Ad esempio, potresti voler far risaltare uno o scambiare forme con altre diverse. Assicurati di selezionare la forma nel diagramma della mappa mentale per visualizzare il file Formato tab.
Vedrai quindi un'intera barra multifunzione di opzioni per la formattazione di forme e testo nella mappa mentale. Partendo da sinistra, puoi ingrandire, rimpicciolire la tua forma o cambiarla in una diversa. Puoi utilizzare stili, colori di riempimento, contorni ed effetti sia per la forma che per il testo. E, naturalmente, puoi modificarne le dimensioni o la disposizione sulla diapositiva.

Crea una mappa mentale che funzioni utilizzando PowerPoint
Questo è uno dei modi più semplici per creare una mappa mentale in PowerPoint. Puoi, ovviamente, selezionare un diagramma SmartArt diverso o utilizzare le forme ei connettori per crearne uno da zero. Ma si spera che questo tutorial ti dia un ottimo inizio per creare una mappa mentale che funzioni per te!
Se ti piace l'idea di una mappa mentale, ma vuoi esplorare altre applicazioni, dai un'occhiata a questi strumenti online per diagrammi e diagrammi di flusso o considerare utilizzando Disegni Google.
Cos'è il capitale personale? Recensione del 2019 che include come lo usiamo per gestire il denaro
Che tu stia iniziando a investire o che sia un trader esperto, Personal Capital ha qualcosa per tutti. Ecco uno sguardo al ...

